ScreenRec pregled: Detaljno istraživanje njegove glavne funkcije
Kada snimate zaslon računala, važno je imati pravi snimač zaslona. Ovaj snimač zaslona omogućuje vam spremanje nezaboravnih scena iz videozapisa ili filmova, dokumentiranje vaših sesija igranja i još mnogo toga. Stoga ćemo u ovoj raspravi zaroniti u značajke Aplikacija ScreenRec kao snimač zaslona, istražujući njegove prednosti i slabosti u snimanju zaslona. Osim toga, ovaj post uvodi alternativni program sa sličnim mogućnostima kasnije. Stoga, ako želite naučiti o ScreenRecu i otkriti još jednu pouzdanu opciju snimanja zaslona, nastavite čitati.
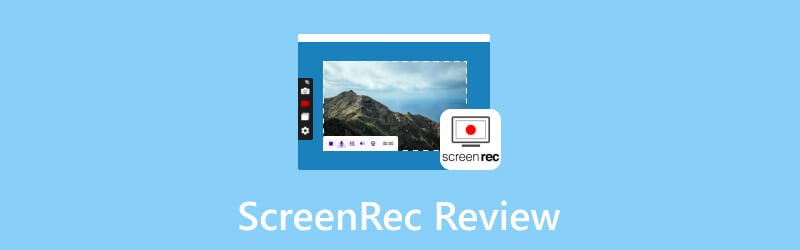
SADRŽAJ STRANICE
Dio 1. Definicija ScreenReca
Dakle, što je i je li ScreenRec siguran? ScreenRec je fleksibilan, siguran i jednostavan za korištenje softver za snimanje zaslona izrađen za različitu publiku, od profesionalaca do svakodnevnih korisnika računala i kreatora sadržaja. Njegova temeljna svrha leži u korištenju napredne tehnologije snimanja zaslona. To osigurava glatko i vrhunsko snimanje zaslona radne površine. Nadalje, ovaj vam softver omogućuje snimanje vaših ekrana u stvarnom vremenu uz minimalan utjecaj na resurse sustava. Ovo također čini ScreenRec laganim i učinkovitim rješenjem za bilo koji zadatak snimanja.
Dio 2. Glavne funkcije ScrenReca
Slično ostalim alatima za snimanje zaslona, ScreenRec nudi nekoliko funkcija koje su navedene u nastavku.
1. Snimanje zaslona
ScreenRec za Mac i Windows snima zaslone. Pojednostavlja proces pomoću značajke snimanja jednim klikom koja vam omogućuje da odmah započnete snimanje.
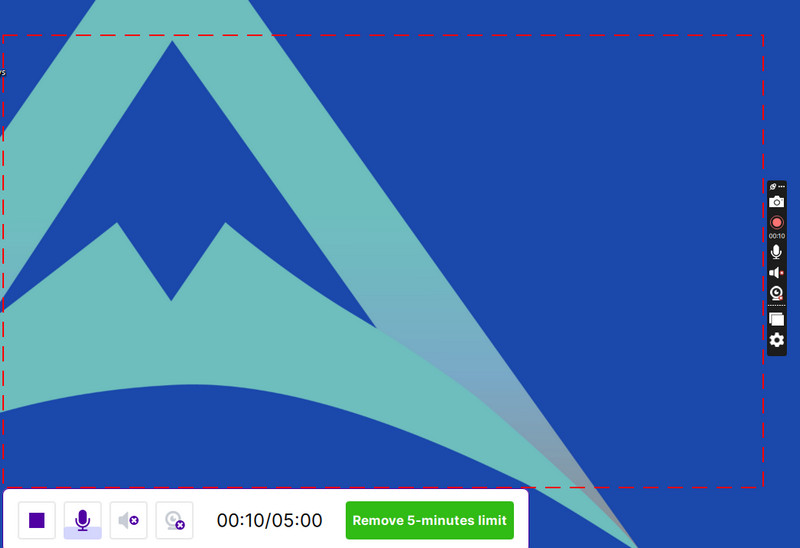
2. Snimanje zvuka
Dakle, snima li ScreenRec zvuk? Odgovor je teško da. Osim vizualnog sadržaja, ovaj softver jamči precizno audio snimanje. To poboljšava ukupnu kvalitetu i inkluzivnost snimljenog materijala.
3. Prekrivanje web kamere
Jedna od značajnih funkcija je njegova sposobnost da integrira feedove web-kamere u vaše snimke zaslona. Ovo unosi ljudski element u sadržaj i stvara privlačnije iskustvo gledatelja.
4. Dijeljenje u oblaku
Da, ovaj moderni softver olakšava dijeljenje snimljenog sadržaja u oblaku.
5. Reprodukcija snimljenih videa
Konačno, ovaj vam alat omogućuje pregled vaših snimaka bez problema ili smetnji.
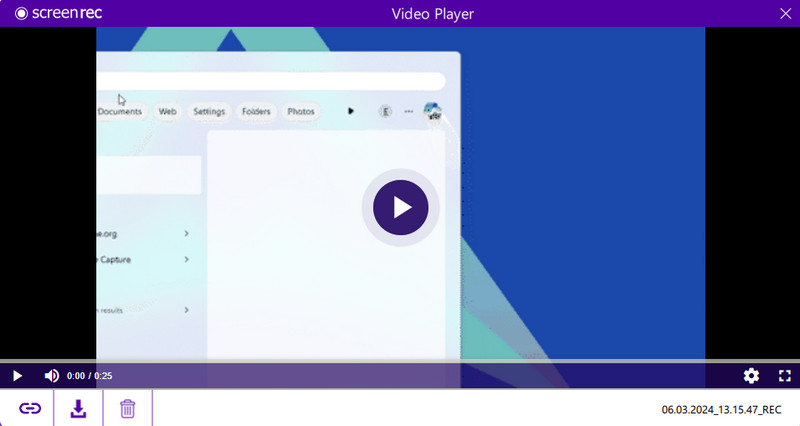
Dio 3. Usporedba verzija ScreenReca za stolna računala, mobilne uređaje i proširenja
| Aspekti | ScreenRec za PC | ScreenRec za mobitel | ScreenRec Chrome proširenje |
| Podržani OS | Windows i Mac | Android i iOS | Chrome, Edge, Firefox |
| Izvanmrežno snimanje | Da | Ne | Da, ali uz ograničenja. |
| Izlazna razlučivost | viši | Niži | viši |
| Jednostavnost korištenja | Kompleksnije | Jednostavan za korištenje | Kompleksnije |
| Područje snimanja | Cijeli zaslon, određeni prozori aplikacije i određena regija | Cijeli zaslon, prozori određenih aplikacija i aplikacija u prvom planu | Cijela web stranica, određene kartice i prozori preglednika |
| Uređivanje | Izrežite, dodajte tekst, skraćite, oblikujte i zamućite | Osnovni krojevi i obrubi | Alati za rezanje, dodavanje teksta, obrezivanje, oblikovanje, zamućivanje i crtanje |
| Audio snimanje | Mikrofon, PC audio i audio sustava | Mikrofon i mobilni audio | Samo zvuk sustava |
| Anotacija | S napomenom | Nema napomena | S napomenom |
Dio 4. Vodič za ScreenRec
Neka vam ovaj vodič bude vodič u korištenju ScreenReca za Windows verziju.
Korak 1. Prva stvar koju trebate učiniti je preuzeti i instalirati snimač na radnu površinu. Nakon što ga instalirate, otvorite ga kako biste nastavili s postupkom snimanja.
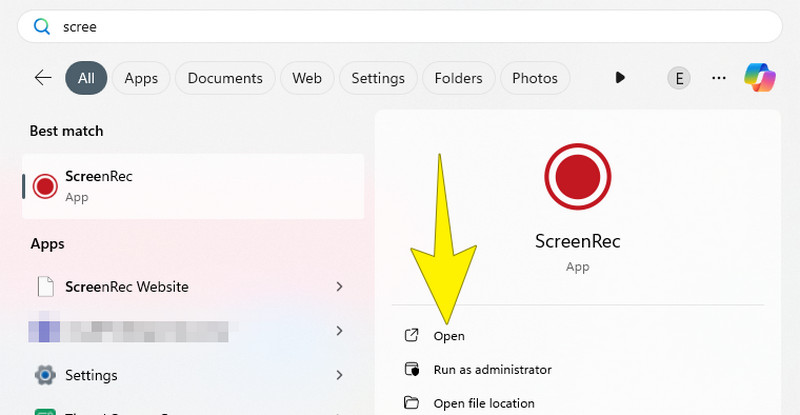
Korak 2. Kada završite s instalacijom, otvorite alat. Sada, da biste započeli snimanje, morate pritisnuti Alt + S na tipkovnici za stvaranje prozora za snimanje. Navedeni prozor je okvir koji vam omogućuje da odredite koji dio ekrana želite snimiti.
3. korak Nakon što pritisnete tipke, možete početi prilagođavati veličinu prozora snimanja prema potrebi. Kad je sve u redu, pritisnite Videokamera gumb koji se nalazi na dnu područja snimanja. Tada ćete vidjeti da softver počinje hvatati sve unutar okvira.
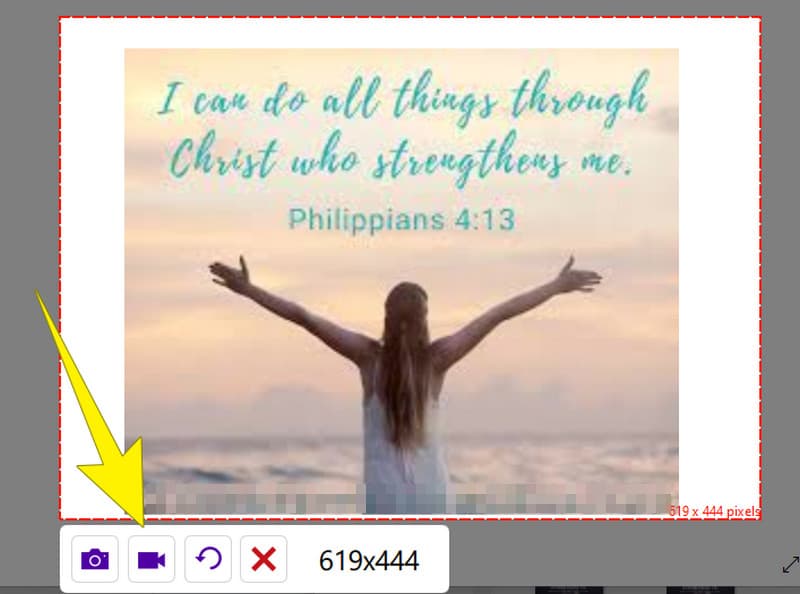
4. korak Nakon snimanja kliknite na Stop dugme. Zatim ćete biti prebačeni u sljedeći prozor, koji vam omogućuje izvoz snimljenog zaslona klikom na gumb sa slikom strelice prema dolje.
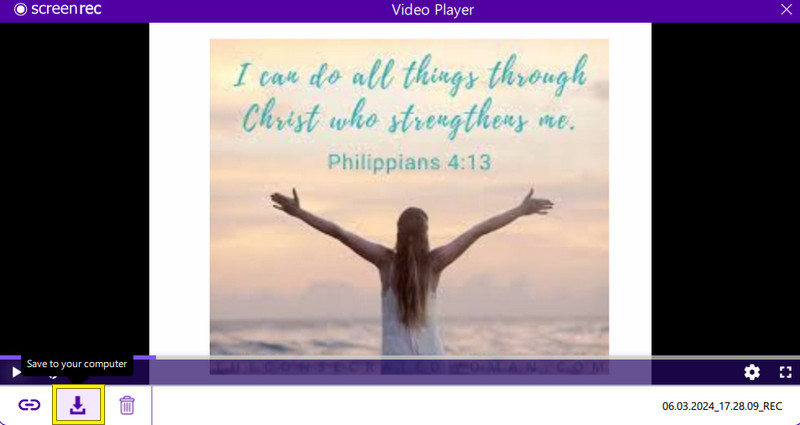
Dio 5. Najbolja alternativa ScreenRec na Windows i Mac
Idemo dalje, ovaj dio će predstaviti najbolju alternativu ScreenRec-u, koju možete nabaviti i na Windowsima i na Macu. Ipak, držite oči na ovom izvanrednom softveru u nastavku.
Snimač zaslona Vidmore
Snimač zaslona Vidmore je kompletan softver za snimanje zaslona. Dolazi s raznim alatima za snimanje, kao što su video snimač, audio snimač, snimač igara, snimač prozora, snimač web kamere i snimač telefona za Android i iOS. Stoga vam ovaj program omogućuje da odaberete onaj pravi za svoje potrebe. Nadalje, opcije snimanja omogućuju snimanje visokokvalitetnih videozapisa razlučivosti do 4K. Nevjerojatno, Vidmore Screen Recorder ne zaustavlja se samo na snimanju videozapisa, jer uključuje i značajke snimanja zaslona za fotografije. S njegovim ključnim opcijama možete usvojiti dodatne značajke kao što su pomicanje prozora, snimanje zaslona i snimanje skočnog izbornika, gdje možete lako snimiti snimke zaslona tijekom sesija snimanja zaslona. Još jedna zgodna značajka je mogućnost uređivanja u stvarnom vremenu tijekom snimanja, što vam omogućuje dodavanje elemenata poput strelica, tekstova, okvira, oblačića, slika i efekata zamućenja kako biste poboljšali svoje snimke zaslona.
Štoviše, ova nevjerojatna alternativa ScreenRec-u podržava niz fleksibilnih izlaznih formata i za video snimke i za snimke zaslona. To vam daje slobodu odabira formata koji najbolje odgovara vašim željama. Sve u svemu, Vidmore Screen Recorder opcija je jednostavna za korištenje i bogata značajkama za one koji žele snimati svoje zaslone i uhvatiti trenutke s lakoćom osim korištenja ScreenReca.
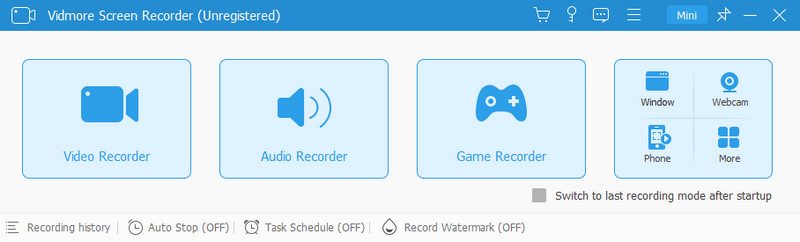
Dio 6. Često postavljana pitanja o ScreenRecu
Je li ScreenRec siguran za korištenje?
Da, ScreenRec je općenito siguran za korištenje, ali uvijek je preporučljivo preuzeti softver iz pouzdanog izvora. Stoga uvijek možete razmisliti o preuzimanju s njegove službene web stranice radi bolje sigurnosti.
Ima li ScreenRe vremensko ograničenje?
Da, ScreenRec ima vremensko ograničenje od 5 minuta za svoju besplatnu verziju. Osim toga, njegova besplatna verzija također može imati ograničenja na pojedinačne snimke ili ograničenje na ukupnu pohranu za učitane datoteke.
Snima li ScreenRe zvuk?
Da. Srećom, ScreenRec ima mogućnost snimanja ili snimanja zvuka zajedno s snimanje zaslona. S ovim snimačem možete odabrati snimanje ulaza mikrofona, zvuka sustava ili oboje, ovisno o vašim željama.
Kako otvoriti ScreenRec datoteku?
Ako želite otvoriti ScreenRec datoteku, možete upotrijebiti samu aplikaciju ScreenRec ili nabaviti kompatibilni media player za nju. Sada, ako imate zadani media player, na primjer, Windows Media Player, na računalu jednostavno dvaput kliknite datoteku. Zatim bi se trebao otvoriti u zadanom media playeru vašeg uređaja.
Zaključak
Ukratko, ovaj članak sadrži ScreenRec pregled. Temeljito je pokrio sve funkcije ScreenReca. Dodatno, alternativni program za snimanje zaslona, odnosno Vidmore Screen Recorder. Ovaj je alat predstavljen kao korisnička i snažnija opcija s jednostavnim procesom snimanja i intuitivnim sučeljem. Stoga, ako ste u potrazi za alternativom za ScreenRec, znate što trebate kupiti.


