Detaljna recenzija Camtasia s 3 najbolje alternative koje biste trebali razmotriti
Ako namjeravate napraviti poduku ili jednostavno želite snimiti zaslon, potreban vam je snimač zaslona. Kada ga tražite, možda ćete pronaći Camtasiju na mnogim popisima preporuka. Camtasia je popularan snimač zaslona i nudi značajke poput snimanja zaslona i uređivanja videozapisa. Ako želite snimiti svoj zaslon i saznati više o Camtasiji, kao što su njezine značajke, cijene i vodiči, došli ste na pravo mjesto. Ovaj članak će vam dati detaljan Camtasia recenzija i tri sjajne alternative. Nakon što ga pročitate, možete odlučiti koji ćete odabrati za svoje potrebe snimanja.

SADRŽAJ STRANICE
Dio 1. Što je Camtasia
Camtasia je moćan i jednostavan za korištenje snimač zaslona i uređivač dostupan za Windows i Mac. Može snimiti vaš zaslon, web kameru, mikrofon, kursor i zvuk s vašeg računala. Osim toga, nudi razne alate za uređivanje kako bi izgledali profesionalno. Pogodan je za one koji trebaju izrađivati upute, prezentacije, YouTube videozapise i još mnogo toga. Budući da ima vrlo jasno sučelje i nudi upute u svom softveru, također je dobar izbor za početnike.
Snimanje zaslona
Snima vaš ekran, kameru, zvuk iz mikrofona i sustava. U postavkama možete prilagoditi područje/veličinu snimanja te koji mikrofon i kameru koristiti. Budući da se svi snimaju odvojeno, možete ih uređivati jednog po jednog ili sve zajedno.
Uređivanje videa
Omogućuje vam podešavanje snimanja videozapisa rezanjem, obrezivanjem, rotiranjem itd. Osim toga, nudi sjajne predloške kao što su App Demo Vertical, Floating Screen i razne pozadine za Windows, Mac, tablete i zaslone mobilnih telefona. Možete pronaći veliku medijsku biblioteku koja sadrži video i audio isječke, slike, prijelaze, efekte, animacije i opcije pokreta za tekst.
Efekti kursora
Pokazivaču možete dodati različite efekte, poput promjene njegove boje, dodavanja sjena, isticanja, povećanja ili stvaranja putanje pokazivača. Osim toga, možete kreirati različite efekte za lijevu ili desnu tipku, kao što su prstenovi, valovitost, opseg, iskrivljenje i još mnogo toga.
Camtasia Rev
Camtasia se ažurira svake godine. U novoj verziji 2023. Camtasia ima novu značajku pod nazivom Camtasia Rev, koja se otvara odmah nakon što završite sa snimanjem i može uvelike pojednostaviti vaš radni tijek izrade videozapisa. Odatle možete brzo odabrati veličinu, izgled, filtar, efekte i još mnogo toga.
Cijene Camtasia
| 3-dnevna proba | Individualna pretplata (naplaćuje se godišnje) | Trajna licenca (naplaćuje se jednom) | Camtasia + Audiate (naplaćuje se godišnje) |
| Besplatno | $ 179.88 | $ 299.99 | $ 329.87 |
Udžbenik za Camtasia
Ovaj dio nudi jednostavne korake za korištenje Camtasije. Prateći korake u nastavku, znat ćete kako snimiti zaslon/zvuk i uređivati snimke s Camtasijom.
Korak 1. Nakon što otvorite softver, vidjet ćete četiri opcije na sučelju. Za snimanje ekrana kliknite na četvrti, Nova snimka.
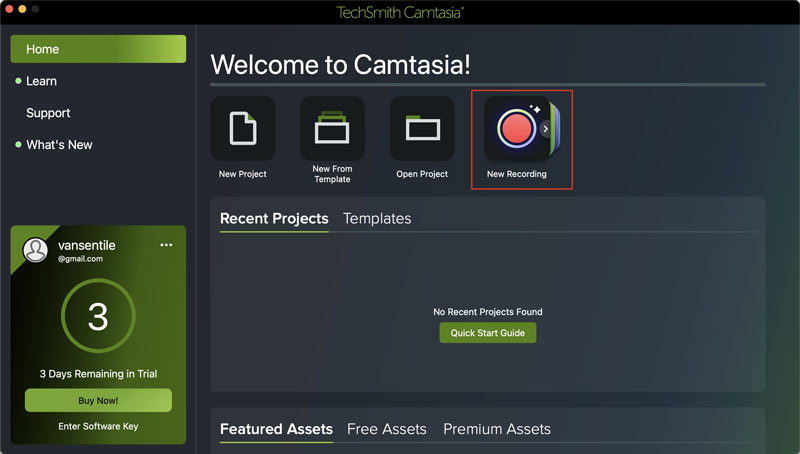
Korak 2. Vidjet ćete četiri mala prozora. Snimaju vaš zaslon, kameru, mikrofon i zvuk sustava. Napravite prilagodbe ako je potrebno. Zatim kliknite veliki crveni gumb rec s desne strane za početak snimanja.
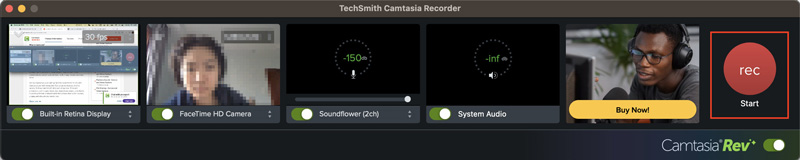
3. korak Nakon što završite sa snimanjem, vidjet ćete prozor Camtasia Rev. Odaberite željenu veličinu, izgled i više. Ako ste zadovoljni, kliknite na Izvoz ili kliknite na Uredi u Camtasiji za daljnje prilagodbe.
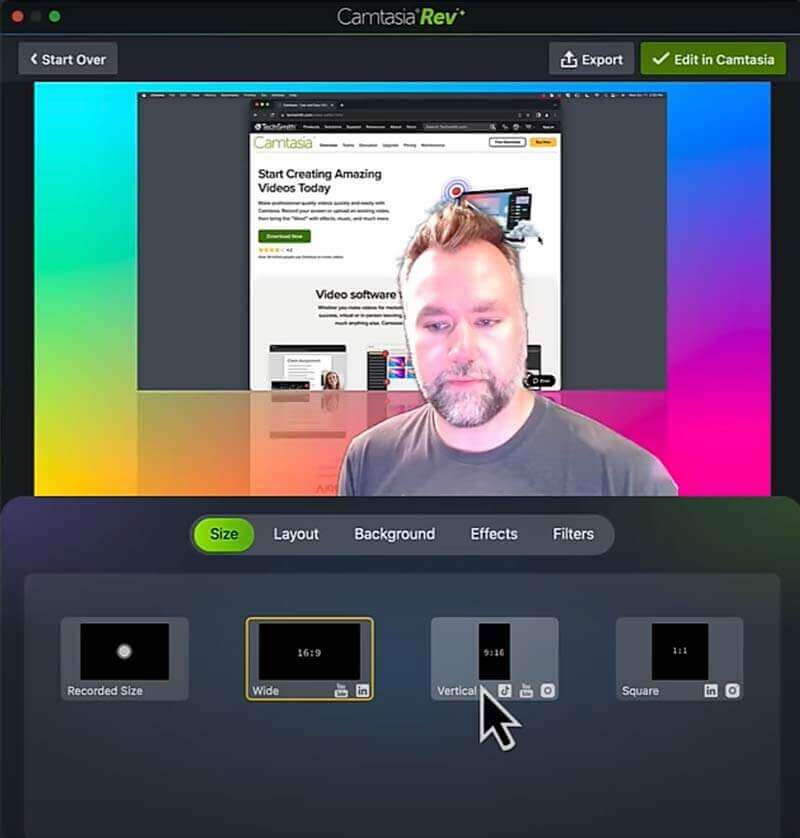
4. korak Videozapisu možete dodati više stvari, poput napomena, prijelaza i efekata. Na kraju kliknite na Izvoz.
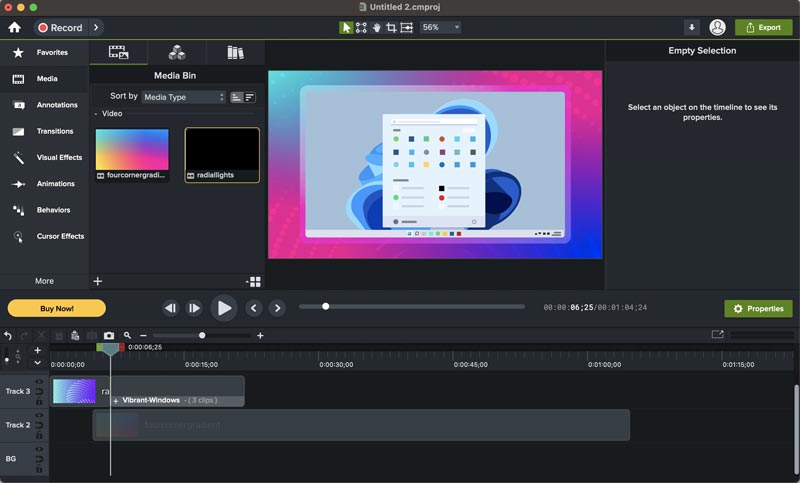
Camtasia je praktičan snimač zaslona i ima moćne značajke za uređivanje. Snima zaslon u visokoj razlučivosti i nudi razne medijske elemente kako bi vaše snimke bile profesionalnije.
Međutim, može rukovati samo videozapisima i ne može snimati snimke zaslona. Sve značajke u besplatnom probnom razdoblju ograničene su na 3 dana, a pretplata je malo skuplja. Možda ćete htjeti pronaći pristupačnije rješenje sa širom mogućnošću snimanja snimki zaslona. Srećom, imamo tri alternative za Camtasiju među kojima možete izabrati.
Dio 2. Najbolje 3 alternative za Camtasiju
1. Vidmore snimač zaslona
Snimač zaslona Vidmore je najbolja alternativa Camtasiji. Možete ga koristiti za snimanje zaslona. Kao i Camtasia, snima video, audio, prozor i web kameru na vašem računalu. Osim toga, omogućuje crtanje i dodavanje oblika i teksta tijekom snimanja, što je od velike pomoći ako želite istaknuti nešto važno u svojoj snimci. Sve to ga čini popularnim izborom za vlogere, igrače, edukatore i druge.

- Snimite zaslon i web kameru sa zvukom i videom na Windows 11, 10, 8, 7 i Mac OS X 10.12 ili novijim.
- Odaberite bilo koju regiju ili prozor na zaslonu za snimanje.
- Jednostavno snimanje zaslona.
- Dodajte tekst, oblike, strelice i efekte miša tijekom snimanja ili na snimke zaslona.
- Snimajte zaslon u 4K UHD, 1080 HD i 720 HD bez gubitka kvalitete.
- Izrežite svoje snimke kako biste uklonili neželjene dijelove.

2. Vidmore Free Screen Recorder Online
Vidmore besplatni snimač zaslona na mreži je besplatni mrežni snimač zaslona. Kompatibilan je s Windows 10/8/7, Mac OS X 10.10 i novijim. Možete ga koristiti za snimanje cijelog zaslona, prozora aplikacije ili web preglednika. Ali ne može snimati snimke zaslona.
Da biste koristili Free Screen Recorder Online, ne morate preuzimati nikakav softver. Jednostavna instalacija malog i sigurnog pokretača omogućuje vam snimanje zaslona bez napora. Svoj zaslon možete snimiti u formatima kao što su MOV, M4V, MP4 i GIF. Pogodan je za one koji žele jednostavno snimanje zaslona i ne zahtijevaju napredne značajke uređivanja.
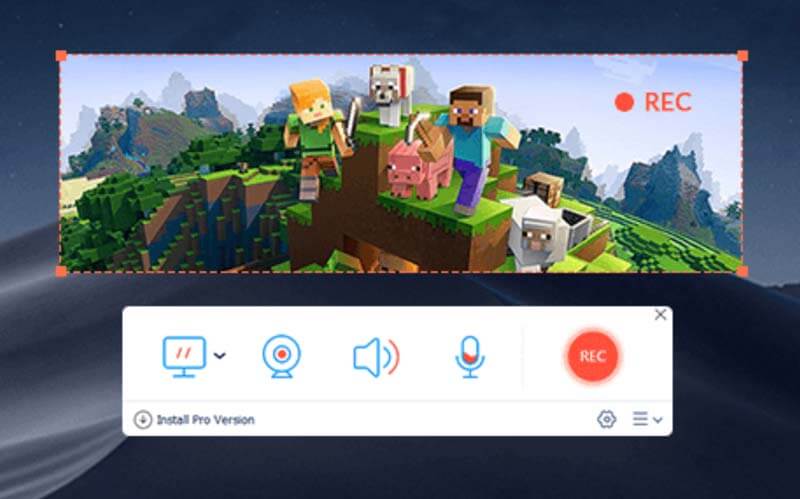
3. Snagit
Snagit također može napraviti jednostavne snimke zaslona. Ali ima samo ograničene alate za uređivanje. Također je izvrstan alat za snimanje zaslona i uređivanje slika. Pomoću Snagita možete snimati zaslone i snimke zaslona, uključujući prozore, bilo koju regiju zaslona, pa čak i pomicanje snimaka zaslona. Svoje slike možete uređivati dodavanjem teksta, oblačića i oblika. Postoje i neke naprednije značajke poput zamućivanja ili mijenjanja teksta na slikama. Najbolje je za ljude kojima je potrebno jednostavno snimanje zaslona i više značajki za uređivanje slika.
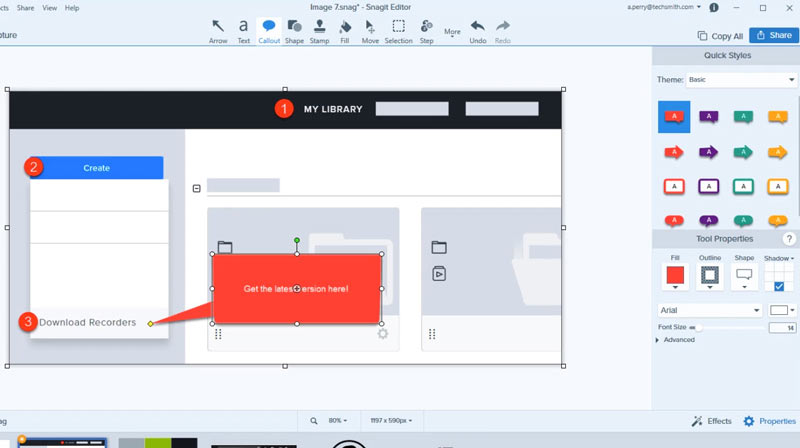
Ukratko, tri alternative odgovaraju različitim potrebama. Ako želite sveobuhvatniji alat za izradu snimaka zaslona i snimaka zaslona, odaberite Vidmore Screen Recorder. Ako želite samo jednostavan alat za snimanje zaslona bez preuzimanja softvera, koristite Vidmore Free Screen Recorder Online. Za one koji trebaju snimati snimke zaslona i baviti se slikama, Snagit je vaš najbolji izbor.
Dio 3. Često postavljana pitanja o Camtasiji
Je li Camtasia dobra za početnike?
Da. Ima jasno sučelje za rad i nudi početnicima Camtasia videozapise s uputama u softveru.
Koje su prednosti i mane Camtasije?
Prednosti: Snima zaslon u visokoj razlučivosti i nudi moćne značajke za uređivanje videa i veliku medijsku biblioteku.
Nedostaci: Ne može snimati snimke zaslona niti raditi sa slikama, a ne možete crtati niti dodavati slike ili oblike tijekom snimanja. Osim toga, besplatna probna verzija dostupna je za 3 dana.
Možete li urediti video u Camtasiji?
Da, možete uređivati svoj video u Camtasiji, poput rezanja, skraćivanja, rotiranja, dodavanja efekata, prijelaza, animacija itd.
Zaključak
Post vam daje detaljan recenzija Camtasia, uključujući značajke, cijene, upute i tri sjajne alternative. Nakon čitanja članka, nadamo se da vam naše dijeljenje može pomoći u odabiru najboljeg alata za vaše potrebe snimanja i uređivanja zaslona.


