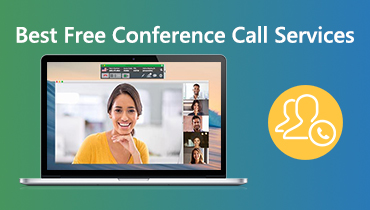Kako snimiti video u Google učionici za kasnije učenje ili pregled
Odgajateljima je bio izazov pratiti sve nastavne materijale i biti organizirani. Danas se odgajatelji okreću tehnologiji kako bi olakšali život u razredu. Na primjer, Google učionica koristan je alat za upravljanje digitalnim tijekom rada, informacijama i još mnogo toga. Štoviše, aplikacije G-Suite integrirane su u Google učionicu. Zbog toga milijuni učenika i nastavnika koriste web uslugu. Ovaj vodič će vam reći dva najbolja načina za snimanje videozapisa u Google učionici.
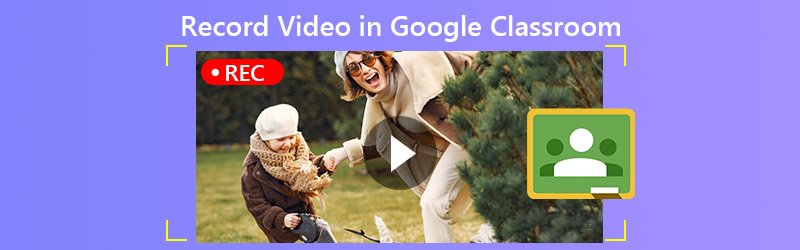
SADRŽAJ STRANICE
1. dio: Kratko predstavljanje Google učionice
Google učionica nije jedna aplikacija već skup mrežnih alata. Pomaže nastavnicima u postavljanju zadataka, prikupljanju radova koje su predali učenici, vraćanju ocijenjenih radova i još mnogo toga. Važan je dio digitalne tranzicije u obrazovnoj industriji. Što možete učiniti s Google učionicom uključuju:
- Izvršite zadatke. Kao učitelj možete izrađivati domaće zadatke za učenike. Vaši studenti predaju zadatke kad završe, a vi zatim možete ocjenjivati zadatke.
- Upravljajte materijalima u učionici. Dokumenti, prezentacije i druge datoteke koje dodate u zadatak pohranit će se na Google disku.
- Distribuirajte informacije. Možete brzo unijeti podatke i dostaviti ih cijelom razredu e-poštom.
- Dopustite učenicima interakciju. Studenti mogu komentirati zadatke i još više ili se međusobno slati e-poštom.
Google učionica mrežna je usluga. Korisnici mu mogu pristupiti na bilo kojem uređaju s web preglednikom. Štoviše, postoje posebne aplikacije za uređaje za iOS, Android, Mac, Windows i Chromebook. Google učionica je besplatna za upotrebu.
Kako započeti s Google učionicom
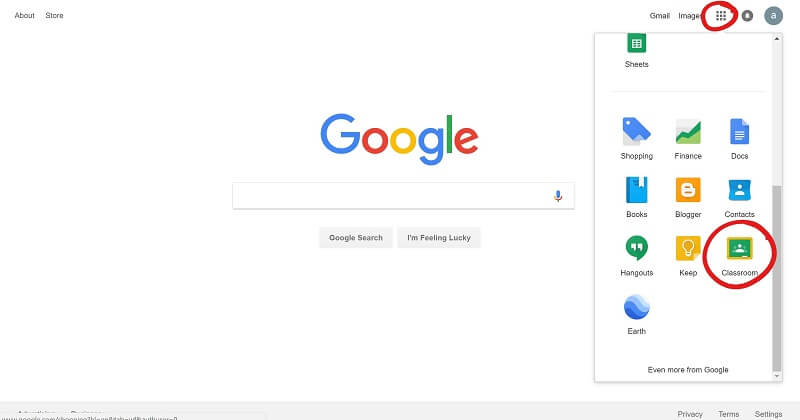
Korak 1: Posjetite www.classroom.google.com u pregledniku i prijavite se na svoj Google račun. Kada dobijete poruku o promjeni, kliknite Započnite s aplikacijama dugme.
Korak 2: Ispunite obrazac i kliknite Sljedeći. Uđite na web mjesto svoje škole i kliknite Sljedeći.
3. korak: Unesite svoje korisničko ime i lozinku, pročitajte i provjerite Čitaj i slaži se i kliknite Prihvatite i prijavite se. Sada možete stvoriti novu klasu, dodati zadatak i još mnogo toga.
Dio 2: Najbolji način za snimanje video zapisa u Google učionici
Postoji mnogo razloga za snimanje videozapisa iz Google učionice, ali usluga ne nudi nijednu opciju za obavljanje posla. Snimač zaslona Vidmore mogu zadovoljiti vaše potrebe.
Glavne značajke najboljeg Google Recorder-a
- Snimite videozapise iz Google učionice jednim klikom.
- Spremite Google učionicu i konferencije u visokokvalitetne videozapise.
- Pružite obilne prilagođene opcije i unaprijed postavljene postavke.
Nepotrebno je reći da je to najlakša opcija za snimanje videozapisa u Google učionici.
Kako snimiti Google učionicu na radnoj površini
Korak 1: Instalirajte snimač Google učionice
Pokrenite najbolji video rekorder za Google učionicu nakon što ga instalirate na računalo. Postoji još jedna verzija za Mac. Odaberite Video snimač od kućnog sučelja da se krene dalje. Otvorite Google učionicu u aplikaciji ili pregledniku.

Korak 2: Snimite nastavu
Prebaci dalje PRIKAZ u glavnom sučelju kliknite Prilagođen i Odaberite regiju / prozori kliknite aplikaciju Google učionica ili vaš preglednik. Upaliti Zvuk sustava za snimanje videozapisa iz Google učionice sa zvukom. Ako želite dodati svoju reakciju na snimku, omogućite Web kamera i Mikrofon; u suprotnom, onemogućite ih. Pritisnite REC gumb kada nastava započinje.

Savjet: Ako želite automatski snimiti nastavu, postavite je tipkom Uzmi raspored značajka.
Tijekom snimanja možete crtati na videozapisu ili dodati komentar. Po završetku predavanja kliknite Stop gumb za otvaranje u prozoru za pregled. Pogledajte snimku predavanja i uklonite suvišne okvire pomoću Isječak alat. Na kraju kliknite Uštedjeti gumb za spremanje snimke Google učionice na vaš tvrdi disk.
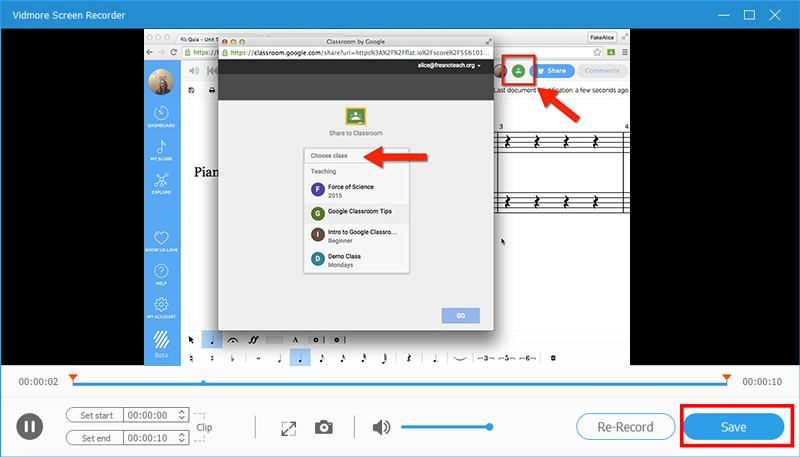
Osim toga, možete ga koristiti snimiti sastanak Livestorm, spremi predavanja, i više.
Dio 3: Kako snimiti video u Google učionici na mreži
Za korisnike koji ne vole instalirati softver, Vidmore besplatni internetski snimač zaslona dobar je izbor za snimanje videozapisa iz Google učionice.
Osnovne značajke najboljeg mrežnog video snimača za Google učionicu
- Snimite Google učionicu bez instaliranja softvera.
- Potpuno besplatno, bez vodenog žiga.
- Kompatibilan sa svim glavnim preglednicima, poput Chromea.
Kako snimiti video u Google učionici na mreži
Korak 1: Posjetite https://www.vidmore.com/free-online-screen-recorder/ u pregledniku kada trebate snimati video u Google učionici. Klik Pokrenite besplatni snimač za preuzimanje pokretača.

Korak 2: Na pokretaču možete vidjeti četiri ikone:
Prikaz: Snimite Google učionicu kao videozapis na radnoj površini.
Web kamera: Dodajte svoje lice u snimanje predavanja.
Zvuk sustava: Snimite zvuk iz Google učionice.
Mikrofon: Snimite svoj glas putem mikrofona.
Uključite ili isključite svaku ikonu prema vašim potrebama.

3. korak: Pritisnite REC kad klasa započne. Pričekajte da razred završi i kliknite Stop dugme. Zatim prenesite snimku na računalo.

Dio 4: Česta pitanja o snimanju videozapisa za Google učionicu
Ima li Google učionica video konferenciju?
Google učionica nema ugrađeni video alat, ali G-Suite ima. Zove se Google Meet. Možete se obratiti Meetu i koristiti premium značajke Google učionice.
Koliko ljudi može biti u Google učionici?
Ako imate G-Suite ili školski račun, maksimalan broj članova razreda je 1.000. Za osobni Google račun, predmet može sadržavati do 250 članova.
Koja je razlika između Google Hangouta i Google učionice?
Google Hangout redovita je usluga pozivanja i razmjene poruka. Nije namijenjen školi, iako se neke škole oslanjaju na to da bi komunicirale s učenicima na daljinu. S druge strane, Google učionica namijenjena je zadacima. Ne može uspostaviti konferencijski ili video razgovor.
Zaključak
Ovaj je post govorio o jednoj od Googleovih usluga, Google učionici. Danas sve više učitelja i učenika izrađuje i ocjenjuje zadatke. Budući da je besplatna i jednostavna za upotrebu, Google učionica popularna je među školama. Ako želite snimati videozapise u Google učionici, Vidmore Screen Recorder može zadovoljiti vaše potrebe na računalu i Macu. U mogućnosti je spremati nastavu u visokokvalitetnim video zapisima. Ako imate drugih problema vezanih uz uslugu, slobodno ostavite poruku u nastavku.