Kako snimiti Facetime video ili audio poziv na Mac i iPhone
Facetime pozivi su besplatni. Dakle, korisnici Applea mogu koristiti Facetime za upućivanje Facetime video i audio poziva bez ikakvih troškova. Sve što trebate je povezati svoj Apple uređaj na bežičnu vezu. Kasnije možete komunicirati s Facetime korisnicima iz cijelog svijeta. Mnogo je prilika koje trebate snimati Facetime pozive. Na primjer, možda ćete htjeti spremiti posebne trenutke ili važne pretvorbe. Bez obzira na to, ako želite snimiti Facetime sa zvukom na svom iOS uređaju ili Mac računalu, možete nastaviti čitati kako biste dobili cjelovitu lekciju za snimanje Facetime poziva.

SADRŽAJ STRANICE
1. dio: Kako snimiti Facetime poziv na Macu
Upućivanje Facetime poziva dobar je način da ostanete u kontaktu s drugima. Upućivanjem glasovnih i video poziva putem Facetime-a možete besplatno kontaktirati druge korisnike Appleovih uređaja. Ako često Facetate druge, možete snimiti Facetime video poziv zajedno sa zvukom na Macu pomoću sljedeće 2 metode.
Kako snimiti Facetime sa zvukom pomoću softvera za snimanje poziva
Za snimanje Facetime zaslona i zvuka na računalo bez mijenjanja drugih, Snimač zaslona Vidmore može biti vaš dobar izbor. Softver za snimanje zaslona može snimiti bilo koji dio vašeg zaslona u izvornoj razlučivosti. Kada snimate Facetime poziv na Macu, ne možete snimati samo svoj glas, već i zvučnik. Bez obzira koliko je dug Facetime poziv, Face Time možete snimati zvukom na Macu bez vremenskog ograničenja. Štoviše, možete napraviti snimku zaslona dok upućujete Facetime poziv.
Štoviše, u Facetime snimanje možete dodati alate za uređivanje u stvarnom vremenu i efekte miša. Nakon snimanja Facetime poziva na računalu Mac, datoteku možete obrezati da biste izdvojili samo važan dio. Kasnije možete snimiti ili podijeliti Facetime video snimke s bilo kojim formatom ili platformom.
- Snimite Facetime na Macu s HD video i audio kvalitetom.
- Snimite sadržaj sa zaslona računala ili Facetime poziva bilo koje veličine zaslona.
- Snimite snimku zaslona cijelog zaslona ili Facetime prozora.
- Snimite Facetime poziv s bilo kojim zvukom, uključujući zvuk sustava i mikrofona.
- Obrežite svoje Facetime video i audio snimanje s prilagođenim vremenom početka i završetka.
- Snimanju Facetime poziva dodajte crtanje u stvarnom vremenu, efekte miša, kontrole prečaca i još mnogo toga.
Korak 1: Besplatno preuzmite Vidmore Screen Recorder na Mac OS X 10.10 ili novijim verzijama. Odaberite Video Recorder za snimanje Facetime video poziva na Macu.

Korak 2: Omogući Prikaz, Zvuk sustava i Mikrofon mogućnosti. U Prikaz odjeljak, kliknite Prilagođen i odaberite Odaberite regiju / prozor. Zatim kliknite prozor Facetime da biste postavili područje snimanja zaslona.

3. korak: Prije snimanja Facetime videa i zvuka na Macu, možete kliknuti zupčanik Postavke snimanja opcija. U iskačućem prozoru Postavke U prozoru možete prilagoditi postavke snimanja, efekte miša, interventne tipke, izlaze i druge detalje. Klik u redu da biste spremili postavke Facetime snimanja.
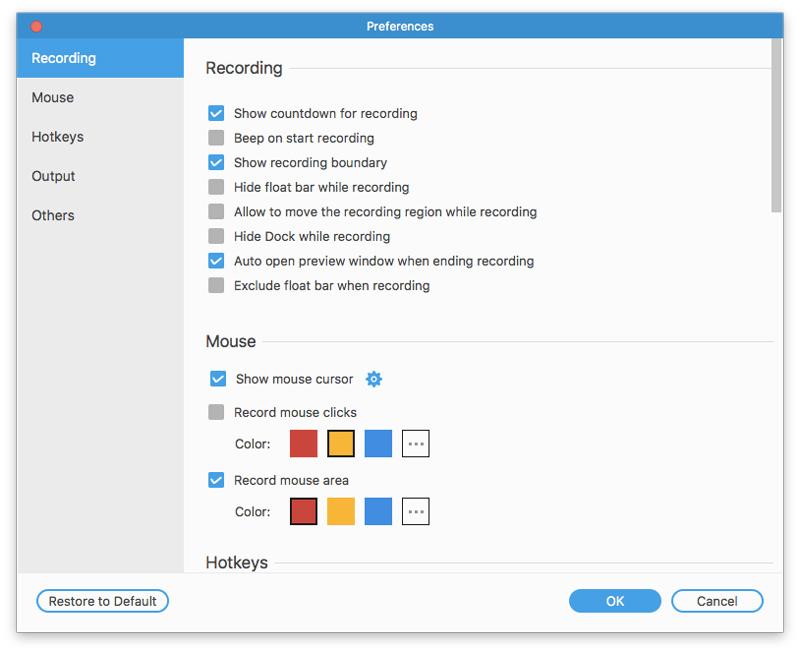
4. korak: Kliknite REC za početak snimanja vašeg Facetime poziva. Pritisnite Uredi ikona za pristup alatima za crtanje na ekranu. Možete slobodno pauzirati i nastaviti Facetime snimanje. Drugi Facetime korisnik neće znati da snimate Facetime poziv.
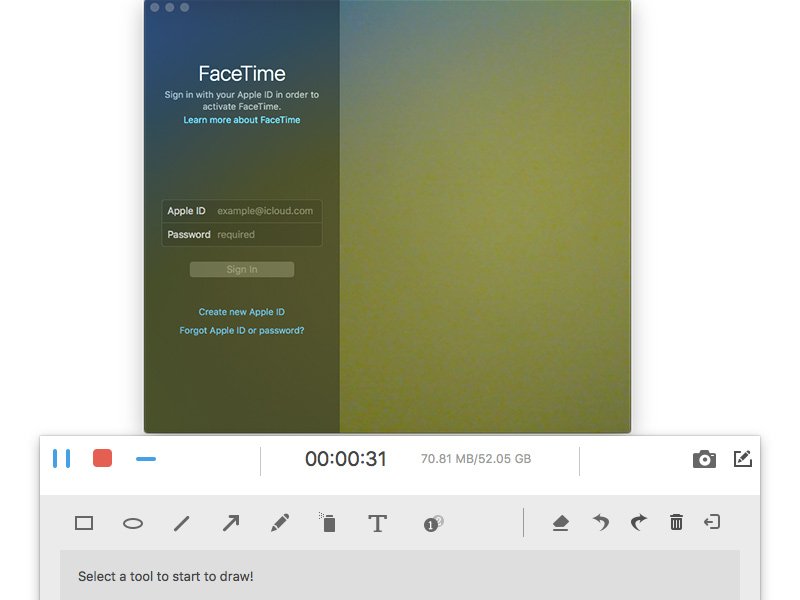
Korak 5: Kliknite crvenu Stop mogućnost zaustavljanja snimanja video poziva. U novom prozoru možete kliknuti Isječak za obrezivanje video zapisa. Zatim kliknite Uštedjeti da biste spremili snimku Facetime poziva. U prozoru Povijest snimanja možete izravno izvesti ili podijeliti snimku Facetime poziva sa zvukom.

Kako snimati Facetime video i audio pozive pomoću QuickTimea
QuickTime nudi značajku snimanja zaslona za sve korisnike Mac računala. Tako da možete i besplatno snimati Facetime pozive na Mac -u uz QuickTime. Problem je u tome što QuickTime može snimati Facetime pozive samo s unutarnjim mikrofonom. Nije podržano snimanje zvuka uživo s programom QuickTime na Macu.
Korak 1: Otvorite QuickTime na Macu. Odaberite Novo snimanje zaslona s padajućeg popisa Datoteka na vrhu.
Korak 2: Otvorite strelicu prema dolje pored crvene ikone. Odaberite Unutarnji mikrofon da snimi svoj glas. Ako upotrebljavate glasovne naočale ili slušalice za Facetime druge, morate odabrati Vanjski mikrofon umjesto toga.
3. korak: Otvorite aplikaciju Facetime na Macu. Pritisnite Snimiti na QuickTime sučelju.
4. korak: Crtanje na Facetime zaslonu za snimanje samo Facetime poziva. Zatim kliknite Počnite snimati da biste odmah započeli snimanje vašeg Facetime video poziva.
Korak 5: Kada želite zaustaviti snimanje Facetime-a, možete kliknuti na Zaustavi snimanje na gornjoj alatnoj traci zaslona Mac.
Korak 6: Odaberite Uštedjeti od Datoteka padajući popis za spremanje vašeg Facetime video zapisa u MOV formatu.
Za više Facecam snimači za snimanje videozapisa za FaceTime, WhatsApp itd. možete ga posjetiti ovdje.
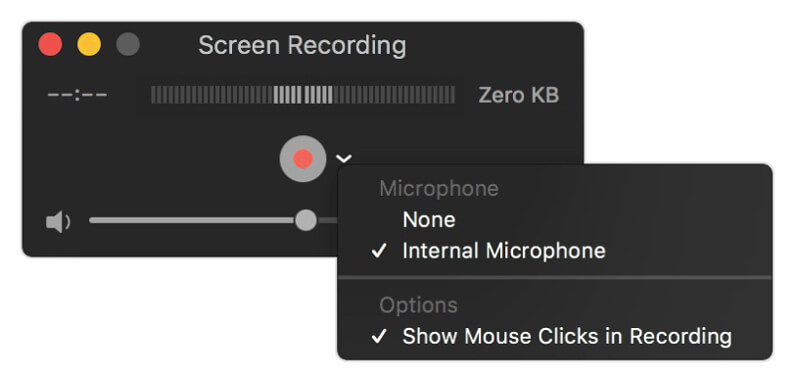
Dio 2: Kako snimiti Facetime poziv na iPhone, iPad ili iPod Touch
Za korisnike iOS 11, iOS 12 i iOS 13 možete koristiti značajku snimanja zaslona za izravno snimanje Facetime poziva na iPhone. Za korisnike iOS 10 i starije verzije iPhone zaslon možete preslikati na računalo. Kasnije možete snimati Facetime poziv na iOS 10 i starijim verzijama pomoću softvera za snimanje zaslona na radnoj površini. Bez obzira koji iOS operativni sustav koristite, ovdje možete pronaći detaljne korake za snimanje iPhone Facetime poziva.
Kako na ekranu snimiti Facetime poziv na iOS 11 i novijim verzijama
Korak 1: Otvori Postavke app. Dodirnite Kontrolni centar a zatim odaberite Prilagodite kontrole. Pomaknite se prema dolje i dodirnite ikonu + prije Snimanje zaslona.
Korak 2: Povratak na početni zaslon iPhonea. Dođite do Kontrolni centar a zatim odaberite Snimač zaslona. Odaberite Mikrofon za snimanje Facetime-a na iPhone sa zvukom.
3. korak: Dodirnite Snimiti za početak snimanja Facetime poziva na iPhone nakon odbrojavanja od tri sekunde.
4. korak: Povucite prema dolje Kontrolni centar i odaberite Zaustavi snimanje da biste zaustavili snimanje Facetime poziva na iPhoneu. Snimljeni videozapis Facetime poziva prema zadanim će se postavkama nalaziti u aplikaciji Photos.
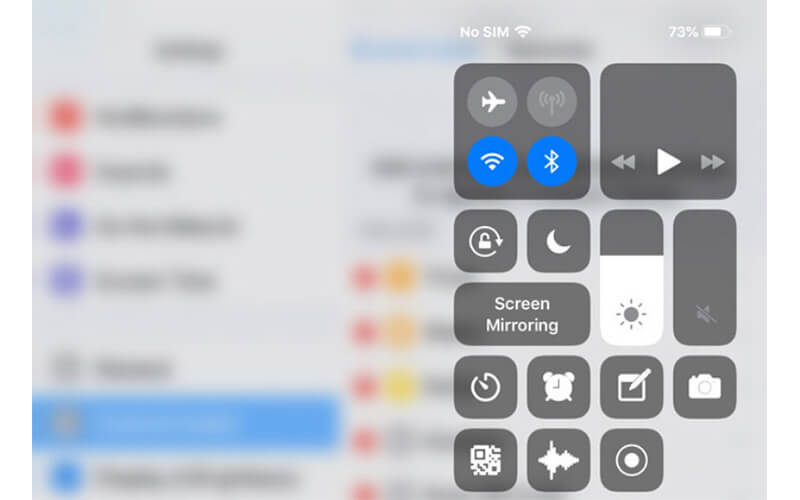
Kako na ekranu snimiti Facetime poziv na iOS 10 i starijim verzijama
Kao što je gore spomenuto, iOS 10 i stariji korisnici moraju preslikati Facetime poziv na vaše računalo za Facetime snimanje poziva. Za to vrijeme možete trčati Apeaksoft iOS snimač zaslona za snimanje Facetime-a na računalu. Što se tiče korisnika Maca, možete koristiti Vidmore Screen Recorder ili QuickTime za izravno snimanje Facetime video i audio poziva na Macu. Program je sposoban za snimanje Facetime zvuka i zaslona na sustavu Windows u stvarnom vremenu. Pa, Facetime možete snimati na svim iOS uređajima i verzijama unutar programa.
Evo poveznice: https://www.apeaksoft.com/ios-screen-recorder/
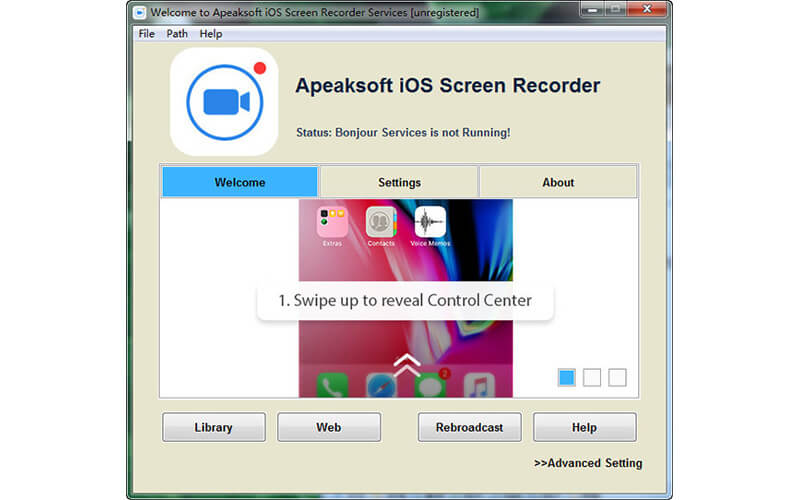
Zaključak
Sve u svemu, možete snimiti Facetime poziv na Mac i iPhone pomoću gore navedenih metoda. Video i audio poziv Facetime neće biti zaostao. Bez obzira koliko sati vam je potrebno za snimanje, možete snimiti Facetime zaslon sa zvukom slobodno. Samo provjerite ima li dovoljno prostora za pohranu i baterije. Ako trebate naglasiti ključne točke tijekom snimanja Facetime poziva, bolje je da koristite Vidmore Screen Recorder za pristup skupu alata za crtanje u stvarnom vremenu. Štoviše, program nudi prilagodljivije postavke snimanja zaslona i izlaza Facetime. Za ljude koji žele istovremeno koristiti Facetime i snimati pomoću alata za crtanje, možete preuzeti program da biste isprobali odmah.


