Kako snimiti DVD na Mac kako biste dobili videozapise koji se mogu reproducirati (stopa uspješnosti 100%)
Optički pogoni uklonjeni su sa suvremenih računala. Stoga će vaš MacBook biti lakši i tanji nego prije. Ali kada želite reproducirati DVD na Macu, najprije morate na Mac računalo povezati vanjski tvrdi disk. Kasnije morate umetnuti DVD disk da biste izdvojili DVD filmove. Čitav postupak reprodukcije DVD-a je nezgodan. Kako vrijeme prolazi, vaš DVD disk će se ogrebati, pa čak i izgubiti. Tako sve više ljudi snima DVD na Mac kako bi napravili digitalnu kopiju. Nema potrebe za ponovnim čitanjem DVD diska. Možete s lakoćom gledati DVD filmove s bilo kojim media playerom na Macu.
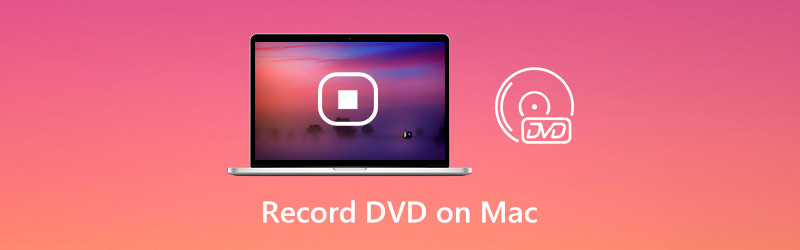

1. dio: Kako snimiti DVD na Mac
Općenito govoreći, Snimač zaslona Vidmore radi bolji posao od uobičajenog softvera za kopiranje DVD-a. Svi komercijalni DVD diskovi mogu se bez gubitaka snimati u MP4, MOV, WMV, AVI, F4V i drugim formatima. Kopiranje DVD kolekcije je vaš radni način 100%. Nema potrebe uklanjati DRM zaštitu s DVD diskova. Jednom kad reproducirate DVD disk na Macu, Vidmore Screen Recorder može snimiti streaming video s DVD-a kao i obično. Dakle, ovdje možete snimati Blu-ray diskove i mrežne video zapise.
Nadalje, tijekom snimanja DVD-a na Macu možete dobiti mnoge druge napredne značajke. Samo pročitajte i provjerite.
- Snimite HD videozapise s DVD-a sa zvukom na Macu.
- Snimite snimku zaslona cijelog zaslona ili jednog prozora.
- Postavite kvalitetu video zapisa, format, kodek, brzinu sličica i ostale detalje snimanja.
- Koristite interventne tipke za nadzor cijelog postupka snimanja.
- Zakažite zadatak za automatsko pokretanje i zaustavljanje snimanja na DVD filmovima.
- Odaberite vrijeme početka i zaustavljanja za izdvajanje bilo kojeg isječka nakon snimanja.
- Radite s Mac OS X 10.10 ili novijim.
Korak 1: Besplatno preuzimanje Vidmore Screen Recorder. Zatim instalirajte i pokrenite program. Za snimanje DVD-a na Mac računalo, umetnite DVD disk u ugrađeni DVD upravljački program Apple USB SuperDrive. DVD uređaj će se automatski otvoriti.

Korak 2: Odaberite Video snimač za snimanje videozapisa s DVD-a na Mac. Odaberite prozor zaslona DVD-a ili cijeli zaslon kao područje snimanja zaslona. Upaliti Zvuk sustava za snimanje DVD video zapisa sa zvukom. Ako želite dodati facecam i komentar, možete uključiti i druge opcije.

3. korak: Kliknite REC za snimanje DVD video zapisa na Macu. Možete pauzirati i nastaviti snimanje zaslona kako biste preskočili neželjene isječke. Ako želite završiti DVD snimanje, možete kliknuti na Stop dugme.

4. korak: Pregledajte i provjerite video zapis. Video možete obrezati video trimerom u donjem lijevom kutu prozora za pregled. Na kraju kliknite Uštedjeti za prikaz DVD-a na Macu.

Dio 2: Kako snimiti DVD pomoću mrežnog snimača
Vidmore besplatni internetski snimač zaslona je također dobar izbor za korisnike stolnih računala. Pomoću mrežnog snimača zaslona možete besplatno snimiti DVD na Windowsima 10/8/7 i Mac. U usporedbi s Pro verzijom, DVD možete snimati kao WMV video samo na Macu. Ne postoji planirani zadatak, ubrzanje hardvera i ostale napredne značajke. Ali ne brinite zbog toga. I dalje možete zaobići zaštitu od kopiranja DVD-a i snimiti DVD na računalo bez vremenskog ograničenja.
Korak 1: Stavite DVD u DVD pogon. DVD uređaj će se automatski otvoriti na Macu.
Korak 2: Da biste pokrenuli mrežni snimač zaslona, kliknite Pokrenite besplatni snimač na svojoj službenoj stranici. Preuzmite, instalirajte i pokrenite pokretač.
3. korak: Razmotajte Prikaz ikona. Možete birati između fiksne regije, cijelog zaslona ili odaberite regiju. Upaliti Audio sustava za snimanje DVD video zapisa sa zvukom na Macu.
4. korak: Kliknite REC za besplatno snimanje DVD-a koji se reproducira na Mac računalu.
Korak 5: Kad zaustavite snimanje, snimljeni DVD video zapis možete pronaći izravno u zadanoj izlaznoj mapi.
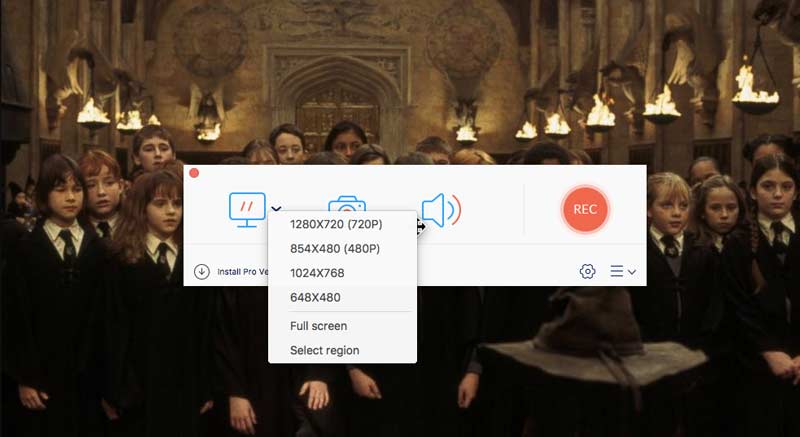
Dio 3: Česta pitanja o snimanju DVD-a na Macu
Možete li snimati zvuk s DVD-a?
Da. Samo odaberite Snimač zvuka u Vidmore Recorderu zaslona. Kasnije možete snimati glazbu s DVD-a na Mac ili Windows. Osim toga, snimljene audio datoteke možete snimiti i na CD.
Kako kopirati DVD pomoću HandBrakea na Macu?
Ako želite izdvojiti videozapis s nezaštićenog DVD-a, možete upotrijebite HandBrake za kopiranje DVD-a. Samo prvo instalirajte libdvdcss u HandBrake. Kasnije možete umetnuti DVD i pokrenuti HandBrake. Klik Početak na gornjoj alatnoj traci za kopiranje DVD-a na Macu. Ali DVD-om zaštićenim od kopiranja ne možete kopirati HandBrake.
Mogu li snimiti vlastiti DVD?
Da, za snimanje DVD-a domaće proizvodnje možete koristiti DVD snimač. Ili možete koristiti snimač zaslona i DVD snimač za snimanje i snimanje videozapisa na novi DVD disk.
Zaključak
Možete snimiti bilo koji DVD za digitalizaciju DVD sadržaja na Macu. Uklanjanje zaštite od kopiranja s DVD-a nije potrebno. Zapravo, DVD možete snimati na Mac s komercijalnog DVD-a kao MP4 i druge video formate izravno. U usporedbi s drugim Softver za kopiranje DVD-a, to je jednostavan i izvediv način za snimanje DVD-a na tvrdi disk ili drugdje s visokom stopom uspjeha. Nakon toga možete reproducirati DVD filmove na Macu bez potrebe za umetanjem DVD diska.


