Kako možete snimiti važne sastanke BlueJeansa kao domaćina ili sudionika
BlueJeans Meetings izvrsna je usluga za ljude koji se moraju sastajati, predstavljati i dijeliti zaslon kada rade na daljinu. Nudi izvrsne značajke, uključujući najvažnije sastanke s dodjelom zadataka, video snimanje, šifrirane konferencijske pozive i još mnogo toga. Budući da gotovo da nema nedostatka značajki, BlueJeans se ističe na tržištu video konferencija. Ovaj će članak govoriti o tome kako snimati sastanke BlueJeansa. Pažljivo je pročitajte kako biste mogli spremati važne konferencije u raznim situacijama.
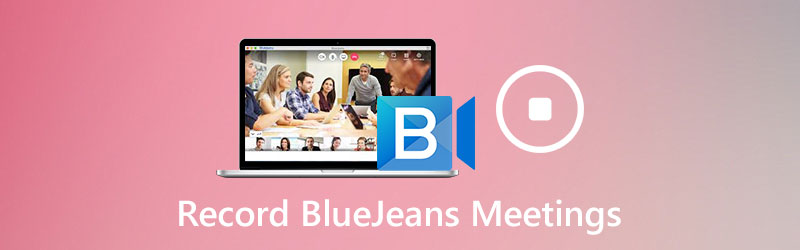
SADRŽAJ STRANICE
1. dio: Kako snimiti svoje sastanke na BlueJeansu
Kao što je prethodno spomenuto, BlueJeans nudi značajku snimanja sastanka. Međutim, ima neka ograničenja. Prvo, dostupan je samo domaćinu. Štoviše, morate imati aplikaciju za radnu površinu.
Korak 1: Pokrenite aplikaciju BlueJeans Meetings i organizirajte sastanak pritiskom na Start u gornjem desnom kutu.
Korak 2: Kao domaćin bit ćete predstavljeni Pokrenite Rec & Highlights na gornjoj lijevoj strani. Kliknite na nju da biste započeli snimanje sastanka BlueJeansa.
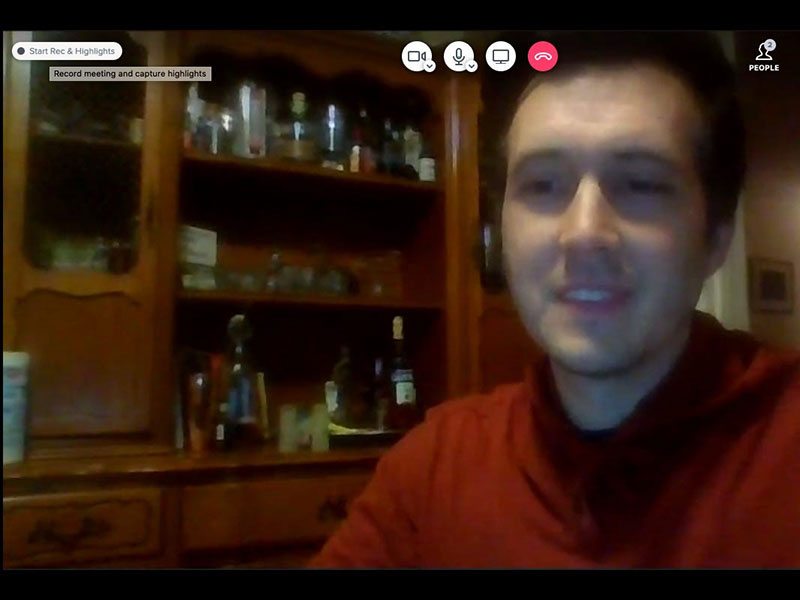
3. korak: Kada želite zaustaviti snimanje, kliknite Stop Rec & Highlights u gornjem lijevom kutu. Kad se to zatraži, pritisnite Stop da to potvrdi.
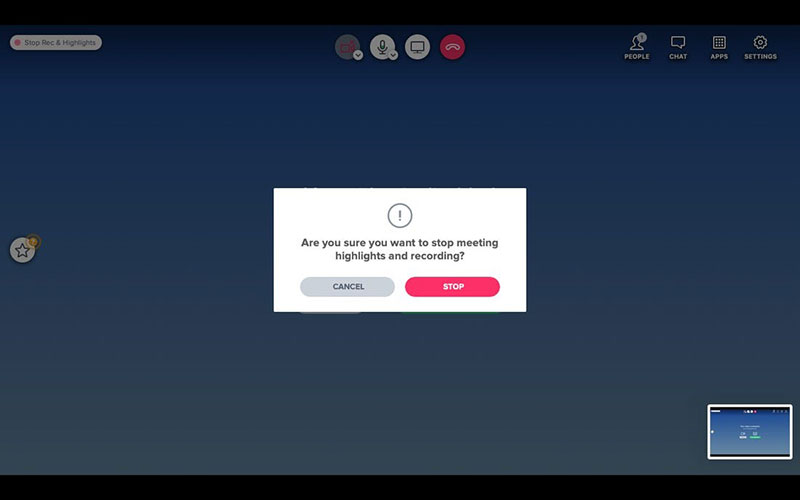
Bilješka: Snimke se spremaju u MP4 datoteke i možete ih preuzeti ili podijeliti sudionicima.
Dio 2: Najbolji načini kako tajno snimiti sastanak BlueJeansa
Ako smatrate da je ugrađena značajka snimanja prejednostavna, u nastavku dijelimo dva načina za snimanje sastanaka na BlueJeansu.
Metoda 1: Snimanje sastanka BlueJeansa na radnoj površini
BlueJeansu je na raspolaganju puno snimača sastanka, ali Snimač zaslona Vidmore je najbolji dijelom zbog dobrog dizajna i korisničkog sučelja.
Osnovne značajke najboljeg snimača sastanaka BlueJeans
- Snimajte sastanke BlueJeansa bez obzira na to jeste li domaćin ili sudionik.
- Pravite rasporede za automatsko snimanje internetskih sastanaka.
- Pregledajte snimke sastanka s ugrađenim media playerom.
Kako snimiti sastanak na BlueJeansu kao prateći
Korak 1: Instalirajte BlueJeans snimač
Pokrenite najbolji snimač sastanaka za BlueJeans nakon što ga instalirate na računalo. Dostupan je i za PC i za Mac. Zatim odaberite Video snimač krenuti dalje. Napredni korisnici mogu prilagoditi opcije na Postavke dijalog. Može ga otvoriti Zupčanik ikona.

Korak 2: Snimite sastanak na BlueJeansu
U glavnom sučelju možete vidjeti četiri odjeljka:
Prikaz: Snimanje Puna zaslon ili Prilagođen područje ovisno o vašoj potrebi.
Web kamera: Prekrijte lice snimanjem sastanka putem web kamere.
Zvuk sustava: Snimite videozapis zajedno sa zvukom.
Mikrofon: Dodajte svoj glas snimanju sastanka putem mikrofona.
Da biste snimili sastanak, omogućite Prikaz i Zvuk sustava dok onesposobiti Web kamera i Mikrofon. Ako želite dodati svoje reakcije, uključite ih sve. Pridružite se sastanku BlueJeansa i kliknite na REC gumb za početak snimanja.

Savjet: Da biste zakazali snimanje, kliknite Uzmi raspored i postavite opcije.
3. korak: Spremite sastanak BlueJeansa
Kada završite sa snimanjem, pritisnite Stop gumb za ulazak u prozor za pregled. Ovdje možete gledati sastanak i izrezati neželjene okvire pomoću Isječak značajka. Na kraju kliknite Uštedjeti gumb za spremanje sastanka na tvrdi disk.
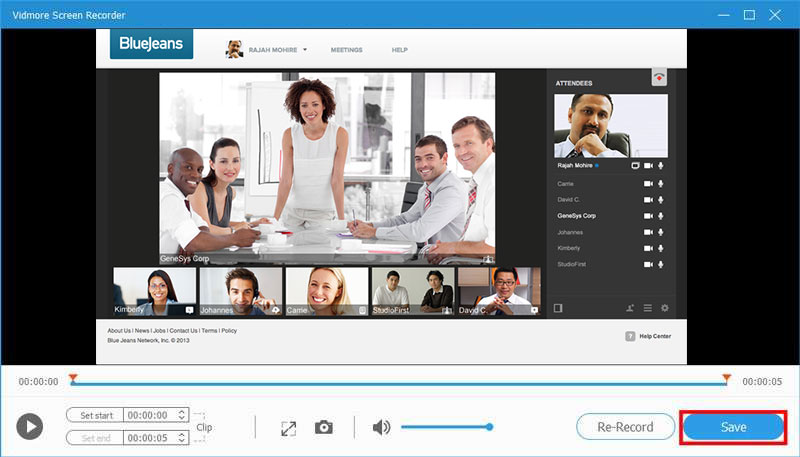
2. metoda: Snimite BlueJeansov sastanak na mreži
Možda ćete jednostavno trebati povremeno snimiti sastanak na BlueJeansu. U takvom slučaju, Vidmore besplatni internetski snimač zaslona je najbolja opcija.
- Apsolutno besplatno za upotrebu.
- Bez vodenog žiga ili drugog ograničenja.
- Snimajte sastanke BlueJeansa bez instaliranja.
Kako snimiti sastanak na BlueJeansu na mreži
Korak 1: Otvorite preglednik i posjetite https://www.vidmore.com/free-online-screen-recorder/. Pritisnite Pokrenite besplatni snimač gumb za dobivanje pokretača.

Korak 2: Postavite regiju snimanja u Područje snimanja opciju i prilagodite glasnoću Zvučnik. Da biste uhvatili svoje reakcije, omogućite web kameru i mikrofon; u suprotnom, onemogućite ih.

3. korak: Pritisni REC nakon pokretanja sastanka BlueJeans. Kad želite zaustaviti snimanje, pritisnite Stop dugme.

Povezano: Snimajte konferencije AnyMeeting kako želite
Povezano: 6 najboljih aplikacija za snimanje sastanaka na sustavima Windows, Mac, iPhone i Android
Dio 3: Česta pitanja o snimanju sastanaka BlueJeans
Koliko košta BlueJeans?
BlueJeans Meetings nije besplatna usluga. Cijena počinje od $9,99 po korisniku mjesečno, ali postoje dodatna plaćanja, poput prilagodbe.
Možete li koristiti BlueJeans bez računa?
Pomoću aplikacije BlueJeans možete se pridružiti sastanku bez računa. Račun je potreban samo ako želite biti domaćin sastanka na BlueJeansu.
Obavještava li BlueJeans sudionike prilikom snimanja sastanaka?
Sudionici će čuti usmenu obavijest i vidjeti tekstualni natpis kad domaćin započne snimati sastanak s ugrađenom značajkom. Ako želite potajno snimati sastanke BlueJeans, morate koristiti snimač sastanka treće strane.
Zaključak
Ako samo započnete koristiti BlueJeans za održavanje kontakta sa svojim kolegama i dionicima, ovaj će vam vodič biti koristan jer vam je rekao tri načina za snimanje sastanaka. Primjerice, Vidmore Screen Recorder nije samo jednostavan za upotrebu, već i sudionicima omogućuje tajno snimanje važnih sastanaka. Ako imate drugih problema sa snimanjem sastanka, ostavite poruku ispod ovog posta.


