Kako riješiti problem koji QuickTime ne radi na Macu
"Pokušavao sam koristiti svoj QuickTime player, ali iz nekog razloga on uopće ne želi raditi, ne znam zašto se to događa, molim vas da mi pomognete otkriti kako riješiti ovaj problem?" Kao unaprijed instalirani media player, QuickTime prilično dobro funkcionira na Macu. Međutim, korisnici su izvijestili o mnogim bugovima oko medija playera, kao što QuickTime neće reproducirati videozapise, QuickTime snimanje zaslona ne radi u Chromeu i još mnogo toga. Ovaj vam post govori pet rješenja kako to popraviti.
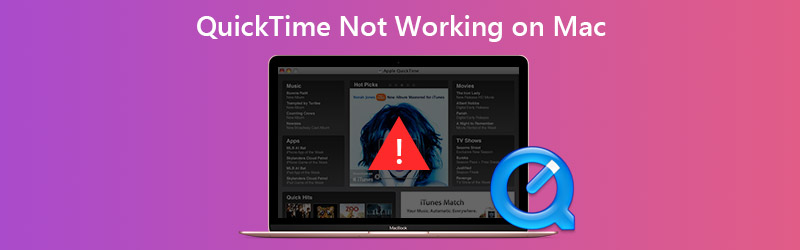

1. dio: Kako popraviti QuickTime da ne radi tijekom reprodukcije videozapisa
1. rješenje: Ažurirajte softver
Kada QuickTime ne radi na Macu, prvo što biste trebali učiniti je ažurirati svoj softver.

Korak 1: Pritisnite Jabuka izbornik, idite na Postavke sustava i odaberite Ažuriranje softvera.
Korak 2: Ako je dostupno ažurirano, kliknite Ažurirati sada gumb i slijedite upute na zaslonu da biste ga instalirali.
Korak 3: Pričekajte da se postupak završi, ponovno pokrenite računalo i ponovo otvorite svoje videozapise u QuickTimeu.
Rješenje 2: Instalirajte paket kodeka
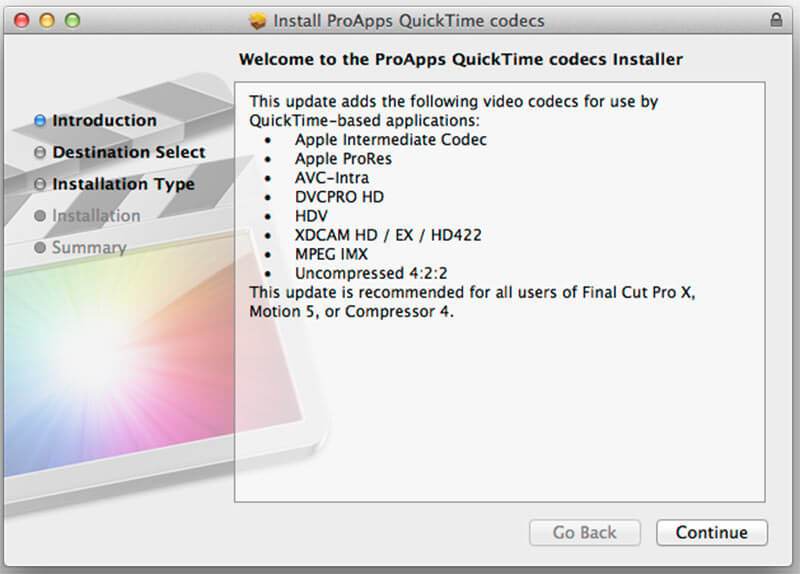
QuickTime djelomično ne radi jer vaši video formati nisu kompatibilni. Multimedijski formati kompatibilni s QuickTimeom su MOV, većina MPEG datoteka, neke AVI i WAV datoteke. Ako se vaš videozapis ne reproducira u QuickTimeu, imate tri mogućnosti:
- Potražite drugi media player, poput VLC-a.
- Pretvorite svoje video datoteke u formate podržane za QuickTime, poput MOV.
- Instalirajte dodatni kodek za QuickTime. Možete potražiti stranicu kodeka QuickTime na Googleu, preuzeti i instalirati odgovarajuću. Tada možete reproducirati više video formata u QuickTimeu.
Dio 2: Kako popraviti da QuickTime snimanje zaslona ne radi
1. rješenje: popravak dozvole diska
Neki su korisnici izvijestili da QuickTime ne radi kad iPhone snima zaslon. Ako primite poruku da je QuickTime Player neočekivano napustio, slijedite korake u nastavku da biste je popravili.
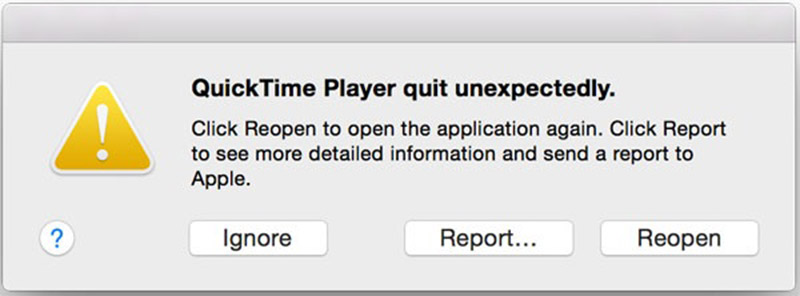
Korak 1: Otvorite aplikaciju Disk Utility iz mape Applications.
Korak 2: Idite na volumen diska za pokretanje koji se koristi za pohranu sistemskih i ugrađenih aplikacija.
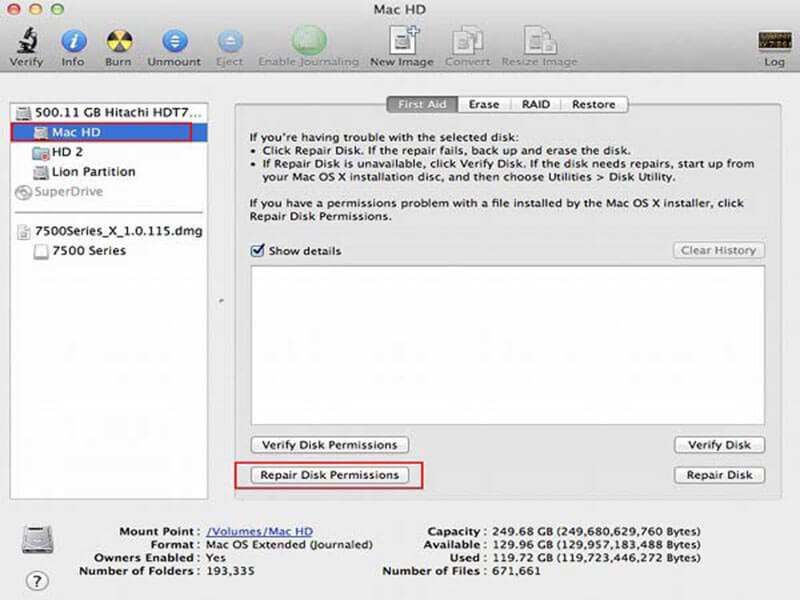
Korak 3: Idite na Prva pomoć karticu i kliknite Popravak dozvola diska dugme.
Korak 4: Kad je gotovo, pokušajte ponovo s QuickTimeom.
Ovdje će vam se možda svidjeti: Što možete učiniti kada se dogodi preopterećeno izdanje OBS kodiranja
Rješenje 2: Pronađite snimku kada QuickTime zaglavi na završnom postupku
Čak i ako QuickTime odjednom ne radi i zaglavi u završnom postupku, moguće je vratiti datoteku snimanja.
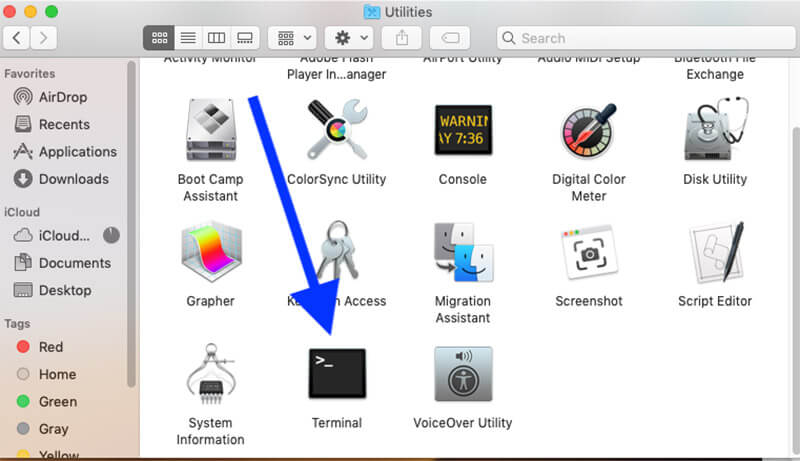
Korak 1: Krenite prema Prijave mapu, a zatim otvorite Komunalije. Traziti Terminal i dvaput kliknite na nju.
Korak 2: Upišite naredbu vrh -ui pritisnite Unesi tipku na tipkovnici.
Korak 3: Pronađite ID procesa za svoj QuickTime i zapišite ga. Prebacite se na terminal, upišite sudo kill ID procesai pritisnite Unesi.
Korak 4: Zatim pronađite snimku zaslona s $HOME / Library / Containers / com.apple.QuickTimePlayerX / Data / Library / Autosave Information / Nespremljeni QuickTime Player Document.qtpxcomposition / Screen Recording.mov.
Rješenje 3: Potražite alternativu
Kada zrcalite iPhone na Mac, QuickTime bi također mogao prestati raditi. Štoviše, značajka snimanja zaslona u QuickTimeu ne radi baš za sve. Na primjer, sadržaj zaštićen autorskim pravima u Chromeu nije dostupan. Najlakše je rješenje dobiti alternativu, kao što je Snimač zaslona Vidmore.
![]() Glavne značajke najbolje alternative QuickTimeu
Glavne značajke najbolje alternative QuickTimeu
- Snimite bilo što na Mac zaslon jednim klikom.
- Dodajte svoje reakcije na snimanje putem web kamere i mikrofona.
- Jednostavna za upotrebu i unaprijed postavljena na temelju vašeg hardvera.

Nepotrebno je reći da je to najlakše rješavanje problema kad QuickTime snimanje zaslona ne radi.
Kako snimiti zaslon kad QuickTime ne radi
Korak 1: Instalirajte QuickTime alternativu
Pokrenite najbolju alternativu QuickTimeu nakon što ga instalirate na svoj Mac. Postoji još jedna verzija za PC. Odabrati Video snimač za otvaranje glavnog sučelja. Ako želite snimiti iPhone zaslon, preslikajte ga na računalo.

Korak 2: Snimite svoj zaslon
Obavezno uključite PRIKAZ i podesite područje snimanja prema vašim potrebama. Na primjer, za snimanje zaslona iPhonea odaberite Prilagođen i Odaberite regiju / prozori nacrtajte ga pokazivačem. Prebaci dalje Zvuk sustava i prilagodite glasnoću. Ako želite dodati svoje lice i glas snimci zaslona, omogućite Web kamera i Mikrofon; u suprotnom, onemogućite ih.
Da biste postavili prilagođene opcije, kliknite Zupčanik ikonu za otvaranje Postavke dijalog. Dalje, možete prilagoditi opcije povezane s prečacem, izlaznim formatom i još mnogo toga.
Kad ste spremni, kliknite na REC gumb za početak snimanja zaslona kad QuickTime ne radi. Tijekom postupka možete crtati snimku pomoću Pen alat ili napravite snimke zaslona s Fotoaparat ikona.

Korak 3: Uredite i spremite snimku zaslona
Kada je snimanje zaslona završeno, pritisnite Stop gumb za ulazak u prozor za pregled. Reproducirajte snimku zaslona i kliknite na Uštedjeti gumb ako ste zadovoljni. Tada snimku zaslona možete podijeliti na društvenim mrežama ili je gledati na bilo kojem uređaju.

Dio 3: Česta pitanja o QuickTime-u ne radi
Što mogu koristiti umjesto QuickTimea?
QuickTime je ugrađeni media player na Macu i dostupan je i osobnom računalu. Ako ne radi normalno, možete isprobati medijske playere treće strane, poput VLC-a.
Kako mogu ažurirati QuickTime na svom Macu?
QuickTime je dio macOS-a. Stoga možete ažurirati softver i QuickTime će biti ažuran. Ako samo želite ažurirati QuickTime, najnoviju verziju možete preuzeti s Appleove web stranice.
Gdje se na Mac računalu pohranjuju datoteke za snimanje zaslona QuickTime?
Nakon snimanja zaslona, QuickTime omogućuje spremanje na tvrdi disk. Ovisno o tome gdje spremite snimku, može se otvoriti aplikacija. Prema zadanim postavkama Mac će spremati datoteke za snimanje na radnu površinu.
Ovaj dio rješavanja problema govori vam što biste trebali učiniti kada QuickTime ne radi u različitim situacijama. Ne može se poreći da je QuickTime prikladno koristiti za reprodukciju video zapisa i snimanje zaslona. Međutim, sadrži mnoge greške i pogreške. Prateći naše rješavanje problema, ovaj problem možete lako riješiti. Vidmore Screen Recorder vrhunsko je rješenje koje će vam pomoći da se riješite problema. Ako imate drugih problema, napišite ih ispod ovog posta.


