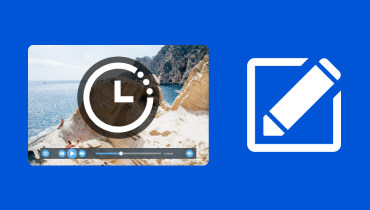Potpuni vodič za izradu video vodiča (jednostavno i 100% radi)
S porastom društvenih medija i mrežnih sastanaka, videosadržaji postaju neophodni na mnogo načina. Možemo ih koristiti s akademijom, radnim područjem ili čak ako ste kreator sadržaja. Bez obzira na razloge da to trebate izradite video vodič, svi se možemo složiti da ovaj proces može biti porazan. Ipak, dobro je što ovaj članak postoji jer ćemo vam pomoći da stvarate bez muke i komplikacija upoznajući vas s najboljim alatima za snimanje i uređivanje vašeg video sadržaja.
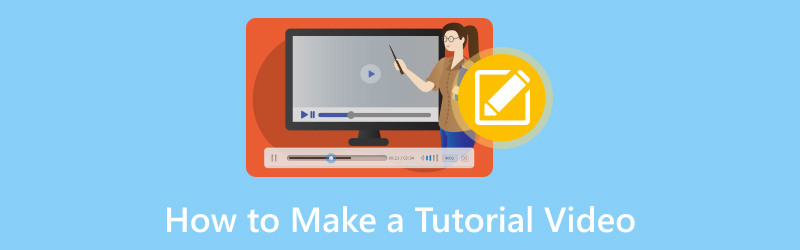
SADRŽAJ STRANICE
Dio 1. Kako snimiti da biste napravili video vodič
Započet ćemo ovaj vodič dajući vam sjajan alat koji možemo koristiti za snimanje vašeg podučavanja. Snimač zaslona Vidmore posjeduje mnoštvo izvrsnih značajki koje će vam trebati u izradi videouputa. Ovaj alat može snimiti vaš zaslon za bilo koju aplikaciju ili web mjesto koje želite snimiti. Ono što je najvažnije, ovaj vam alat može ponuditi kristalno jasan videoizlaz koji nam je potreban za stvaranje vizualno privlačnih vodiča. Više od toga, alat može snimiti i interni i eksterni zvuk koji je prikladan za informativnu izradu videosadržaja. Iznad svega, alat je jednostavan za korištenje. Da biste to dokazali, evo koraka koje morate poduzeti da biste ga koristili.
Korak 1. Besplatno nabavite sada nevjerojatni Vidmore Screen Recorder i brzo ga instalirajte na svoje računalo.
Korak 2. Sada pokrenite alat na svom računalu i pogledajte njegovo sučelje. Nakon toga pogledajte Video snimač ikonu i kliknite je da biste započeli postavljanje snimanja.
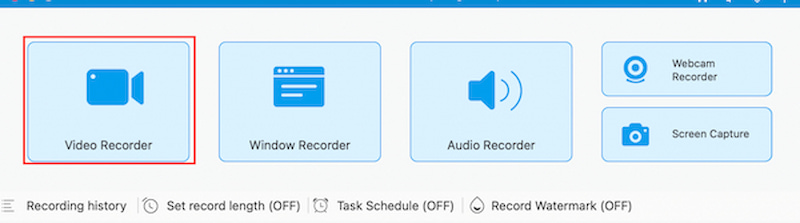
3. korak Zatim ga postavite prema veličini vaše snimke. Zatim je također važno uključiti svoj Zvuk sustava i Mikrofon za snimanje čak i zvukova vašeg računala.
4. korak Nakon toga kliknite na REC gumb na desnoj strani alata i nastavite raditi stvari koje trebate učiniti za poduku dok je snimanje u tijeku.
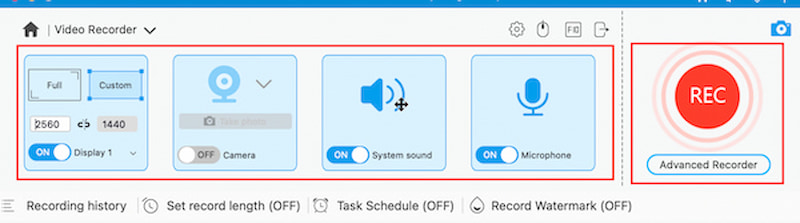
Korak 5. Nakon snimanja kliknite na Stop gumb, a videozapis će vam se prikazati.
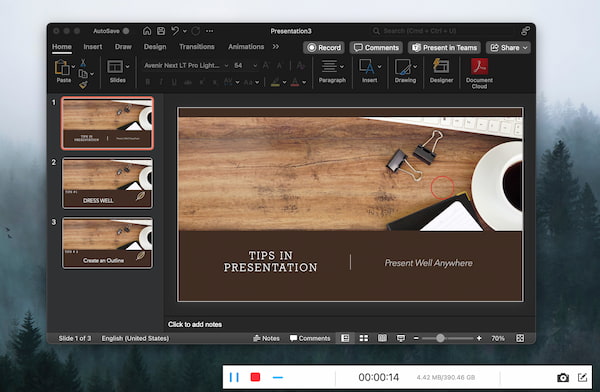
Korak 6. To znači da ga možemo ponovno pogledati ili izravno kliknuti Uštedjeti dok nastavljamo s postupkom uređivanja u sljedećem dijelu.
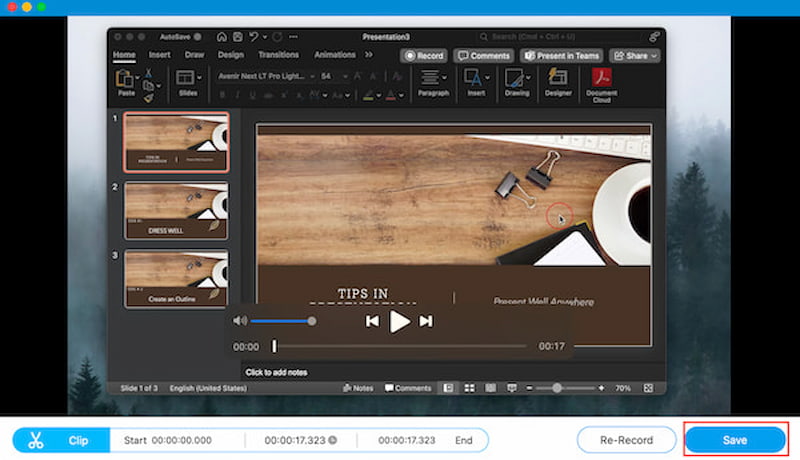
To je vrlo jednostavan način za snimanje vašeg vodiča pomoću nevjerojatnog video i audio snimač. Vidimo da je u izvedbi besprijekoran, a visokokvalitetni ispis vidljiv je u rezultatu. Doista, to je savršen alat za korištenje kako biste stvorili prekrasan video vodič.
Dio 2. Kako urediti videozapise s uputama
Nakon jednostavnog postupka snimanja iznad, sada možemo nastaviti s uređivanjem vašeg videozapisa jer ga činimo fascinantnijim i vizualno privlačnijim izlazom za sve. Vidmore Video Editor posjeduje sve značajke koje su nam potrebne za izradu. Pomoću ovog alata rezanje, obrezivanje i dijeljenje nepotrebnih dijelova vašeg videozapisa može se obaviti glatko.
Više od toga, također podržava dodavanje efekata i unaprijed postavljenih postavki za stvaranje specifičnog načina rada koji želimo za svoj video. Možete to učiniti podešavanjem nijansi, zasićenosti, svjetline i više od svojih videozapisa. Još jedna stvar, dodavanje vašeg vodenog žiga na njega je moguće kako bismo mogli staviti vlasništvo na vaš video. Dopustite nam da vam to demonstriramo u nastavku.
Korak 1. Preuzmite i instalirajte Vidmore Video Editor s lakoćom posjetom njihovoj službenoj web stranici.
Korak 2. Zatim otvorite alat dok kliknemo na Posljedica dugme. Ovo je značajka koju preporučujemo jer može ponuditi mnoštvo funkcija koje možemo koristiti u našem videu.
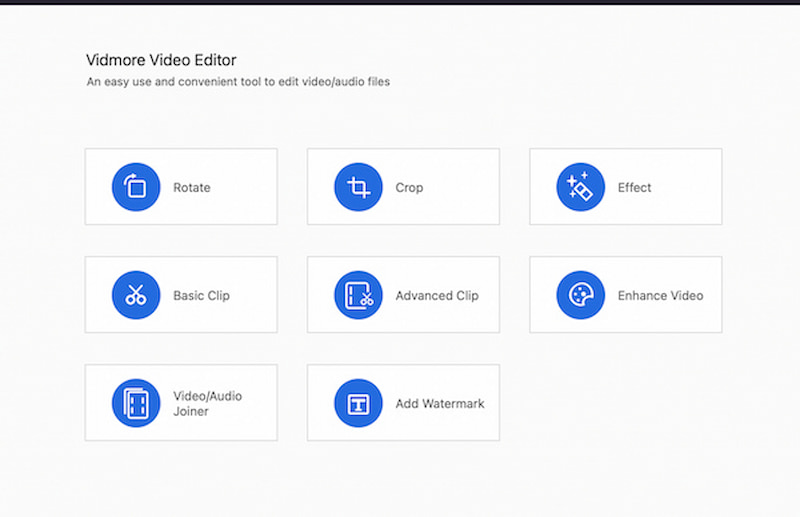
3. korak Odatle dodajte videozapis koji trebate u videozapis klikom na Dodaj datoteku ili možete povući videozapis na njegovo sučelje.
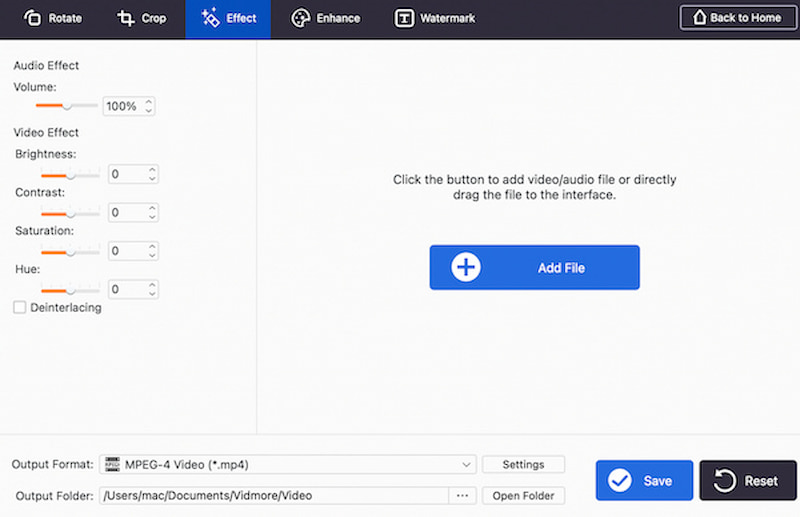
4. korak Na taj način sada možete vidjeti video na sučelju s puno funkcija. Sada će vam alat omogućiti da poboljšate svoj video pomoću Audio efekt i Video efekt opcije. Možete ih prilagoditi prema svojim željama.
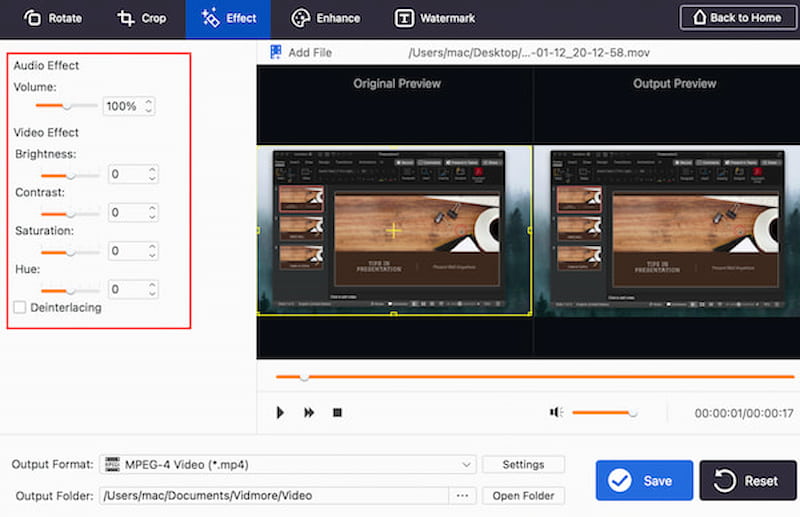
Korak 5. Sada također možete dodati svoj vodeni žig da posjedujete svoj video vodič klikom na vodeni žig iznad. Možete ga postaviti izmjenom naziva ispod Tekst ili Slika.
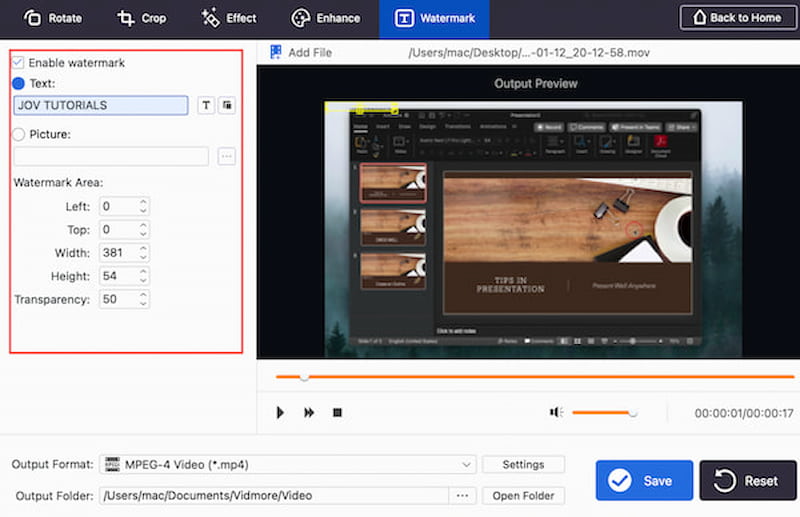
Korak 6. Ako ste završili s uređivanjem svog videozapisa, nemojte ga spremiti klikom na Uštedjeti dugme. Trebamo pričekati samo nekoliko sekundi i sada ćete imati svoj rezultat.
To je nevjerojatan Vidmore Video Editor za izradu sjajnog video vodiča koji vam je potreban. Vidimo da je to a video editor za početnike i dolazi s kvalitetnim funkcijama. Uz to, uživajte u svom video vodiču i prenesite ga!
Dio 3. Savjeti za izradu videosadržaja
Kako biste imali bolji način za izradu videouputa, evo savjeta kojih se možete sjetiti. Tražimo različite vještine s obzirom na područje, a evo što oni kažu o tome.
Savjet 1: Poboljšanje videa je neophodno
Snimanje video tutoriala nije dovoljno. Moramo ga poboljšati kako bismo ga učinili privlačnijim i zanimljivijim. Ovaj savjet također će pomoći vašim gledateljima da vam ne bude dosadno.
Savjet 2: Pročitajte vizualni i zvučni zapis
Potrebno je da pripremite vizualni i zvučni zapis prije nego što započnete poduku. Ovo su dva detalja koja su nam potrebna kako bi vaš video vodič bio učinkovit i učinkovit.
Savjet 3: Proučite temu
Moramo se upoznati s temom kako bismo je mogli jasno podijeliti s ljudima koji će gledati vaš video. Upamtite da ne možemo dati ono što nemamo, stoga je bolje da to naučite prije nego počnete propovijedati o tome.
Dio 4. Često postavljana pitanja o tome kako napraviti video vodič
Što čini dobar video vodič?
Da budemo jednostavniji, dobar video vodič mora imati jasnoću. Nužno je prezentirati informacije na dobro strukturiran način koji se lako prati. Zatim, moramo zaokupiti gledatelje tonom razgovora i zanimljivim slikama. Zatim, potrebni su i vizualni elementi i grafika. Moramo koristiti jasne slike, grafike i slojeve teksta kako bismo poboljšali razumijevanje. Radi se o ispravnom širenju vaše poruke kako bi bila bolja.
Koji se softver koristi za izradu videouputa?
Tri među alatima koji se obično koriste za izradu videouputa. Prvo je snimanje zaslona. Koristite softver kao što je Camtasia, OBS Studio ili ScreenFlow za snimanje radnji na ekranu. Zatim, alati za uređivanje videa uključuju Adobe Premiere Pro, Final Cut Pro i DaVinci Resolve. Treće, grafika i animacija: koristite Adobe After Effects ili Blender za izradu grafika, animacija i specijalnih efekata.
Kako mogu napraviti video vodič na svom prijenosnom računalu?
Početna točka izrade video tutoriala je odabir softvera za snimanje zaslona. Na temelju svojih želja i zahtjeva odaberite najbolji alat za snimanje zaslona, poput Vidmore Screen Recordera. Zatim snimite svoj vodič pomoću softvera po vašem izboru za snimanje radnji na zaslonu prema uputama vaše skripte, poput Videmore Video Editora. Nakon toga, sada je važno koristiti alate za uređivanje videozapisa kako biste skratili, isjeckali i poboljšali svoj vodič.
Zaključak
Sada možete izraditi poboljšani i informativni video vodič slijedeći gore navedene korake i postupak. Vidimo da su Vidmore Screen Recorder i Vidmore Video Editor dva izvrsna alata koji nam mogu pomoći u tome. Možete ih koristiti sada i napravite svoj video tutorial lako!