Najbolje alternative iRec Screen Recorder na iOS uređajima
Nakon ažuriranja iPhonea, na telefonu ćete možda otkriti da neke aplikacije više ne rade. To je najvjerojatnije zato što je Apple trajno zabranio ove aplikacije trećih strana zbog kršenja svojih pravila ili iz nekih sigurnosnih razloga. I iRec snimač zaslona bio jedan od njih.
iRec, koji je razvio Cydia, bio je moćan i potpuno besplatan snimač zaslona koji je mogao ne samo snimiti vaš iPhone zaslon, već vam također pomoći da komprimirate i prilagodite snimljene videozapise.
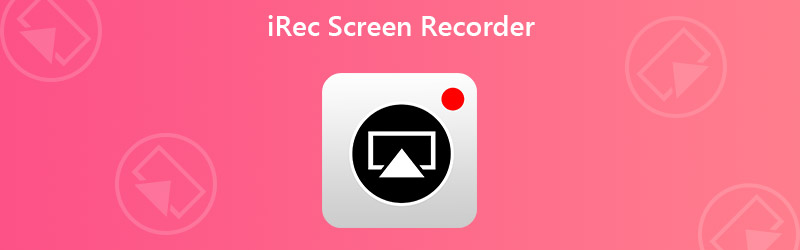
S obzirom na to da iRec više nije u upotrebi, Cydia je uskoro izdala novi snimač zaslona nazvan EveryCord zamijeniti stariju aplikaciju, umjesto da trošite velike iznose na njezino održavanje. Nažalost, EveryCord suočio se sa istim sigurnosnim problemom, baš kao i iRec. Sada je besplatna veza za preuzimanje koju je Cydia ponudila mrtva.
Dakle, postoje li alternative za korisnike iOS-a za snimanje zaslona? Odgovor je da. 3 besplatna načina snimanja zaslona naučit ćete iz sljedećeg posta.

Dio 1. Zamjene za iRec Recorder zaslona na iPhoneu / iPadu
1. Upotrijebite ugrađeni iOS zaslon za snimanje zaslona
Ako samo želite snimiti svoj iPhone / iPad zaslon i dobiti izvorni video bez uređivanja, možete koristiti alat za snimanje koji Apple pruža izravno. Ako upotrebljavate iPhone 7 ili starije uređaje, morate ažurirati iOS na najnoviju verziju. Na ostalim iPhoneima i iPadima već je pokrenut iOS 11 ili novije verzije koji podržavaju snimanje zaslona, pa obično ne trebate provjeravati verziju iOS-a.
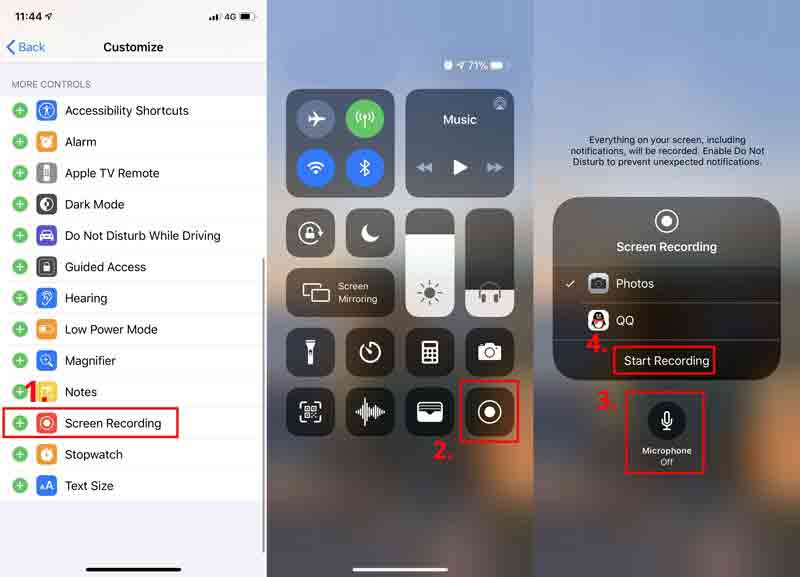
Korak 1: Ići Postavke i naći Kontrolni centar. Zatim pritisnite Prilagodite kontrole. Dodirnite zelenu ikonu + prije Snimanje zaslona iz Više kontrola popis. Sada ste dodali snimač zaslona u kontrolni centar.
Korak 2: Pronaći Kontrolni centar, morate povući skriveni izbornik iz gornjeg desnog kuta. No, za neke stare verzije iOS-a morate se pomaknuti prema gore da biste dobili izbornik Control Center.
3. korak: Dugo pritisnite Snimiti ikonu i možete je uključiti Mikrofon za snimanje zaslona glasom. Dodirnite Počnite snimati i pričekaj 3 sekunde. Sada je vaš iPhone spreman za snimanje videozapisa svog zaslona. Možete raditi sve što želite snimiti. Ako želite završiti snimanje, samo prijeđite prstom gore ili dolje da posjetite Kontrolni centar i dodirnite Snimiti ponovo ikonu za zaustavljanje snimanja zaslona. Snimljeni video možete pronaći u svom Fotografije.
2. Koristite RECGO Screen Recorder
Većinu snimača zaslona blokira Apple. No, pronašli smo funkcionalni alat za snimanje zaslona nazvan Snimač zaslona +, AKA RECGO, u App Storeu. Kao iRec Screen Recorder, RECGO vam istovremeno nudi snimač zaslona i video editor. No napominje se da besplatna verzija RECGO ima puno oglasa kada otvorite aplikaciju. Izuzev ovog problema, RECGO je vrlo zgodan snimač za upravljanje svim vašim snimkama.
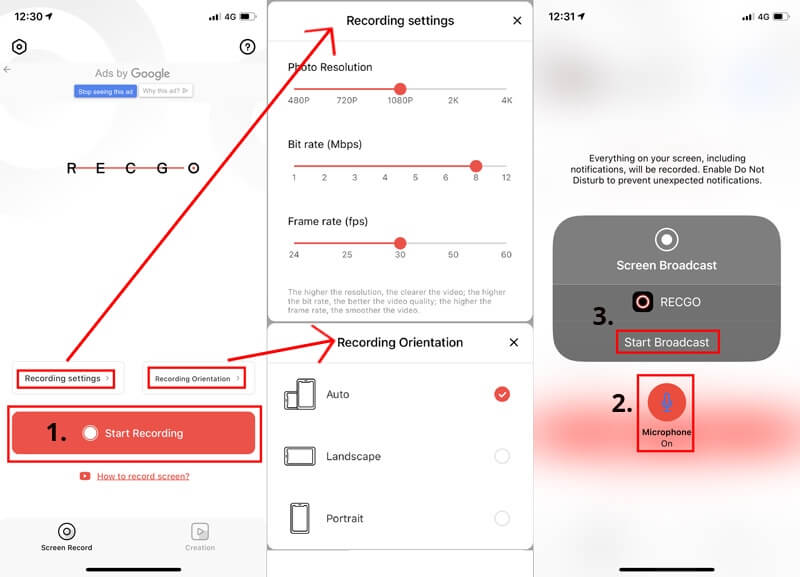
Korak 1: Pokreni RECGO na vašem iPhoneu ili iPadu.
Korak 2: Dodirnite gornje opcije Počnite snimati za podešavanje postavki i orijentacije snimanja. Pritisnite Počnite snimati dugme.
3. korak: Možete zadržati Mikrofon uključeno za snimanje glasa tijekom snimanja. Zatim Pokrenite emitiranje. Ako želite zaustaviti snimanje, morate otići na Kontrolni centar izbornika svog iPhonea i dodirnite Snimiti ikona.
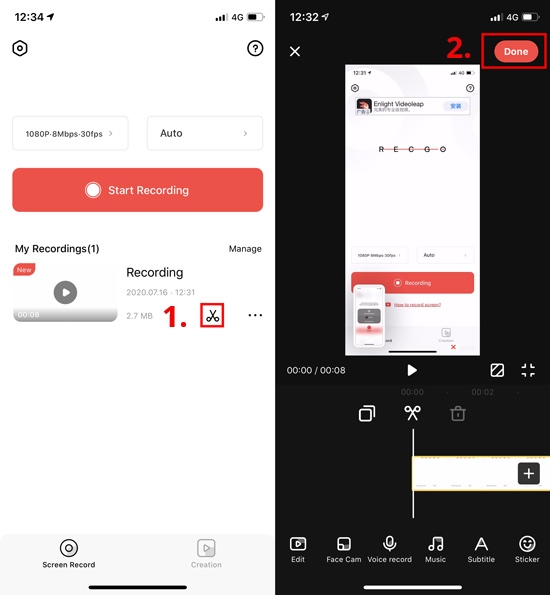
4. korak: Da biste uredili svoj video, kliknite Škarica ikona u Moje snimke popis na RECGO. Tada svoju snimku možete prilagoditi dodavanjem glazbe, titlova ili filtra. Možete čak promijeniti brzinu i glasnoću videozapisa. Kad završite, dodirnite Gotovo da svoju snimku spremite u albume.
Dio 2. Alternative iRec Screen Recorder za Mac
Ako vam je potreban snimač zaslona za Mac, ili želite preslikati iPhone na Mac za snimanje, možete se pouzdati u Snimač zaslona Vidmore, prikladan i moćan softver za snimanje zaslona, s kojim možete snimiti bilo koji dio zaslona bez gubitka kvalitete.
- Snimite videozapis preko cijelog zaslona ili djelomičnog zaslona na Macu s visokom kvalitetom.
- Snimite zvuk iz preglednika, softvera, MacOS-a ili mikrofona.
- Tijekom snimanja dodajte tekst, strelicu, oblik, liniju i efekt miša.
- Obrežite beskorisni dio snimki na Macu.
- Koristite interventne tipke za upravljanje cijelim postupkom snimanja zaslona.

Korak 1: Instalirati Snimač zaslona Vidmore na svoj Mac i pokrenite snimač. Klik Video snimač za snimanje vaših aktivnosti na zaslonu.

Korak 2: Odaberite područje koje želite snimiti. Zatim omogućite Zvuk sustava ili Mikrofon za dodavanje zvuka u svoj zapis.

3. korak: Kliknite crvenu REC gumb za početak snimanja. Možete kliknuti na Snimka zaslona ili Uredi ikonu za snimanje zaslona ili crtanje snimke.

4. korak: Kliknite Stop ikonu za završetak snimanja. U prozoru Preview ovu datoteku snimanja možete obrezati prije nego što je spremite na Mac.
Dio 3. Česta pitanja o iRec Recorderu zaslona
P1: Može li se otkriti snimanje zaslona?
Ne. Uobičajeno nema okidača događaja kad snimate zaslon. Dakle, nemoguće je otkriti snimku zaslona.
P2: Ima li Android značajku snimanja zaslona?
Danas mnogi Android uređaji prema zadanim postavkama imaju alat za snimanje zaslona. Ali ako vaš telefon ne podržava snimanje, možete snimati zaslon Androida s računalom.
P3: Koliko dugo mogu snimati video na svoj iPhone?
Ne postoji vremensko ograničenje za snimanje zaslona na vaš iPhone. Ali ako želite snimati video satima, trebali biste biti sigurni da vaš iPhone ima dovoljno prostora za pohranu snimke i da baterija može trajati dok ne završite s snimanjem zaslona.
Zaključak
Iako iRec Screen Recorder i EveryCord Screen Recorder više nisu u uporabi, uvijek možemo pronaći zamjenu za njih. Ako se slažete s dosadnim oglasima, možete probati RECGO. Inače, Snimač zaslona Vidmore savršeno će vam odgovarati zbog svojih moćnih funkcija.
Samo naprijed i isprobajte gore navedene metode. Ili ako imate bolju tehniku, javite nam.


