Rješenja za snimanje zaslona ne rade na iOS uređajima
Može li mi netko reći što nije u redu s mojim iPhoneom? Otkad sam ažurirao iPhone na iOS 13, značajka snimanja zaslona prestala je raditi ispravno. Svaki put kad pokušam snimiti svoj zaslon, on odjednom prestane snimati. Kako mogu riješiti ovaj problem?
Kao i gore, primili smo toliko sličnih žalbi od korisnika iOS-a koji se pitaju postoji li način za rješavanje ove vrste problema na iOS uređajima.
Da bi vam pomogao u tome, ovaj će vam post ponuditi višestruke tehnike rješavanja problema kako ih popraviti snimanje zaslona ne radi u iOS-u 14/13/12/11.
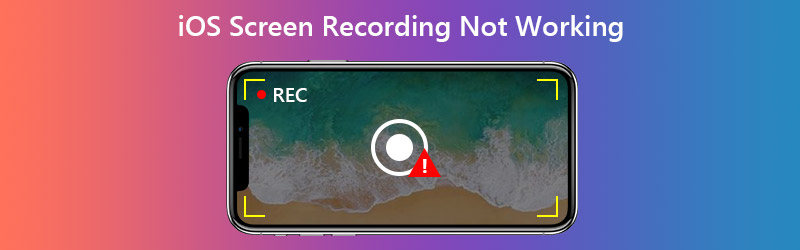

Dio 1. Kako popraviti da snimanje zaslona na iOS-u ne radi?
Prije nego što započnemo rješavanje problema, razjasnimo jedno - ne može se sve snimiti na vaš iPhone / iPad. Na primjer, ne možete snimati sadržaj s autorskim pravima. Dakle, ako ne uspijete koristiti svoj snimač zaslona u određenoj aplikaciji, može biti da aplikacija zapravo ne dopušta snimače zaslona zbog zaštite autorskih prava. U tom slučaju snimanje aktivnosti zaslona izravno s iOS uređaja neće raditi.
Ako se suočavate s drugim problemima, isprobajte rješenja u nastavku.
1. Dodajte Snimač zaslona u Control Center
Ako ne možete pronaći snimač zaslona na svom iPhoneu / iPadu, tada ga morate dodati Kontrolni centar.
Korak 1. Ići Postavke, Kontrolni centar, Prilagodba kontrola na vašem iPhoneu. Pronaći Snimanje zaslona i dodajte ga u Control Center.

Korak 2. Onda idite na Kontrolni centar. Za novi iOS sustav poput iOS 14/13, samo povucite skriveni izbornik u gornjem desnom kutu. Kao i za neke stare verzije iOS-a, korisnici će možda trebati dobiti Control Center pomicanjem prema izborniku. Naći Snimiti ikonu u Control Centeru, omogućite to i možete zaslon za snimanje na vašem iPhoneu.

2. Omogućite zvuk mikrofona
To je zapravo vrlo lako popraviti. Prvo što biste trebali provjeriti jeste li omogućili mikrofon prije pokretanja snimanja. Samo dugo pritisnite Snimiti ikonu u Control Center i dodirnite Mikrofon ikonu kako bi postala crvena kao na gornjoj slici. Sada možete snimati videozapis svojim glasom.
3. Provjerite ograničenja sadržaja
Ako je ikona Snimanje u Kontrolnom centru zasivljena, vaš iPhone može je ograničiti. Slijedite korake u nastavku.
Korak 1. Ići Postavke, vrijeme upotrebe, sadržaj, ograničenja privatnosti, ograničenja sadržaja.

Korak 2. Pronaći Snimanje zaslona u Centar za igre. Zatim Dopustite Snimanje zaslona i izlaz iz postavki.

4. Onemogućite način rada male snage
Ako dobijete poruku u kojoj se kaže da snimanje zaslona nije uspjelo spremiti, možda je to zato što ste omogućili način niske potrošnje. Da biste ga isključili, jednostavno pronađite Baterija u postavkama i dodirnite klizač pored Način male snage.
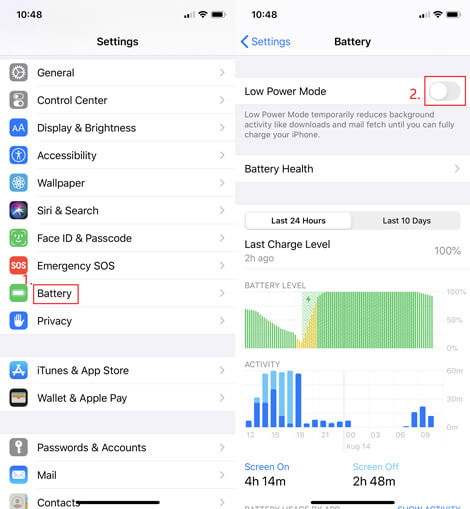
5. Provjerite iPhone / iPad Storage
Kad utvrdite da vaše snimke nije moguće spremiti u Fotografije, iPhoneu možda nedostaje prostora za pohranu. Ići Postavke, Općenito, Pohrana za iPhone / iPad da provjerite nedostaje li na vašem iOS uređaju prostora. Ako je tako, možete iskrcati nekorištene aplikacije na iPhoneu ili očistiti predmemoriju nekih aplikacija koje zauzimaju puno prostora.
6. Ponovo pokrenite svoj uređaj
Ako ne možete pronaći razlog zašto snimač zaslona naglo prestaje snimati, možete pokušati ponovno pokrenuti iPhone. Da biste isključili iPhone SE (1. generacija), 5 ili stariju verziju, samo pritisnite i držite vrh dugme. Za korisnike iPhone SE (2. generacije), 8, 7 ili 6, pritisnite i držite strana gumb za isključivanje iPhonea. Što se tiče iPhonea X ili 11, morate pritisnuti ili držati bilo koji volumen gumb i strana gumb istovremeno. Pričekajte 30 sekundi, a zatim ponovo uključite uređaj.
7. Resetirajte sve postavke
Ako niti jedna od gornjih metoda ne pomogne, možete pokušati resetirati sve postavke uređaja. Ne brinite. Vaši se podaci neće izbrisati. Ali trebali biste znati da će izbrisati vaše Wi-Fi lozinke, VPN i neke druge stvari povezane s postavkama. Dođite do Postavke, Općenito, Poništi, Poništi sve postavke.
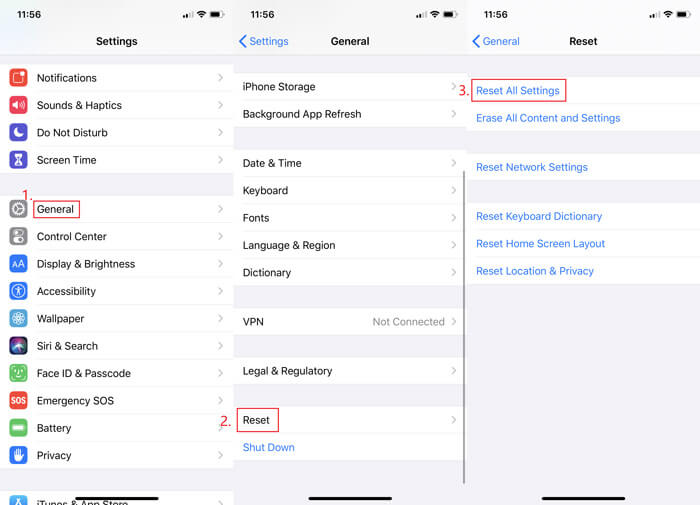
8. Nadogradite verziju iOS-a
Zapravo vam ne preporučujemo da na ovaj način riješite problem snimanja zaslona, osim ako niste spremni riskirati. Budući da nakon nadogradnje verzije iOS-a više se ne možete vratiti na staru.
9. Zrcalite uređaj s računalom
Ako ne želite resetirati postavke ili nadograditi iOS, onda to možete zrcalite svoj iPhone na računalo ili Mac i snimite iPhone zaslon na računalo pomoću Snimač zaslona Vidmore.

To je najsnažniji snimač zaslona koji može ne samo snimiti zaslon vašeg računala, već vam pomoći snimiti sve što želite na svoj iOS uređaj, čak i videozapis ili glazbu koju je teško snimiti na vašem iPhoneu. Na taj način nećete trpjeti rizik od gubitka dragocjenih podataka i zidanja uređaja.
- Snimite bilo koju aktivnost zaslona na zaslonu sustava Windows ili Mac.
- S lakoćom snimajte HD / UHD videozapise, streaming glazbu, 2D / 3D igre, web kameru.
- Izvezite mnoge izlazne formate, poput MP4, MKV, WMV i GIF.
- Snimite snimke zaslona i dodajte crtanje u stvarnom vremenu kako želite.
- Podržava Windows 10 / 8.1 / 8/7 i Mac OS X 10.10 ili noviji.

Dio 2. Česta pitanja o iOS snimanju zaslona ne rade
P1: Gdje je nestao moj zapis na ekranu?
Snimka će biti spremljena na vaš Fotografije automatski.
P2: Postoji li vremensko ograničenje za snimanje na ekranu?
Ne, nema. Možete snimiti koliko god želite snimaka bez vremenskog ograničenja. Samo pripazite da imate dovoljno prostora za njihovo spremanje.
P3: Što je zrcaljenje zaslona?
Zrcaljenje zaslona može vam pomoći bežično prikazati vaš iPhone zaslon na drugim uređajima, poput računala, televizora itd.
Zaključak
Jeste li riješili problem iOS snimanje zaslona ne radi? Ako i dalje imate pitanja, slobodno nas kontaktirajte. Odgovorit ćemo vam u najkraćem mogućem roku.


