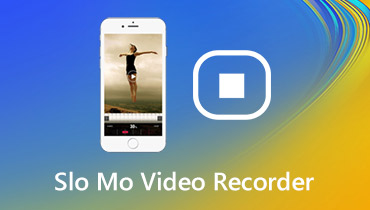Recenzije Icecream Screen Recorder i sličan softver
Icecream Screen Recorder lagani je snimač zaslona koji omogućava korisnicima snimanje streaming videozapisa, igraćih sesija i bilo kakvih aktivnosti na ekranu. Izlazne datoteke možete spremiti u MP4, AVI, WebM i MOV. Međutim, mnogi se korisnici žale da zaslon Icecreama ne snima zvuk. U ovom ćemo članku govoriti o ključnim funkcijama Icecream Screen Recorder-a sa svih aspekata, načinu korištenja i njegovoj najboljoj alternativi.

SADRŽAJ STRANICE
Dio 1. Glavne značajke snimača zaslona sladoleda
Icecream Screen Recorder besplatan je i siguran snimač zaslona s različitim funkcionalnostima. Sljedeće će prikazati glavne značajke ovog snimača zaslona.

1. Snimite računalne videozapise
Možete odabrati nekoliko načina snimanja: preko cijelog zaslona, prilagođeno područje, posljednje područje, automatsko otkrivanje područja ili područje oko miša. Kad odabirete područje snimanja, to područje možete ručno fino podesiti. Ako je web kamera dostupna, u svoju snimku možete staviti feed kamere i zaslon računala.
2. Snimite igranje
Icecream Screen Recorder nudi način snimanja igara na cijelom zaslonu, što korisnicima omogućuje snimanje igranja bez obrezivanja ploča. Tako mogu izvoziti visokokvalitetne igraće podkastove. Pritisnite prečac F6 da započnete ili zaustavite snimanje igre i spremite snimku u igri u MP4 ili AVI.
3. Snimite snimku zaslona
Ova aplikacija snima puni snimak zaslona ili određeni njegov dio. Nakon snimke zaslona korisnici mogu spremiti datoteke zaslona kao JPG ili PNG slike, kopirati ih u međuspremnik ili dijeliti snimke zaslona kao URL-ove.
4. Alati za uređivanje
Pomoću ugrađenog paketa za uređivanje korisnici mogu dodati strelice, tekst, pravokutnik, krug, crtu, dodati broj i crtati oznake u području snimanja. U prozoru za pregled možete ubrzati ili usporiti videozapis, promijeniti i razlučivost video zapisa i izlazni format. (Pronaći uređivač video usjeva ovdje)
Pros:
- Snimite bilo koju aktivnost na zaslonu zvukom mikrofona i zvučnika.
- Snimite igranje preko cijelog zaslona s brzinom kadrova do 60.
- Obrežite, uredite i izbrišite snimku na popisu snimki.
- Izvezite snimku u GIF ili prenesite na YouTube, Google disk ili Dropbox.
Protiv:
- Način snimanja igara ne radi s aplikacijom Minecraft Windows 10.
- Nije moguće snimati duže od 5 minuta i primijenit će se vodeni žig.
Dio 2. Kako snimati sa Icecream Screen Recorder
Icecream Screen Recorder je moćan softver za snimanje zaslona koji podržava snimanje zaslona računala, web kameru i snimanje zaslona. U ovom ćemo vam dijelu ispričati detaljne korake za snimanje videozapisa i zvuka na računalo.
Korak 1. Preuzmite i instalirajte Icecream Screen Recorder. Otvorite program i zadržite pokazivač miša Snimite video područje. Odaberite cijeli zaslon, Prilagođeno područje, Automatsko otkrivanje područja za odabir područja snimanja.

Korak 2. Podesite okvir za snimanje na odgovarajuću veličinu. Kliknite ikonu web kamere ako želite snimiti video vodič s vama. Kliknite ikonu sirene ili ikonu mikrofona da biste uključili zvuk sustava ili opciju mikrofona.

3. korak. Klik Rez za početak snimanja zaslona. U međuvremenu možete kliknuti crtati (ikona olovke) za crtanje slika, dodavanje crta, teksta, pravokutnika, kruga i naljepnica snimci.

4. korak. Kad je snimanje završeno, kliknite na Stop (F8) za zaustavljanje snimanja. Nakon toga možete urediti video ili kliknuti u redu tipku za spremanje snimke.

Nakon snimanja, sve snimke i snimka zaslona bit će prikazani na popisu. Možete odabrati kopiranje u međuspremnik, izvoz u GIF ili prijenos na YouTube, Google disk ili Dropbox.
Dio 3. Najbolja alternativa snimaču ekrana sladoleda
Istina je da je Icecream Screen Recorder jednostavan za upotrebu sa svojim jednostavnim sučeljem. Ali ponekad zvuk nije uključen u snimku. Neki korisnici mogu pronaći pogrešku tijekom zakazanog snimanja zaslona. Dakle, ako želite provesti glatko snimanje, možete isprobati drugi alat za snimanje zaslona.
Snimač zaslona Vidmore moćan je i jednostavan za snimanje zaslona, slično kao i Icecream Screen Recorder. Možete ga koristiti za snimanje zaslona računala, mrežnih streaming videozapisa, igranja, videozapisa s web kamere ili za snimanje zaslona na računalu sa sustavom Windows 10 i Macom.
![]() Alternativa snimanja zaslona sladoleda
Alternativa snimanja zaslona sladoleda
- Snimite cijeli zaslon ili prilagođeni zaslon prema vašim potrebama.
- Snimci dodajte tekst, liniju, oblik, naljepnicu, strelice, krugove, pravokutnik.
- Snimajte iz mikrofona, zvuka sustava ili oboje kako želite.
- Pregledajte i obrežite snimljeni videozapis na odgovarajuću dužinu.

Snimajte s najboljom alternativom snimača sladoleda
Korak 1. Besplatno preuzmite, instalirajte i pokrenite Vidmore Screen Recorder na računalu. Odaberite Video snimač u glavnom sučelju.

Korak 2. Odaberite područje snimanja bilo puno ili prilagođeno. Zatim uključite Zvuk sustava ili Mikrofon klizač za odabir izvora zvuka.

3. korak. Klik REC za pokretanje snimanja. Tijekom snimanja možete dodati oblike, tekst, strelice itd. Na svoju snimku.

4. korak. Kad je videozapis završen, možete kliknuti gumb Stop (Stop) da biste zaustavili snimanje. Pregledajte snimku u prozoru za pregled i kliknite Uštedjeti gumb za spremanje snimke na računalo.

Dio 4. Česta pitanja o Icecream Screen Recorderu
1. Ima li Icecream Screen Recorder vodeni žig?
Da. Ako video zapis snimate pomoću Icecream Screen Recorder Free, zadano će ostaviti vodeni žig. Da biste snimili video bez vodenog žiga, trebali biste nadograditi na pro verziju. (Možeš dodaj vodeni žig na video ovdje)
2. Postoji li vremensko ograničenje za snimanje zaslona sladoleda?
Da. Besplatna verzija Icecream Screen Recorder ima ograničenje vremena snimanja - 5 minuta. Ali nadograđujete na pro verziju kako biste uklonili ograničenja.
3. Zašto u mom snimanju zaslona nema zvuka?
Možda ste isključili izvor zvuka. Možete ga provjeriti i provjeriti je li omogućen. Ako to ne uspije, možete ponovno pokrenuti video rekorder i pokušati ponovno.
Zaključak
Nakon što ste pročitali pregled Icecream Screen Recorder, morate bolje razumjeti ovaj softver za snimanje zaslona. Ako tražite snimač sličan ili bolji od njega, možete isprobati Vidmore Screen Recorder. Moćan je snimač zaslona pomoću kojeg možete snimati bilo kakve aktivnosti na ekranu.