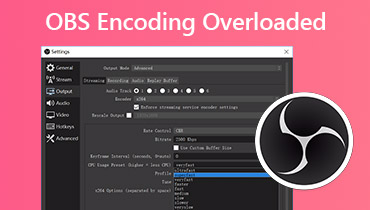15 najboljih besplatnih snimača zaslona vrijednih upotrebe na računalu i mobitelu
Puno je razloga zbog kojih vam je potreban snimač zaslona, na primjer, snimite svoj način igre za dijeljenje na Twitchu, napravite video vodič za privlačenje pozornosti vaših učenika, predstavite upute za softverske programe ili mobilne aplikacije. Prema našem istraživanju, trošak je i dalje najvažniji element pri odabiru snimača zaslona. Dobra vijest je da ih ima besplatni snimači zaslona na tržištu. Pomoću njih možete snimati zaslon bez da platite i lipe. Ovaj će članak identificirati gornji popis u nastavku.


Prije pisanja, kako testiramo softver za objave:
Izjava o odricanju od odgovornosti: Sav sadržaj na našoj web stranici napisali su ljudi iz našeg uredničkog tima. Prije pisanja, temeljito istražujemo temu. Zatim nam treba 1-2 dana da odaberemo i testiramo alate. Softver testiramo prema zahtjevima uređaja i sustava, funkcijama, iskustvu korištenja itd. Kako bi naš test bio sveobuhvatniji, također pregledavamo web stranice za recenzije, kao što su G2, Trustpilot itd., kako bismo prikupili iskustva stvarnih korisnika za referencu.
1. dio: Top 10 besplatnih snimača zaslona za PC / Mac
Vrh 1: Vidmore besplatni internetski snimač zaslona
Želite snimiti zaslon, ali ne želite instalirati softver? Vidmore besplatni internetski snimač zaslona mogu zadovoljiti sve vaše potrebe. Kao besplatni snimač zaslona, ne zahtijeva instaliranje softvera na tvrdi disk.
Pros
- Besplatno.
- Snimite preko cijelog zaslona ili prilagođenu regiju na mreži.
- Podržava snimanje web kamere i mikrofona.
- Bez vodenog žiga ili ograničenja duljine.
- Dostupno svim glavnim preglednicima.
Protiv
- Ne nudi uređivanje videozapisa.
- Izlazni format je ograničen.
Kako besplatno snimiti zaslon
Korak 1: Kada trebate snimiti zaslon, otvorite preglednik i posjetite https://www.vidmore.com/free-online-screen-recorder/. pritisni Pokrenite besplatni snimač gumb za preuzimanje pokretača.

Korak 2: Pritisnite Monitor ikonu i postavite regiju snimanja. Uključi Zvuk sustava ikonu i prilagodite glasnoću. Ako želite dodati svoje reakcije na snimanje zaslona, omogućite Web kamera i Mikrofon; u suprotnom, onemogućite ih.

Korak 3: pritisni REC za pokretanje zaslona za snimanje. Kada je snimanje zaslona završeno, pritisnite Stop gumb i preuzmite ga na svoj tvrdi disk.

Vrh 2: OBS Studio

OBS je program za emitiranje otvorenog koda, kao i besplatni snimač zaslona. U OBS-u možete pronaći osnovne značajke slične softveru koji se plaća. Štoviše, dobro radi na širokom spektru računala i prijenosnih računala.
Pros
- Kompatibilan s računalom, Macom i Linuxom.
- Uključite opsežne prilagođene mogućnosti.
- Prijenos zaslona na YouTube ili Twitch.
- Snimite više izvora, uključujući zaslon.
Protiv
- Nema video uređivač.
- Snimke mogu spremiti samo u MP4 i FLV.
Ovdje će vam se možda svidjeti: Top 5 najboljih OBS alternativa za snimanje zaslona računala
Vrh 3: QuickTime

Poznato je da je QuickTime predinstalirani media player na macOS-u. Omogućuje vam reprodukciju najpopularnijih formata video datoteka. Osim toga, nudi i besplatnu značajku snimača zaslona. Ako koristite macOS, to je jednostavna opcija.
Pros
- Zaslon za snimanje na Macu i iPhoneu.
- Jednostavan za upotrebu i bez zahtjeva za instalacijom.
- Pogledajte video nakon snimanja zaslona.
Protiv
- Snimke mogu spremiti samo u MOV.
Ovdje će vam se možda svidjeti: Kako spremiti QuickTime snimke zaslona i filmove u MP4 formatu
Vrh 4: Windows 10 Game Bar

Isprva je Game DVR bio snimač igara na Xboxu One. Sada je Microsoft migrirao značajku besplatnog snimača zaslona u Windows 10. Osim igranja, može snimati sve na vašem zaslonu.
Pros
- Snimite glatko igranje.
- Dajte dobru kvalitetu rezultata.
- Snimajte snimke zaslona tijekom snimanja zaslona.
Protiv
- Dostupan je samo za Windows 10.
- Ne može snimiti web kameru.
Top 5: ShareX

Slično OBS-u, ShareX je još jedan snimač zaslona otvorenog koda dostupan za Windows i Linux. Omogućuje vam snimanje zaslona i snimanje zaslona za duže web stranice. Što je još važnije, sve su značajke besplatne za upotrebu.
Pros
- Snimite zaslon besplatno.
- Upravljajte snimanjem zaslona pomoću interventnih tipki.
- Pretvorite snimanje u GIF animirane slike.
- Prenesite rezultate na usluge u oblaku.
Protiv
- Krivulja učenja nije baš dobra.
- Nije kompatibilan s Macom.
Vrh 6: CamStudio

CamStudio je još jedan snimač zaslona otvorenog koda i besplatan za korisnike računala. Iako sučelje izgleda zastarjelo, pruža sve osnovne značajke za snimanje zaslona, poput prečaca i drugih prilagođenih opcija.
Pros
- Snimite cijeli zaslon ili prilagođeno područje.
- Uključite obilne prilagođene opcije.
- Spremite snimke zaslona u HD videozapisima.
- Pretvorite snimke u flash videozapise.
Protiv
- Izlazne datoteke zaslona za snimanje vrlo su velike.
- Kompatibilan je samo sa sustavom Windows XP.
Vrh 7: Mojave Screen Recorder

Mojave Screen Recorder novi je besplatni snimač zaslona za najnoviji macOS. Ako ste ažurirali svoje Mac računalo na Mojave, instalirat ćete ga u svoj sustav. Štoviše, radi s dodirnom trakom.
Pros
- Snimite cijeli zaslon, prozor ili bilo koju regiju.
- Nema zahtjeva za instaliranjem ili dodatnim aplikacijama.
- Spremite snimku zaslona na radnu površinu.
- Kontrolirajte snimanje dodirnom trakom i internetskim tipkama.
Protiv
- Dostupan je samo za Mac Mojave.
- Ne možete uređivati snimke.
Vrh 8: Screencastify

Screencastify je jedinstvena besplatna aplikacija za snimanje zaslona. To nije neovisni softver već proširenje za Google Chrome. Međutim, može vam pomoći pri snimanju web stranica, radne površine kao i web kamere.
Pros
- Zaslon za snimanje pomoću preglednika Chrome.
- Podržava više izvora snimanja.
- Besplatno nabavite sve značajke.
- Lagan i radi glatko.
Protiv
- Besplatna verzija može snimati do 5 minuta.
- Podržava samo MP4 i GIF formate.
Vrh 9: Screencast-O-Matic

Kao snimač zaslona, Screencast-O-Matic nudi i besplatnu verziju i verziju koja se plaća. Besplatni internetski snimač zaslona može udovoljiti vašim osnovnim potrebama, pa je dobro polazište za početnike.
Pros
- Snimite zaslon bez instalacije.
- Radite u većini web preglednika.
- Dopustite da odlučite o izvoru zvuka.
Protiv
- Vremensko ograničenje je 15 minuta.
- Snimke zaslona može spremiti samo u MP4.
Top 10: VLC

VLC je medijski uređaj s otvorenim kodom popularan širom svijeta. U stvari, u VLC-u možete dobiti opsežne bonus značajke, uključujući besplatno snimanje zaslona, iako je duboko skriveno i teško ga je pronaći.
Pros
- Snimite radnu površinu besplatno.
- Podrška za PC, Mac i Linux.
- Uključite osnovne prilagođene opcije.
Protiv
- Kvaliteta rezultata je loša.
- Teško je postaviti.
Dio 2: Top 5 besplatnih snimača zaslona za iPhone / Android
Vrh 1: iOS Screen Recorder

Najlakši način za besplatno snimanje zaslona na iPhoneu je ugrađena značajka za snimanje zaslona za iOS. Dostupan je za iOS 11 i novije verzije. Štoviše, možete se odlučiti za snimanje zaslona sa ili bez mikrofona.
Pros
- Besplatno i jednostavno za upotrebu.
- Snimite igranje i svoje aktivnosti na iPhoneu.
- Izreži snimanje zaslona u aplikaciji Fotografije.
- Dostupno i iPhoneu i iPadu.
Protiv
- Snimke može spremiti samo u internu memoriju.
- Ne možete promijeniti izlazni format.
Vrh 2: Snimač zaslona Android 10

Google je u beta verziju Androida 10 uveo besplatni snimač zaslona, ali konačno ga je uklonio prije objavljivanja formalnog izdanja. Srećom, neki proizvođači, poput LG-a i Samsung-a, zadržavaju ovu značajku.
Pros
- Jednostavno pristupite brzim postavkama.
- Snimite sve na svoj zaslon.
- Snimite zaslon bez ikakvih ograničenja.
Protiv
- Dostupna je samo određenim uređajima.
- Ne postoji uređivač video zapisa.
Vrh 3: AZ snimač zaslona

AZ Screen Recorder besplatni je snimač zaslona za iPhone i Android uređaje. Naravno, možete platiti uklanjanje oglasa i punu verziju. Međutim, besplatna verzija dovoljna je za jednostavno snimanje zaslona.
Pros
- Pregledajte oglase za razmjenu besplatnih značajki.
- Snimite web kameru tijekom snimanja zaslona.
- Prijenos zaslona na društvene mreže.
Protiv
- Velik je i zauzima prostor.
- Dostupno je samo za najnovije mobilne uređaje.
Vrh 4: Mobizen Screen Recorder

Mobizen Screen Recorder je još jedna besplatna aplikacija za snimanje zaslona za korisnike Androida. Omogućuje vam razmjenu značajke snimanja zaslona pregledavanjem oglasa. Osim toga, snimke možete lako pregledavati i uređivati.
Pros
- Snimite Android zaslon jednim klikom.
- Izravno uređujte video snimke.
- Spremite snimke zaslona na SD karticu.
Protiv
- Izlaz visoke kvalitete dostupan je samo premium.
Vrh 5: DU snimač

DU Recorder je još jedna mogućnost besplatnog snimanja zaslona na iPhone i Android. Ponekad vam treba samo jednostavan alat i glatko ga koristite. DU Recorder je upravo ono što vam treba na pametnom telefonu i tabletu.
Pros
- Snimite zaslon zajedno sa zvukom.
- Prenesite svoj zaslon uživo na društvene platforme.
- Uključite video uređivač.
Protiv
- Besplatna verzija dodati će vodeni žig.
Dio 3: Najbolji Freemium snimač zaslona za PC / Mac
Pored besplatnih snimača zaslona, postoji i grupa softvera koja se naziva freemium. Omogućuju vam besplatnu upotrebu s određenim ograničenjem ili nekoliko dana. Snimač zaslona Vidmore jedan je od najboljih freemium snimača zaslona.
![]() Glavne značajke najboljeg Freemium Screen Recorder-a
Glavne značajke najboljeg Freemium Screen Recorder-a
- Lako snimajte zaslon na Windowsima i Mac računalima.
- Dodajte svoje lice i glas na snimanje zaslona u stvarnom vremenu.
- Podržavaju širok raspon prilagođenih opcija i alata za uređivanje.

Kako snimiti zaslon s najboljom izlaznom kvalitetom
Korak 1: Instalirajte najbolji freemium snimač zaslona
Pokrenite snimač zaslona nakon što ga instalirate na računalo. Postoji još jedna verzija za Mac. Zatim odaberite Video snimač za ulazak u glavno sučelje. Da biste promijenili prilagođene opcije, otvorite Postavke dijaloškim okvirom pritiskom na Zupčanik ikona.

Korak 2: Snimite svoj zaslon
Uključite oba Prikaz i Zvuk sustavai postavite područje snimanja. Tada možete odlučiti želite li dodati svoje reakcije na snimku zaslona. Ako je odgovor da, omogućite Web kamera i Mikrofon. Pritisnite REC gumb i započnite snimanje zaslona. Dalje, snimci pomoću gumba možete dodati tekst, oblike ili slike Uredi na alatnoj traci ili napravite snimke zaslona pomoću Fotoaparat ikona.

Korak 3: Pregledajte i spremite snimku zaslona
Udari Stop kad završite sa snimanjem zaslona. Tada će se pojaviti prozor za pregled. Ovdje možete provjeriti snimku i izrezati neželjene okvire. Na kraju, kliknite na Uštedjeti gumb i slijedite upute na zaslonu da biste ga spremili na računalo.

Dio 4: Česta pitanja o besplatnom snimaču zaslona
Je li Bandicam zaista besplatan?
Ne, Bandicam je snimač plaćenih igara. Nudi besplatnu probnu verziju, ali snimke na zaslonu bit će vodene. Jedini način za uklanjanje vodenog žiga je kupnja pune verzije.
Možete li dobiti Camtasia besplatno?
Camtasia nije besplatan program, ali ima besplatno probno razdoblje. Tijekom probe moći ćete pristupiti svim istim značajkama u punoj verziji. Međutim, to će dodati vodeni žig vašim snimkama zaslona.
Kako mogu besplatno snimiti zaslon svog prijenosnog računala sa zvukom?
Da biste besplatno snimili radnu površinu prijenosnog računala sa zvukom, potreban vam je samo besplatni snimač zaslona, poput QuickTimea na Macu i Game Bara na sustavu Windows 10.
Ovaj članak dijeli 15 najboljih besplatnih snimača zaslona za PC, Mac, iPhone i Android uređaje. Svi su besplatni za upotrebu s ili bez ograničenja. Prije nego što ih preuzmete, bolje pročitajte našu recenziju i donesite najbolju odluku. Ako besplatni program ne može zadovoljiti vaše potrebe, isprobajte Vidmore Screen Recorder. Ako imate drugih prijedloga ili pitanja, ostavite ih u nastavku.