Kako riješiti pogrešku "Nije uspjelo pokrenuti kodek" u Bandicamu?
Za korisnike Windowsa Bandicam je tako koristan snimač zaslona koji može zabilježiti bilo koje područje na zaslonu vašeg računala. Također vam može pomoći u visokoj kvaliteti snimanja igranja i vanjskih video uređaja. Međutim, neki korisnici mogu naići na neuspjeh u inicijalizaciji kodeka dok koriste Bandicam za snimanje videozapisa. Kakva budalaština!
Mnogo je razloga odgovornih za ovu okolnost. U ovom ćemo vam članku ponuditi 4 jednostavne metode za rješavanje problemaInicijalizacija kodeka nije uspjela'problem. Ako ste se umorili od Bandicama, u ovom postu možete pronaći i profesionalnu alternativu Bandicamu, koja pruža slične funkcije snimanja s manje problema. Pogledajte dolje.
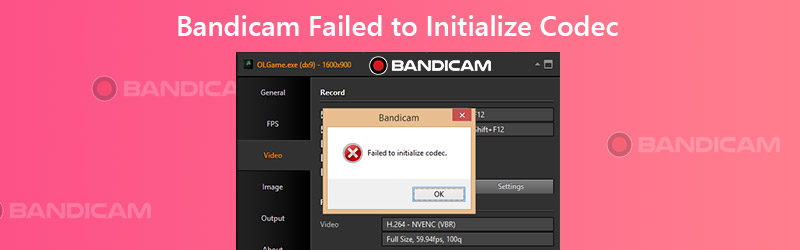

Dio 1. 4 načina za rješavanje "Nije uspio pokrenuti kodek" u Bandicamu
1. Instalirajte najnoviju verziju Bandicama
Zapravo je Bandicam primijetio ovaj problem i nekoliko puta optimizirao performanse softvera kako bi riješio problem. Dakle, kad dobijete poruku "Nije uspjelo inicijalizirati kodek", prvo što biste trebali učiniti je provjeriti verziju Bandicama na vašem računalu.
Korak 1. Otvorite Bandicam na računalu. Idite na Oko karticu i pronađi Provjera ažuriranja.
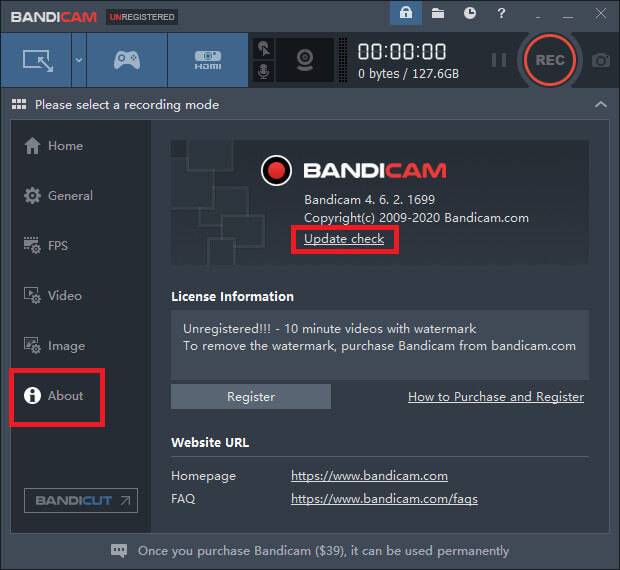
Korak 2. Pritisnite Provjerite ima li ažuriranja odmah dugme. Ako ste instalirali najnoviji Bandicam, tada će se zatražiti da je ova verzija najnovija. Ako nije, ažurirajte program, a zatim pokušajte ponovno snimiti.
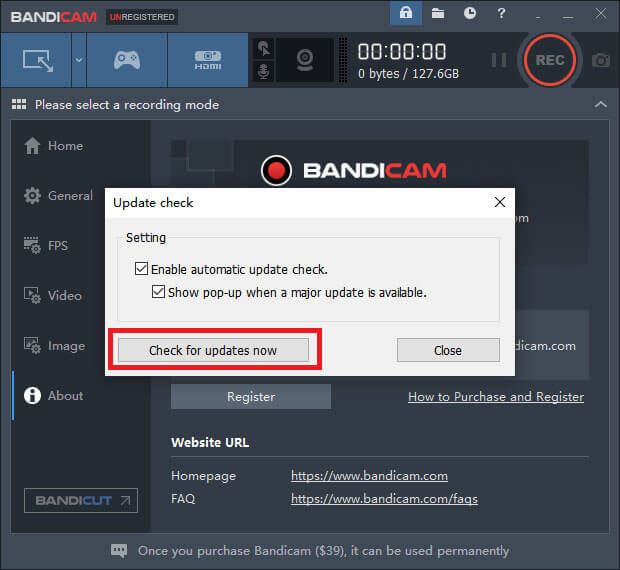
2. Ažurirajte svoj grafički upravljački program
Ako instaliranje najnovijeg Bandicama ne uspije, možda nešto nije u redu s vašim grafičkim upravljačkim programom. Bolje deinstalirajte trenutni grafički upravljački program i instalirajte najnoviji.
Korak 1. Ići Izbornik za postavke sustava Windows i naći Aplikacije i značajke. Potražite grafički upravljački program, kliknite ga i deinstalirajte upravljački program.
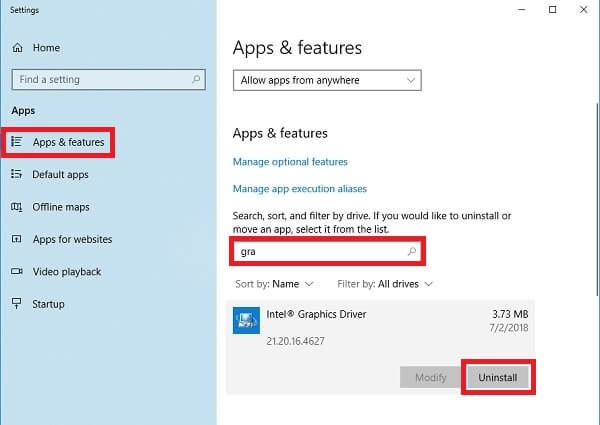
Korak 2. Pronaći Upravitelj uređaja na vašem računalu. Klik Prilagodnici zaslona. Zatim desnom tipkom miša kliknite upravljački program koji trebate ukloniti. Odaberi Deinstalirajte uređaj.
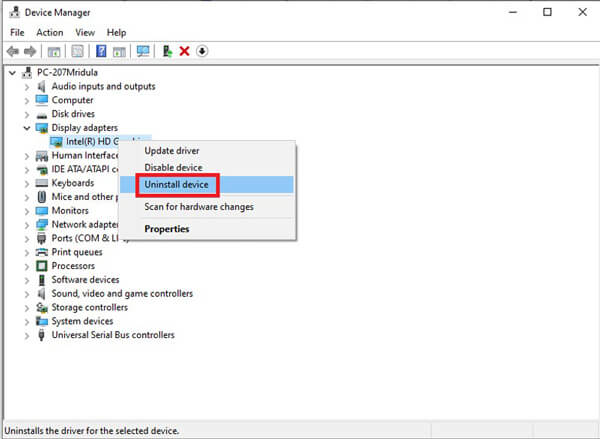
3. korak Sada na svoje računalo instalirajte najnovije upravljačke programe za grafiku. Zatim pokušajte ponovo snimati u Bandicamu.
3. Smanjite grafičku memoriju
Ako nemate dovoljno grafičke memorije za snimanje velikog igranja, možda ćete se suočiti sa istim gornjim problemom. Sada biste trebali smanjiti razlučivost i kvalitetu svoje igre Postavke stranica. Molimo vas da tijekom snimanja isključite druge programe poput Shadowplaya.
4. Promijenite postavke video zapisa u Bandicamu
Ponekad može pomoći i smanjenje razlučivosti i kvalitete videa u Bandicamu.
Korak 1. Naći Video tab u Bandicamu. Zatim kliknite Postavke u donjem desnom kutu.
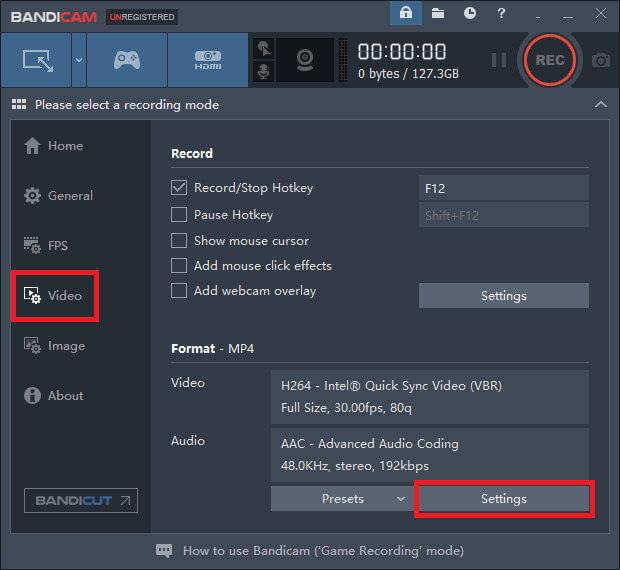
Korak 2. Promijenite veličinu u 1920*1080 a kvaliteta do 80.
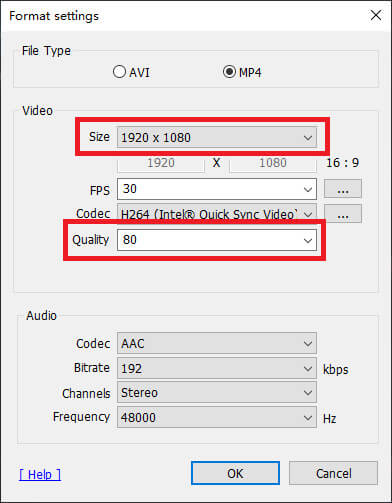
Dio 2. Najbolja alternativa Bandicam-a za rješavanje neuspjeha inicijalizacije kodeka
Ako gore navedene metode još uvijek ne mogu riješiti vaš problem, možda je taj problem uzrokovan samim Bandicamom. Stoga, da biste dovršili snimanje, morate pronaći alternativu Bandicamu.
Upoznajte Snimač zaslona Vidmore, najbolja Bandicamova alternativa koja može zadovoljiti sve vaše zahtjeve za snimanjem. Osim osnovne značajke snimanja, omogućuje vam i dodavanje web kamere, crteža u stvarnom vremenu i efekata miša na vaš video. Podržava čak i zakazano snimanje, u slučaju da nemate vremena za početak snimanja.
- Snimite bilo koji dio zaslona s visokom kvalitetom slike / zvuka.
- Izvezite razne izlazne formate, uključujući MP4, MKV, WMV, GIF itd.
- Snimci dodajte tekst, strelice, oblike, efekte miša i još mnogo toga.
- Tijekom snimanja napravite koliko god želite snimaka zaslona.
- Podržava Windows 10 / 8.1 / 8/7 i Mac OS X 10.10 ili noviji.

Korak 1: Nakon instalacije Snimač zaslona Vidmore, otvorite program. Birat ćete nekoliko načina, uključujući video snimač, snimač zvuka, snimanje zaslona i još mnogo toga.

Korak 2: Uzmimo za primjer video rekorder. Odaberi Video snimač u kućnom sučelju. Sada možete prilagoditi veličinu zaslona, onemogućiti / omogućiti web kameru, uključiti / isključiti zvuk sustava i mikrofon. Nakon promjene postavki možete započeti snimanje klikom REC.

Korak 3: Tijekom snimanja možete dodati tekst, oblike, strelice itd. Na svoje snimanje. Kad završite sa snimanjem, samo kliknite Stop ikona.

Korak 4: Tada možete pregledati i urediti svoju snimku. Klik Uštedjeti ako ste zadovoljni videom.

Dio 3. Česta pitanja o Bandicamu koji nije uspio pokrenuti kodek
P1: Zašto Bandicam stalno pada?
Možda to ima neke veze s upravljačkim programom vaše grafičke kartice. Dakle, deinstalirajte i ponovo instalirajte upravljački program za grafičku karticu na najnoviju verziju.
P2: Ima li Bandicam ograničenje?
Da, ako niste član Bandicama, na vašoj će se snimci nalaziti vodeni žig. A možete snimiti samo do 10 minuta duljine, što može biti prekratko za snimanje poput igara Fortnite, Warcraftitd.
P3: Mogu li koristiti Bandicam na Macu?
Ne, ne možeš. Ali možete koristiti Vidmore Screen Recorder za zaslon za snimanje na Macu.
Zaključak
Jeste li isprobali metode za rješavanje neuspjeh inicijalizacije kodeka s Bandicamom? Nadam se da će vam netko od njih dobro doći. Ako ne mogu, jednostavno pokušajte Snimač zaslona Vidmore. Ostavite komentar ispod ako vam se sviđa ovaj post.


