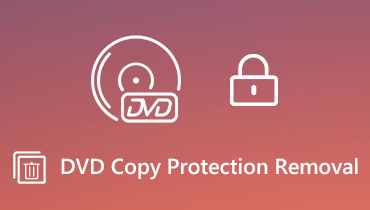Facecam Recorder - Snimite video i audio za FaceTime / Skype / Gameplay
Facecam se široko koristi za snimanje vašeg lica uz vaše pripovijedanje u video pozivu, snimanju igranja, prezentaciji predavanja itd.
Kad želite sačuvati video snimke, video pozive i uputiti video za dijeljenje na mreži, trebat će vam snimač lica.
Što je najbolje facecam snimač?
Gdje postoji volja, ima i načina.
U nastavku ćete dobiti 2 facecam snimača za snimanje igranja, poslovne prezentacije, video i audio poziva FaceTime, Skype itd.
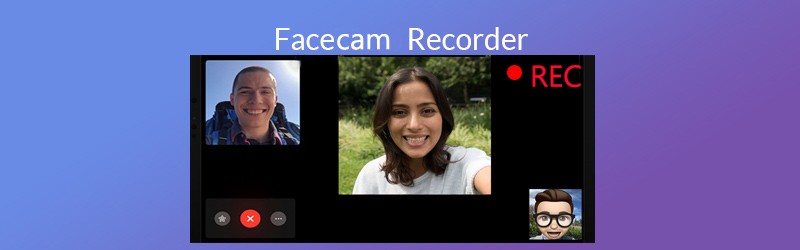
- Dio 1. Facecam Recorder na Windows i Mac računalu
- Dio 2. Ugrađeni Facecam Recorder na iPhoneu
- Dio 3. Česta pitanja o Facecam snimačima
Dio 1. Facecam Recorder na Windows i Mac računalu
U usporedbi s besplatnom značajkom snimanja zaslona QuickTime, ovaj snimač lica omogućuje veću jednostavnost i kontrole za snimanje i uređivanje video i audio poziva FaceTimea i regije igranja.
- Snimite FaceTime audio pozive s obje strane na Macu.
- Snimite FaceTime video pozive s opcijskim značajkama uređivanja.
- Uređujte FaceTime, gameplay, Skype datoteku snimanja tijekom izvođenja zadatka snimanja.
- Pokrenite planirani zadatak snimanja bez sjedenja ispred računala.
Uzmimo sada za primjer snimanje FaceTimea na Macu i provjerimo kako snimati FaceTime pozive na Macu.
Korak 1. Besplatno preuzmite ovaj FaceTime snimač na Macu. Pokrenite ga odmah nakon uspješne instalacije. U glavnom sučelju vidjet ćete 3 glavne funkcije. Ovdje, ako želite snimati FaceTime video pozive, samo odaberite Video snimač.
Inače biste trebali odabrati Snimač zvuka za snimanje samo FaceTime audio poziva.
Ovdje za primjer uzimamo snimanje FaceTime video poziva.

Korak 2. U glavnom sučelju Video snimač, trebate odabrati područje snimanja prema Puna ili Prilagođen. Kad odaberete Prilagođen, mogli ste odabrati fiksnu regiju ili koristiti slobodnu regiju za pronalaženje FaceTime prozora za čavrljanje.
Nakon toga uključite sistemski zvuk i mikrofon kako biste mogli snimati zvukove i s prijamnika i s pošiljatelja.

Ne zaboravite kliknuti ikonu Postavke za podešavanje postavki snimanja poput izlaza, prečaca i još mnogo toga. Za reprodukciju FaceTime video poziva ili audio poziva na Mac računalu, predlažemo vam da odaberete izlaz kao MP4.
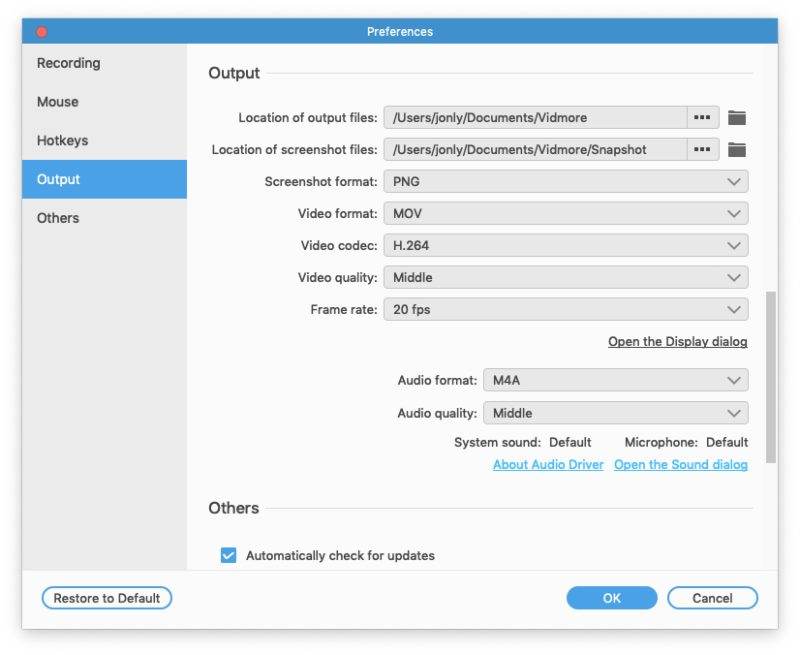
3. korak Pokrenite FaceTime na Macu, kliknite gumb REC nakon što se pokrenu vaši FaceTime video pozivi i ovaj će softver započeti snimanje FaceTime video poziva.
Tijekom snimanja FaceTime poziva, pomoću gumba za uređivanje možete povući crtu, dodati strelicu, dodati dodatni opis itd.
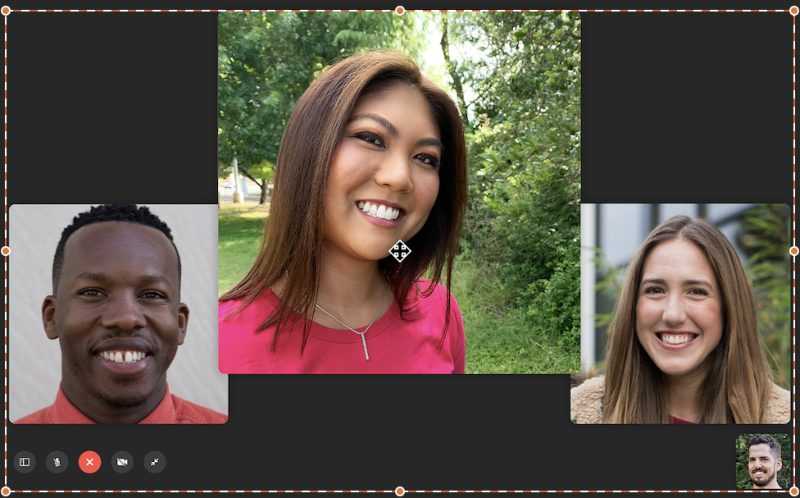
4. korak Kliknite gumb zaustavljanja da biste pregledali FaceTime snimku i možete upotrijebiti značajku isječka da biste izrezali dugu datoteku FaceTime snimanja. Nakon što potvrdite promjene koje ste napravili, samo kliknite Uštedjeti da zadržite FaceTime snimku na Macu.
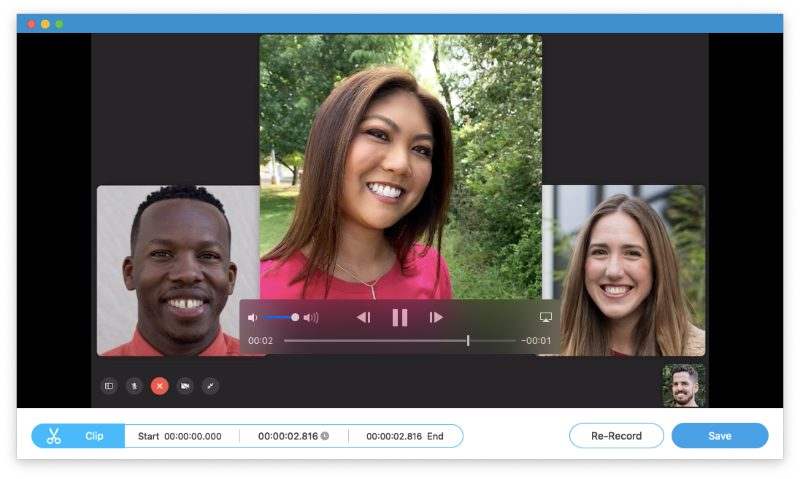
Dio 2. Ugrađeni Facecam Recorder na iPhoneu
Iako snimanje FaceTime poziva nije dopušteno na iPhoneu, ugrađenim rekorderom mogli biste snimiti Skype, FaceTime video i audio pozive na iPhoneu.
Ugrađeni snimač, Snimanje zaslona, na iPhoneu može snimati i video i audio na vašem iPhoneu. Snimač zaslona s iOS-om može shvatiti čitav rad zaslona s iOS-om, uključujući FaceTime / Skype pozive.
Uzmimo FaceTime snimanje kao primjer kako bismo vam pokazali kako koristiti facecam snimač na vašem iPhoneu.
Korak 1. Prijeđite prstom prema gore od dolje da biste otvorili Control Center na iPhoneu, gdje možete pronaći prečac za snimač zaslona.
Ne možete pronaći prečac za snimač zaslona? Samo ga dodajte u Kontrolni centar. Idite na Postavke na iPhoneu, odaberite Control Center i krećite se Prilagodite kontrole. Zatim dodirnite gumb plus da biste dodali Snimanje zaslona na karticu UKLJUČI.
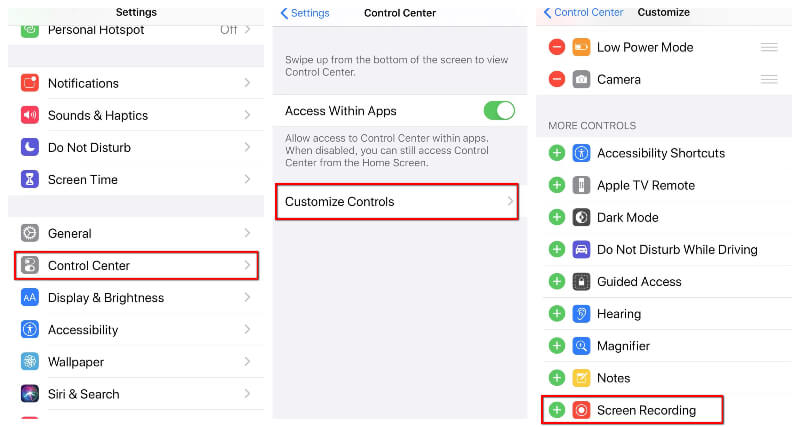
Korak 2. Dodirnite prečac Snimanje zaslona u Kontrolnom centru i počet će snimati vaš iPhone zaslon, uključujući FaceTime video pozive nakon 3 sekunde odbrojavanja.
Tijekom snimanja možete dodirnuti i pritisnuti tipku za snimanje kako biste otvorili postavke snimanja, gdje možete pritisnuti tipku mikrofona za neobavezno snimanje FaceTime glasova s mikrofona.
3. korak Ponovno pritisnite tipku Prečac snimanja zaslona da biste zaustavili FaceTime snimanje i automatski će spremiti FaceTime video pozive u aplikaciju Fotografije.
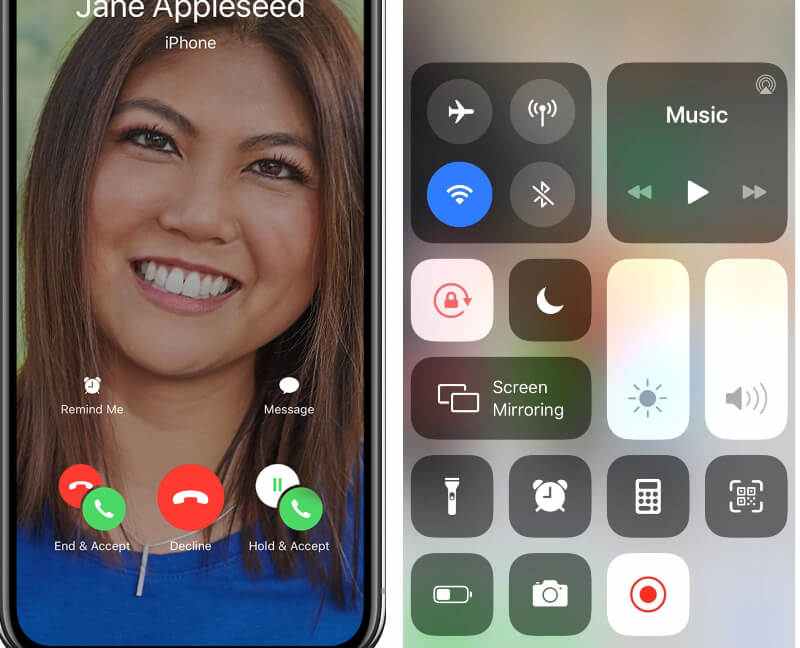
Sigurno, za snimanje igranja na radnoj površini, ugrađeni snimač ne radi.
Dio 3. Česta pitanja o Facecam snimačima
Evo uobičajenih pitanja koja mnogi ljudi postavljaju o FaceTime snimanju. Brze odgovore pronađite ovdje odmah.
Je li nezakonito snimanje FaceTime poziva?
Da. Ako upotrebljavate FaceTime za pozivanje nekoga, mogli biste slijediti gornje metode za snimanje FaceTime poziva, ali prepozitiv je da biste trebali dobiti dopuštenje druge strane za početak snimanja.
Kako snimiti Facetime na Androidu?
FaceTime dostupan je samo za korisnike Applea, a korisnici Androida ne mogu slati niti primati pozive s FaceTimea. Dakle, ne postoji način za snimanje FaceTime video ili audio poziva na Androidu.
Jesu li FaceTime pozivi privatni?
Da. FaceTime pozivi zaštićeni su end-to-end enkripcijom, tako da ih samo pošiljatelj i primatelj mogu vidjeti ili pročitati, a Apple ne može dešifrirati podatke. Dakle, FaceTime pozivi su privatni.
Možete li zaslon FaceTime snimiti sa zvukom?
Da, možeš. Bez obzira koristite li Vidmore Screen Recorder na Macu ili Screen Recording na iPhoneu, FaceTime audio možete automatski spremiti. Međutim, ako želite spremiti samo FaceTime audio pozive, to može učiniti samo Vidmore Screen Recorder.
Koristi li kamera za snimanje lica kamerom Wi-Fi podatke?
Iako aplikacija za video i audio pozive poput Skypea, FaceTimea itd., Za pokretanje razgovora koristi vašu Wi-Fi ili podatkovnu vezu mobitela, snimač lica neće koristiti internetsku vezu.
Zaključak
FaceTime korisnicima Applea omogućuje jednostavnije pozivanje drugih bez ikakvih troškova, ali putem WLAN-a ili mobilnih podataka. Međutim, kada želite snimiti FaceTime video ili audio poziv, nećete pronaći službeni vodič. Ovaj post dijeli 2 Facecam snimača, Screen Recording na iPhone i Vidmore Screen Recorder kako bi vam pomogao snimiti FaceTime, Skype pozive, igranje, mrežno predavanje itd.
Koji je za vas najbolji snimač facecama?
Javite mi ostavljajući svoje komentare u nastavku.