Kako obrezati snimku na zaslonu s prilagođenim ili fiksnim omjerom
Možda biste željeli izrezati videozapis sa zaslona kako biste uklonili neželjene predmete, optimizirali omjer slike i još mnogo toga. Tako možete izravno dijeliti videozapise na Instagramu, YouTubeu, Twitteru i različitim platformama. Značajka obrezivanja videozapisa prilično je česta. Možete ga pronaći u gotovo svim video uređivačima.
Ako samo želite jedan ili dva puta obrezati video, nema potrebe za kupnjom profesionalnog softvera za uređivanje video zapisa. Ovaj članak prikazuje 2 reprezentativna načina za jednostavno obrezivanje snimke zaslona. Neodabrano područje video snimke možete izbrisati u nekoliko klikova. Samo čitajte i slijedite.
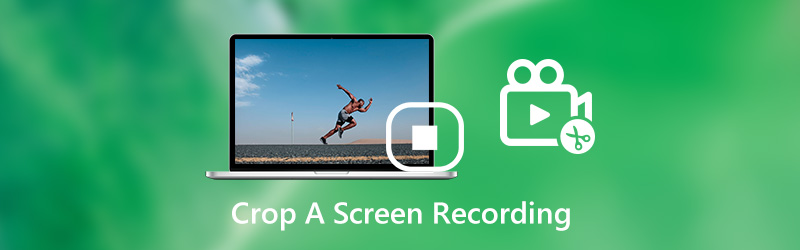

1. dio: Kako izrezati videozapis na kojem se snima snimak ponovnim snimanjem
Zapravo, možete ponovno snimiti video zaslon da biste izrezali videozapis na računalu sa sustavom Windows ili Mac. to je Snimač zaslona Vidmore koji korisnicima omogućuje snimanje videozapisa s prilagođenom veličinom zaslona. Možete ručno izrezati video snimku s fiksnom regijom ili odabranom regijom. Ako želite snimati videozapise u druge svrhe, pomoću ovog snimača zaslona možete snimiti bilo koje područje vašeg zaslona. Ovaj put možete istovremeno uređivati i snimati video na ekranu.
Štoviše, možete dodati bilješke, komentare i prekrivanje web kamere tijekom snimanja video zapisa na ekranu. Softver za snimanje zaslona sposoban je za snimanje radne površine i streaming videozapisa do 60 fps. Stoga možete slobodno izrezati bilo koju snimku zaslona bez zaostajanja ili drugih srodnih problema.
- Snimite video na ekranu s cijelog zaslona, prozora preglednika, fiksne ili prilagođene regije.
- Izrežite snimku zaslona s prilagođenim vremenom početka i zaustavljanja.
- U videozapis za snimanje zaslona dodajte tekst, crtu, strelicu, elipsu, pravokutnik, oblačić i druge oblike.
- Spremite ili dijelite datoteke snimanja zaslona s odabirnim postavkama izlaza.

Korak 1: Besplatno preuzmite, instalirajte i pokrenite Vidmore Screen Recorder. Klik Video snimač u glavnom sučelju.

Korak 2: Kliknite Prilagođen u Prikaz odjeljak. Postavite prilagođeno područje na prozoru za snimanje zaslona. Zatim uključite Zvuk sustava za snimanje video zapisa na ekranu s izvornim zvukom.

3. korak: Kliknite REC za obrezivanje zaslona koji snima video na računalu. Kada postupak snimanja zaslona završi, kliknite Stop da zaustavite snimanje na ekranu.

4. korak: Postavite vrijeme početka i zaustavljanja u donjem desnom kutu Pregled prozor. Napokon kliknite Uštedjeti za izvoz obrezanog zaslona.

Bilješka: Ako želite obrezati samo zaslon, Vidmore besplatni internetski snimač zaslona također može biti vaš dobar izbor. Snimanje na streaming video možete brzo prikazati u WMV formatu. Međutim, napredne značajke su ograničene, poput ubrzanja hardvera, video trimer, snimka zaslona i planirani zadatak.
Dio 2: Kako obrezati video zapis koji snima zaslon pomoću iMovie
iMovie je besplatan video editor za korisnike iPhonea, iPada i Maca. Možete besplatno izrezati videozapis s iMovieom na uređaju Apple iOS ili Mac. Samo nadogradite svoj Apple uređaj i preuzmite iMovie iz App Storea. Potpuno je besplatno preuzeti i instalirati.
Evo vodiča za obrezivanje neželjenog područja iz prethodnog videozapisa na Macu. Možete slijediti iste korake za obrezivanje zaslona snimljenog videozapisa na iPhoneu ili iPadu koristeći iMovie.
Korak 1: Otvorite iMovie. Odaberite Projekti a zatim odaberite Film. Pregledajte i uvezite video zapis sa zaslona, a zatim odaberite Stvori film.
Korak 2: Dodajte videozapis u vremensku traku iMovie. Pritisnite Usjev gumb za pristup alatu za obrezivanje videozapisa.
3. korak: Odaberi Obreži za popunu dugme. Prilagodite i promijenite veličinu video okvira u Pregled prozor. (Ako želite zadržati izvorni omjer slike, možete kliknuti na Stane dugme.)
4. korak: Pritisnite √ u kontrolama za obrezivanje da biste primijenili obrezivanje. Sada možete izrezati snimku zaslona u iMovieu.
Korak 5: Nakon obrezivanja videozapisa u iMovieu možete nastaviti uređivati, spremati ili čak dijeliti ovaj videozapis.
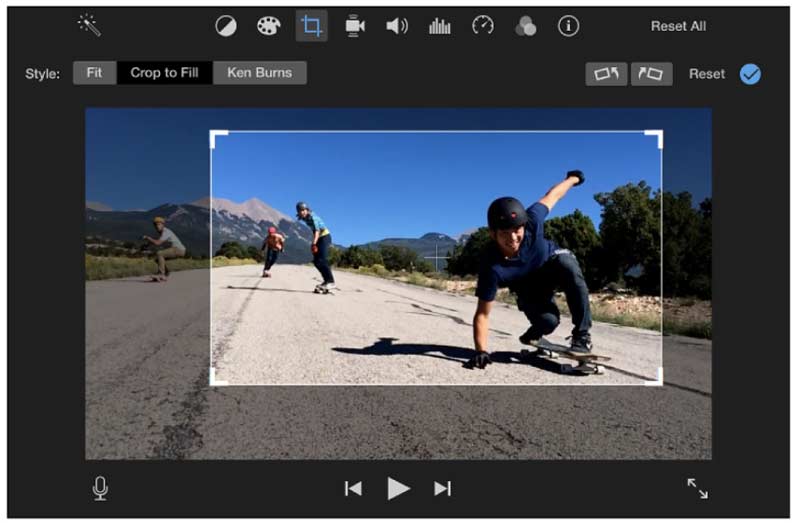
Dio 3: Česta pitanja o obrezivanju snimke na ekranu
Možete li snimiti zaslon koji snima iPhone?
Da. Aplikacija iMovie besplatni je izrezivač video zapisa koji može obrezati videozapis na iPhoneu ili iPadu. Štoviše, možete izrezati snimku zaslona na iPhoneu i pomoću Video Crop, VidTrim i drugih aplikacija za obrezivanje video zapisa.
Kako obrezati snimku zaslona na Androidu?
Da biste izrezali datoteku za snimanje videozapisa na svom Android telefonu, možete koristiti Video Crop, Crop & Trim Video i druge mrežne / offline aplikacije za obrezivanje videozapisa.
Bilo koji drugi način obrezivanja snimke zaslona na sustavu Windows ili Mac?
Ako želite obrezati snimku zaslona na računalu ili Macu, možete koristiti neke besplatne video uređivače, kao što je Ručna kočnica, VLC Media Player, QuickTime Player i još mnogo toga. Što se tiče korisnika sustava Windows 10, možete izrezati snimku zaslona na sustavu Windows 10 i pomoću programa Windows Movie Maker.
To je sve za uklanjanje neželjenih dijelova sa zaslona koji snima video na računalu ili mobilnom telefonu. Možete koristiti besplatni softver ili snimač zaslona treće strane da biste lako dobili izrezani videozapis. U redu je ako samo želite ukloniti crne rubove i ostale nepotrebne predmete. Ali ako želite objaviti videozapise na Instagramu i drugim platformama za razmjenu videozapisa, prvo morate provjeriti potreban omjer slike. Kasnije biste trebali obrezati videozapis na određeni omjer. U suprotnom, nećete uspjeti prenijeti videozapis. Imate li još pitanja o obrezivanju snimke zaslona? Ako je odgovor da, možete ostaviti poruke u komentarima ispod ili nas slobodno kontaktirajte putem e-pošte.
Snimajte i uređujte
-
Obreži video
-
Snimanje igre
-
Rotirajte video

