Recenzije bilo kojeg videorekordera i najbolje alternative
Kaže se da Bilo koji video rekorder jedan je od najlakših alata za snimanje zaslona za snimanje streaming videozapisa, iznajmljivanje DVD filmova, mrežnih TV emisija i još mnogo toga.
Da bismo saznali je li to istina, nedavno smo isprobali ovaj snimač zaslona. I ovdje je cjelovita recenzija koja vam treba. Pokazat ćemo vam detaljne značajke, prednosti, nedostatke i rad Bilo kojeg video snimača. Možete pogledati prije nego što instalirate ovaj program na svoje računalo.
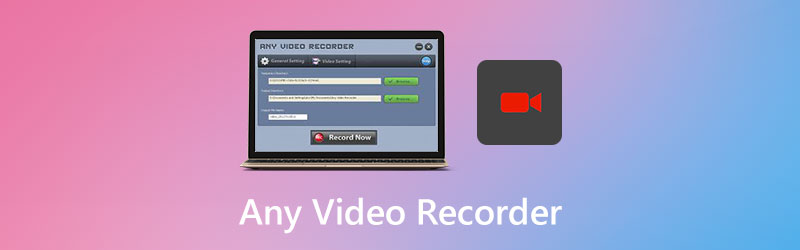

Dio 1. Sve što trebate znati o bilo kojem video rekorderu
Kao što je gore spomenuto, Any Video Recorder omogućuje vam snimanje video zapisa iz bilo kojeg izvora, kao što su lokalne datoteke, web stranice i optički diskovi, te ga možete spremiti kao MP4 datoteku na računalo. Također ga možete koristiti za snimanje zaslona i videozapisa s web kamere za stvaranje čudesnih video vodiča, prezentacija itd. A najvažnije je da je potpuno besplatan za upotrebu.
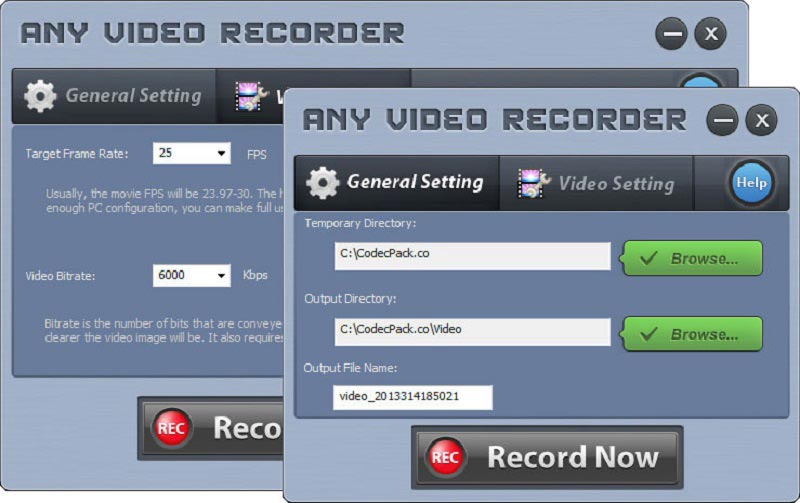
Ključne značajke
1. Spremite streaming videozapise na Netflix, Hulu i druge web lokacije
Pomoću Any Video Recorder možete preuzeti sve što želite s popularnih web lokacija za streaming, uključujući Netflix, Hulu, Vimeo, Hollywood Video, Dailymotion i Ted. Možete bez problema snimati filmove, TV emisije, blogove, video zapise i još mnogo toga.
2. Napravite sigurnosnu kopiju zaštićenih DVD filmova i posuđenih HD videozapisa
Bez obzira želite li sigurnosno kopirati zaštićene DVD diskove ili uživati u DVD filmovima na drugim uređajima, za snimanje i korištenje možete koristiti Bilo koji video rekorder pretvoriti DVD u digitalni format za privatnu upotrebu.
3. Snimite kupljene ili unajmljene iTunes videozapise
Ako želite uživati u iTunesu videozapisi bez ograničenja na računalu, tada je Any Video Recorder izvrstan izbor za pohranu M4V iTunes videozapisa u MP4 formatu.
4. Snimite aktivnosti zaslona s kvalitetom video zapisa 1: 1
Koristeći naprednu tehnologiju snimanja video zapisa i virtualnu zvučnu karticu, ovaj snimač zaslona nudi fantastičnu kvalitetu video zapisa / zvuka dok snimate sve što vidite i čujete na radnoj površini.
Pros
- Bilo koji Video Recorder je 100% besplatan i siguran za upotrebu.
- Nema oglasa, vodenog žiga, dodatka ili pretplate.
- Pruža prilagodljive postavke snimanja.
- Možete snimiti cijelu radnu površinu, određeni prozor ili bilo koji dio zaslona.
Protiv
- Ovaj rekorder podržava samo osnovne funkcije za snimanje.
- Snimljeni videozapis može se spremiti samo u MP4.
- Ne podržava Snimanje HD / 4K zaslona.
- Zvuk snimljenih videozapisa nije sinkroniziran. Do zvuka dolazi do kašnjenja.
- Može se koristiti samo na Windowsima 10/8/7 / XP / Vista.
- Ako je vaše računalo staro, suočit ćete se s problemom zaostajanja ili zamrzavanja.
Općenito, Bilo koji video snimač dobro se ponaša kao osnovni snimač zaslona. Ali još uvijek ima mnogo problema koje treba riješiti.
Dio 2. Kako snimiti video bilo kojim video rekorderom
Ako želite znati kako koristiti bilo koji video rekorder, pročitajte i slijedite upute u nastavku.
Korak 1: Preuzmite bilo koji video rekorder sa njegove službene web stranice. Zatim ga instalirajte i otvorite na računalu. U Opće postavke karticu, možete promijeniti Izlazni direktorij i ime izlazne datoteke.
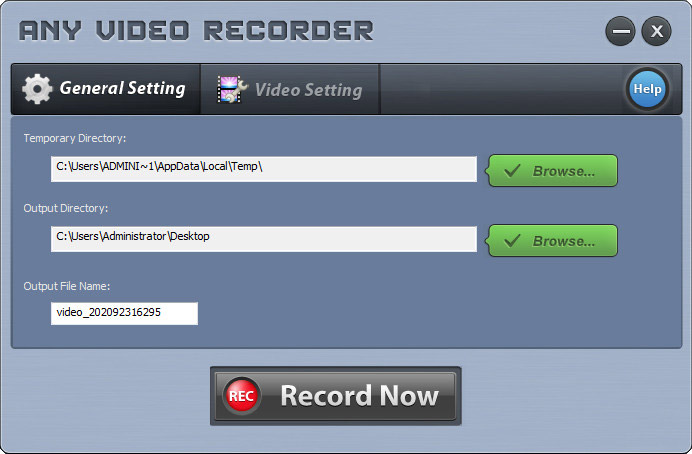
Korak 2: Idite na Postavka videozapisa tab. Tamo možete prilagoditi ciljani broj sličica i brzinu prijenosa video zapisa. Nakon prilagodbe kliknite na Snimite odmah dugme.

3. korak: Kliknite Odaberite Ručno, a sami možete odabrati područje koje želite zabilježiti. Strelice u gornjem lijevom kutu mogu pomicati obris. Možete i povući kut obrisa da biste promijenili veličinu odabira. Nakon toga kliknite REC za početak snimanja.
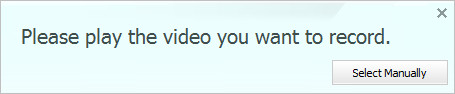

4. korak: Kad završite sa snimanjem, samo kliknite na Stop ikonu za završetak snimanja.
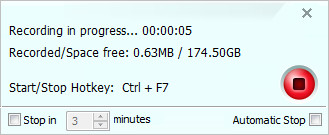
Dio 3. Najbolja alternativa bilo kojem video rekorderu
Nakon testa moramo priznati da Bilo koji video rekorder može zadovoljiti samo osnovne potrebe. Iako je jednostavan za upotrebu, još uvijek postoji mnogo problema kada koristite ovu besplatnu programsku opremu. Osim toga, ne možete ga koristiti na Mac računalima.
Stoga, ako želite koristiti profesionalniji softver za snimanje kako biste uhvatili aktivnosti koje se događaju na vašem PC / Mac računalu, možete dati Snimač zaslona Vidmore pokušaj. To je najbolja alternativa bilo kojem video rekorderu.
- Snimite video zapise s zaslona, uhvatite zvuk i s lakoćom napravite snimke.
- Snimite cijeli zaslon, aktivni prozor ili prilagođeno područje kako želite.
- Videozapisu za snimanje dodajte napomene, komentare, reakcije i još mnogo toga.
- Uredite snimljenu datoteku i spremite je u MP4, MOV, WMV, MP3, AAC itd.

Ovaj snimač zaslona može se koristiti za spremanje bilo kojeg video i audio zapisa reproduciranog na vašem računalu. A operacije su vrlo jednostavne.
Korak 1: Nakon preuzimanja i instaliranja Snimač zaslona Vidmore na računalu otvorite program dvostrukim klikom na ikonu radne površine. Zatim odaberite Video snimač.

Korak 2: Za snimanje cijelog zaslona možete odabrati Puna opcija. A ako želite prilagoditi regiju snimanja, samo kliknite Prilagođen i odaberite bilo Fiksna regija ili Odaberite regiju / prozor. Zatim uključite / isključite Zvuk sustava i Mikrofon prema vašim potrebama.

3. korak: Kliknite REC na desnoj strani za početak snimanja. Sada možete otići na YouTube, otvoriti lokalnu video datoteku ili napraviti bilo što što želite snimiti. Tijekom snimanja možete pauzirati, nastaviti, snimati snimke zaslona (kliknite ikonu fotoaparata) i bez problema dodavati napomene (kliknite ikonu olovke).

4. korak: Ako želite završiti snimanje, kliknite na Stop ikona. U prozoru Preview možete bez napora reproducirati i obrezati snimljeni videozapis. Samo podesite Početak / Kraj pokazivač ispod videozapisa. Nakon toga, ne zaboravite Uštedjeti vaše promjene.

Dio 4. Česta pitanja o bilo kojem video rekorderu
P1: Ima li bilo koji video snimač viruse?
Testirali smo Any Video Recorder s nekoliko antivirusnih programa. I rezultat pokazuje da je softver čist.
P2: Zašto u mom snimanju zaslona nema zvuka?
Možda ste isključili izvor zvuka. Možete ga provjeriti i provjeriti je li omogućen. Ako to ne uspije, možete ponovno pokrenuti video rekorder i pokušati ponovno.
P3: Kako mogu snimiti svoju web kameru bilo kojim Video Recorderom?
Da biste snimali videozapis s web kamere bilo kojim Video Recorderom, morate ručno pokrenuti aplikaciju web kamere na računalu. No s Vidmore Screen Recorder možete dodati web kameru izravno u program.
Zaključak
Nakon što sam ovo pročitao Bilo koji pregled video snimača, iskreno se nadamo da bolje razumijete ovaj program. Sve u svemu, ako tražite besplatan i jednostavan snimač, vrijedi pokušati. Međutim, Snimač zaslona Vidmore je mnogo moćniji i profesionalniji kako bi vam pomogao da napravite nevjerojatne video zapise.
Ako smatrate da vam je ovaj članak koristan, možete ga podijeliti na Facebooku, Twitteru i LinkedInu.


