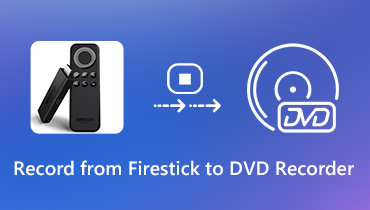AirPlay Recorder - spremite pjesme iz Apple Music na Mac za izvanmrežnu reprodukciju
Bez obzira slušate li glazbu, podcastove ili drugi zvuk iz Apple Musica na Macu, pomoću AirPlay možete istodobno emitirati zvuk na više zvučnika ili pametnih televizora po cijelom domu. Ali što ako želite kopirati glazbu iz Apple Music-a bez kupnje ili upotrebe mobilnih podataka? U tom slučaju trebate pronaći AirPlay Recorder za snimanje zvuka koji reproducira vaš Mac kako biste ga mogli slušati u pokretu. Sada, okrenimo se načinu upotrebe AirPlay snimač za snimanje AirPlay streamova u stvarnom vremenu i spremanje pjesama koje se reproduciraju preko Apple Music na vašem Macu.
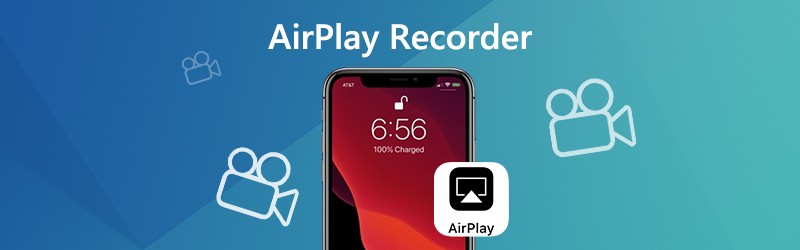
Dio 1. Kako snimiti audio streaming iz Apple Music-a pomoću AirPlay Recorder-a
Pomoću AirPlay snimača možete snimiti pjesmu u streamu Apple Music. Ovdje bismo željeli predstaviti AirPlay snimač jednostavan za upotrebu - Snimač zaslona Vidmore koji će vam pomoći u hvatanju bilo koje AirPlay streaming glazbe s visokom kvalitetom. Samo AirPlay pjesmu iz Apple Music, Vidmore Screen Recorder omogućit će vam snimanje pjesme bez napora.
![]() Najbolji AirPlay snimač - Vidmore snimač zaslona
Najbolji AirPlay snimač - Vidmore snimač zaslona
- Snimite bilo koji AirPlay streaming audio visoke kvalitete.
- Snimite audio pozive i konferencije napravljene putem Skypea, Yahoo Messengera itd.
- Podržite snimanje glasa s mikrofona.
- Spremite zvuk u popularne formate, poput MP3, M4A, WMA, AAC itd.

Korak 1. Pokrenite program
Pokrenite Vidmore Screen Recorder na svom Macu. U glavnom sučelju odaberite Snimač zvuka modu za nastavak.

Korak 2. Prilagodite postavke izlaza
Prije snimanja AirPlay streaming glazbe koju vaš Mac reproducira, možete postaviti audio format, kvalitetu zvuka i mjesto izlaznih datoteka. Samo kliknite izbornik ikonu i odaberite Postavke , a zatim idite na Izlaz tab za prilagodbu izlaznih postavki.

Korak 3. Počnite snimati
Nakon ulaska u sučelje Audio Recorder, morate uključiti Zvuk sustava, Mikrofon, ili oboje na temelju vlastitih potreba.

Nakon što AirPlay zvuk iz Apple Music na vašem Macu, možete kliknuti na REC gumb za početak snimanja strujećeg zvuka na vašem Macu.

4. korak. Kada je glazba gotova, kliknite na Stop gumb za pregled snimljenog zvuka i kliknite na Uštedjeti gumb za izvoz na vaš Mac.

Dio 2. Česta pitanja o AirPlay Recorderu
1. Kako funkcionira airplay i koji ga uređaji mogu koristiti?
AirPlay je usluga koju Apple uređaji mogu koristiti za strujanje ili dijeljenje sadržaja s vaših Apple uređaja na vaš Apple TV ili pametni TV kompatibilan s AirPlay 2. Pomoću njega možete strujati video i glazbu, dijeliti fotografije ili zrcaliti ono što je na zaslonu uređaja.
2. Mogu li koristiti airplay na sustavu Windows?
Da, možete strujati sadržaj pomoću AirPlay koristeći iTunes na računalu sa sustavom Windows.
3. Kako AirPlay audio iz Apple Music na Macu?
Prvo provjerite upotrebljavate li najnoviju verziju Apple Music na vašem Macu. Također, trebate provjeriti jesu li vaši uređaji povezani na istu Wi-Fi ili ethernet mrežu. Zatim otvorite Apple Music na Macu. Desno od klizača za glasnoću u Apple Musicu kliknite ikonu Airplay. Dalje, trebate odabrati zvučnik ili televizor na koji želite reproducirati trenutni zvuk potvrđivanjem okvira označenog uz njega.
4. Kako koristiti AirPlay za strujanje zvuka s Apple TV-a?
Kada reproducirate zvuk koji želite strujati s Apple TV-a, pritisnite i držite Apple TV App / Home da biste otvorili Control Center. Zatim odaberite Airplay i odaberite zvučnik ili TV na koji želite strujati trenutni zvuk.
5. Nema zvuka s AirPlay-om, kako popraviti?
Možete provjeriti nije li zvuk isključen na iPhoneu, iPadu, Macu i Apple TV-u. Na iPhoneu, iPadu, provjerite prekidač Zvoni / Nečujno i provjerite nije li postavljen na tihi zvuk. Zatim ponovo pokrenite iOS uređaje, Mac i Apple TV.
Imate li još pitanja o korištenju AirPlay snimača za snimanje i dijeljenje AirPlay streaming glazbe na Macu? Možete nas slobodno kontaktirati!