Kako snimiti Games of Legends Games
Osim videozapisa iz crtića i glazbenih spotova, najviše bi bilo videozapisa o igrama. A većina videozapisa o igranju govori o League of Legends.
League of Legends najpopularnija je igra širom svijeta. A igrači su mu različiti, od 18 do 40. Svakodnevno se milijuni LOL videozapisa objavljuju na različitim platformama. Od S1 do S9, postoje i mnogi klasični isječci koje ljudi promatraju, poput Faker-ovog solo-a i The Shy's-a Mala vila. A nekim igračima također je potrebno njegovo snimanje kako bi poboljšali svoje vještine i sposobnosti.
Ali, kao što znamo, neki se isječci mogu pojaviti samo jednom, ako nema snimanja. Pa kako snimanje postaje veliki problem. Ne brinite! Evo tri korisna rješenja za rješavanje ovog problema.

- 1. dio: Snimite League of Legends sa zadanom značajkom
- Dio 2: Snimite LOL igranje pomoću ugrađenog programa za hvatanje igara na računalu
- 3. dio: Snimite League of Legends s moćnim snimačem zaslona
1. dio: Snimite League of Legends sa zadanom značajkom
Kako bi korisnicima pružio bolje igračko iskustvo, Blizzard Entertainment također prikuplja potrebe korisnika. Njihovim naporima korisna je snimka dodana u LOL od početka S7. Pomoću ove značajke korisnici mogu pregledati, istaknuti i snimiti igre League of Legends. I korištenjem ove metode ne trebate preuzimati i instalirati drugi softver nezavisnih proizvođača za snimanje. Jedno je od najlakših rješenja za hvatanje vašeg LOL igranja. Pogledajmo kako to funkcionira.
Korak 1: Kada završi vaš meč, igrajte sesiju igre kako biste snimili LOL igranje. Ako nije dostupna, morate preuzeti svoju funkciju ponovnog prikazivanja s ekrana Kraj igre ili Povijesti utakmica.
Korak 2: Gledajte reprize i pronađite glavne događaje. Zatim kliknite Preuzmi u gornjem desnom dijelu zaslona da biste spremili isječke na računalo. Video možete povući i ispustiti u bilo koji preglednik ili podijeliti na društvenim platformama.

Dio 2: Snimite LOL igranje pomoću ugrađenog programa za hvatanje igara na računalu
Kao i mobilni telefon, funkcija snimanja zaslona također je instalirana na vašem računalu. Za snimanje LOL igranja također možemo koristiti Snimač na Windowsima/ Mac da nam pomogne.
Korak 1: Pronađite postavke na računalu. Možete ga pronaći klikom na ikonu Gear u izborniku Windows. Tada u postavkama trebate pronaći Gaming.
Korak 2: Nakon toga trebate uključiti Snimanje isječaka igre, snimki zaslona i emitiranje pomoću trake za igre. Tada možete snimiti svoju igru i postaviti tipkovne prečace kako želite.
3. korak: Nakon završetka priprema, možete pokrenuti igru i istovremeno pritisnuti tipke Win i G. Označite okvir pored Da, ovo je igra. Na kraju pritisnite Win + Alt + R da započnete snimanje.
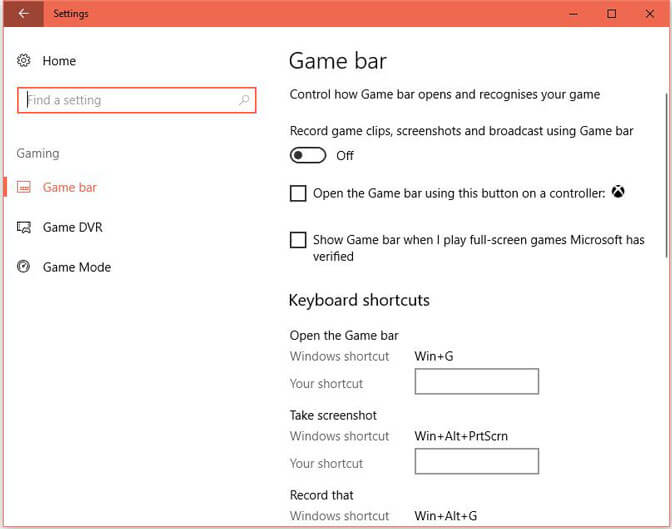
Za korisnike Maca
Korak 1: Pokrenite igru i pritisnite Command + Shift + 5 da biste omogućili alatnu traku za snimanje.
Korak 2: Tada možete odabrati gdje želite snimati i kliknuti Snimanje.
3. korak: nakon snimanja možete kliknuti Stop da biste spremili video zapis.
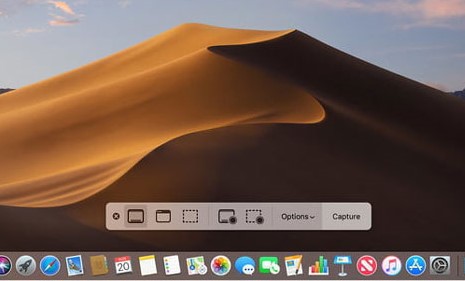
3. dio: Snimite League of Legends s moćnim snimačem zaslona
Kao i gornje dvije metode koje smo spomenuli, one vam mogu samo pomoći u jednostavnom snimanju videozapisa. Ali sve više ljudi želi živopisniji i divniji video. Dakle, iako postoje dvije metode korisne, malo ih ljudi koristi.
Ako pokušavate snimati video zapise o igri u visokoj kvaliteti i želite im dodati efekte, preporučujemo vam Vidmore Screen Recorder.
Snimač zaslona Vidmore je posebno dizajniran za snimanje video zapisa visoke kvalitete. Osim spremanja klasičnih isječaka, također može snimiti i snimku zaslona cijelog zaslona ili jednog prozora. Za dodavanje efekata može vam pomoći funkcija unutarnjeg uređivanja. Možete dodati pravokutnik, elipsu, strelicu, crtu itd. I na alatnoj traci odabrati druge opcije boja. A raspored zadataka može vam pomoći da automatski snimate bez dodatnih klikova.
Značajke
- Snimite video zapise League of Legends igranja lako i glatko.
- Snimite glas mikrofona visoke kvalitete.
- Moćne značajke uređivanja koje korisnicima omogućuju dodavanje živopisnih efekata.
- Spremite snimljeni video u razne video formate, poput MP4, WMV i više.
Korak 1: Preuzmite i instalirajte Vidmore Screen Recorder na svoje računalo. Pokrenite ovaj softver i odaberite Video Recorder u glavnom sučelju.

Korak 2: Nakon toga morate postaviti veličinu područja za snimanje tako da odgovara vašem zaslonu za igre.
Za snimanje prilagođenog područja potrebno je samo kliknuti "Prilagođeno" da biste odabrali "Fiksno područje" ili "Odabir područja / prozora".
Za snimanje igre važno je dodati narativ. Što se tiče audio postavki, lako je uključiti audio opcije iz "System Sound" i "Microphone".

3. korak: Nakon što provjerite jesu li sve postavke ispravne, kliknite gumb "REC" da biste započeli snimanje. Tijekom postupka snimanja pomoću gumba za uređivanje možete uređivati zaslon tijekom snimanja.

4. korak: Za zaustavljanje snimanja pritisnite gumb Stop. Zatim kliknite gumb "Spremi" za izvoz i spremanje datoteke na računalo.
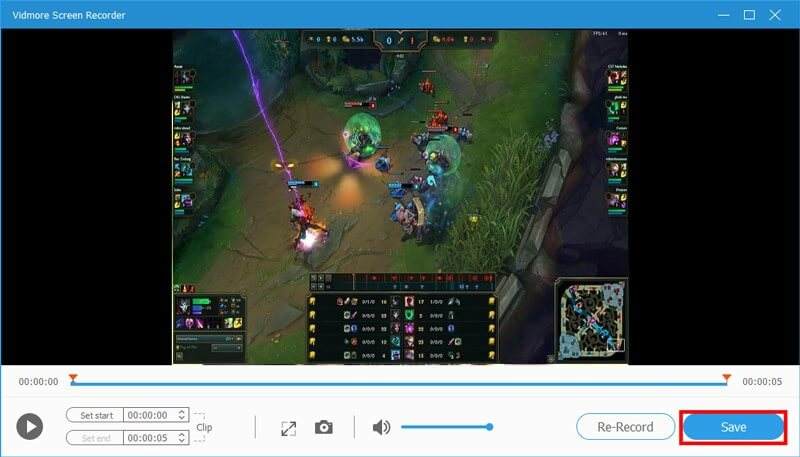
Zaključak
U ovom vam članku uglavnom predstavljamo kako snimati ligu legendi. Da biste dobili još prekrasnih videozapisa, trebali biste isprobati Vidmore Screen Recorder. Zaista vam može pomoći. Nadamo se da ćete zadržati nevjerojatne vještine i trikove u igrama poznatih igrača koristeći ovaj sjajni LOL rekorder za igranje.
Snimajte i uređujte
-
Snimanje igre
-
Trim Video
-
Okreni video


