Uzroci i načini rješavanja problema s OBS-om koji ne snima zvuk
OBS Studio bio je popularna opcija za mnoge streamere igara kada je u pitanju snimanje. Čak i do ovog trenutka, ljudi ga i dalje koriste. Međutim, neki su korisnici izvijestili da su imali tehničkih problema i da su ih frustrirali. Jedan takav problem je da OBS ne snima zvuk igre. Kao rezultat toga, korisnici su prisiljeni rješavati probleme i pronaći rješenja. Srećom, došli ste na ovo mjesto. Ovdje ćemo istražiti uobičajene razloge za OBS ne snima zvuk problem. Na kraju ćemo pružiti praktične savjete kako to učinkovito popraviti.
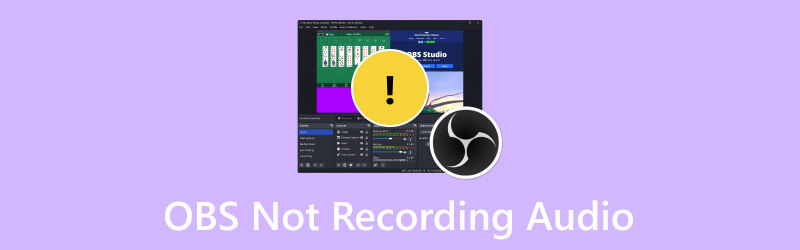
SADRŽAJ STRANICE
Dio 1. Zašto OBS ne snima zvuk
Ako ste suočeni s problemom s OBS-om koji ne emitira zvuk, niste jedini. Mnogi su se žalili na isti problem. Može biti teško pronaći glavni uzrok problema, osobito ako se dogodio neočekivano. Stoga ćemo ovdje navesti uobičajene uzroke zašto se ovaj problem pojavljuje. Tako ćete lakše riješiti problem.
- OBS je nenamjerno isključen.
- Možda ste odabrali pogrešan audio uređaj.
- Audio upravljački programi koje koristite možda nisu ažurirani.
- Možda postoje pogrešno konfigurirane postavke zvuka.
- Sustav računala i instalirana verzija OBS-a nisu kompatibilni.
Dio 2. Kako popraviti OBS koji ne snima zvuk
Ovo su sljedeći razlozi zašto OBS ne snima zvuk stolnog računala. Kako bismo vam pomogli da izađete iz te nevolje, podijelili smo i tehnike koje možete koristiti. Evo načina za rješavanje problema.
Rješenje 1. Uključi zvuk OBS-a na računalu
Ponekad ste možda slučajno utišali OBS, zbog čega nema snimljenog zvuka. Ako je to slučaj, pokušajte uključiti zvuk u mikseru glasnoće. To je prva metoda za rješavanje problema. Učinite to slijedeći vodič u nastavku.
Korak 1. U donjem desnom kutu zaslona računala desnom tipkom miša kliknite gumb Zvučnik. Među opcijama koje će se pojaviti odaberite Open Volume Mixer.
Korak 2. Sada provjerite je li gumb zvučnika za OBS Studio isključen. Ako je tako, kliknite ga da biste ga uključili.
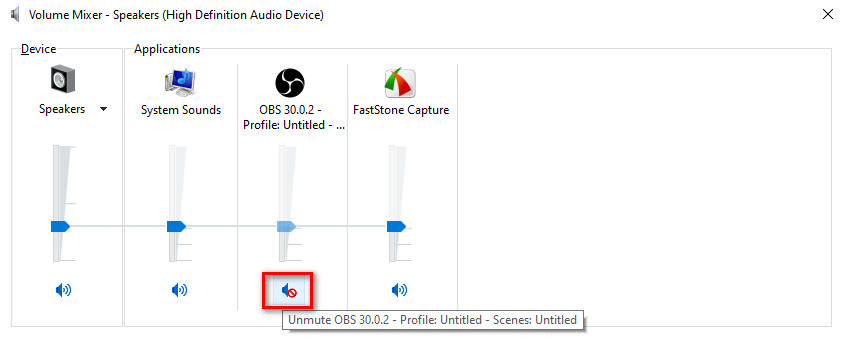
Rješenje 2. Postavite zvučnike kao zadani audio uređaj
Ponekad se problem pojavljuje jer ste postavili drugi audio uređaj kao zadani uređaj za reprodukciju. Dakle, popravite OBS zvuk koji ne radi postavljanjem zvučnika kao zadanog audio uređaja. Da biste to učinili, kliknite gumb Zvučnik i odaberite Otvorite postavke zvuka. Pomičite se prema dolje dok ne vidite upravljačku ploču zvuka. Odaberite Zvučnici, kliknite Postavi zadano i OK.
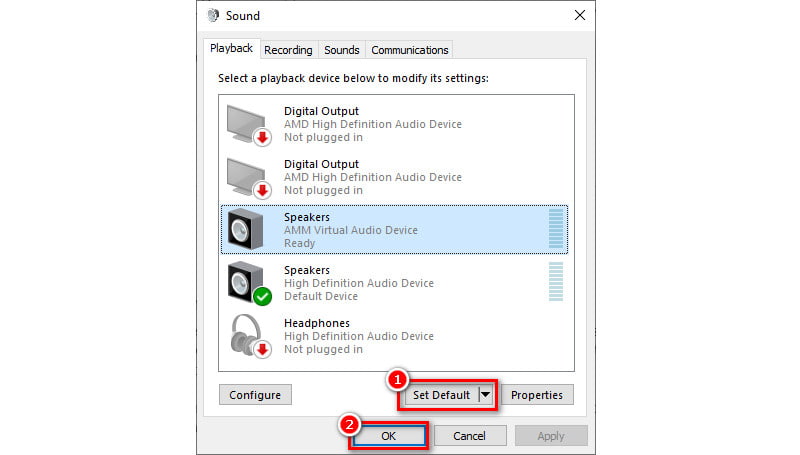
Rješenje 3. Ažurirajte audio upravljačke programe
Još jedna metoda koju možete isprobati ako naiđete na problem sa zvukom na vašem OBS-u je ažuriranje audio upravljačkih programa. Njihovo ažuriranje omogućit će vam pravilno snimanje ulaza i izlaza. Također, ovom metodom možete popraviti OBS samo snimanje zvuka igre. Evo kako.
Korak 1. Desnom tipkom miša kliknite gumb Prozor u donjem lijevom kutu zaslona vašeg računala. Zatim odaberite Upravitelj uređaja.
Korak 2. Iz prozora koji će se pojaviti dođite do opcije Audio ulazi i izlazi. Kliknite dvaput da vidite sve upravljačke programe. Desnom tipkom miša kliknite upravljački program koji želite ažurirati.
3. korak Na kraju, na padajućem izborniku koji će se pojaviti odaberite opciju Ažuriraj upravljački program. U sljedećem sučelju odaberite Automatski traži upravljačke programe. Windows će provjeriti postoji li najnovija verzija audio uređaja i možete je instalirati ako postoji. Kliknite ovdje da biste saznali najbolje načine kako snimati zvuk u sustavu Windows uređaja.
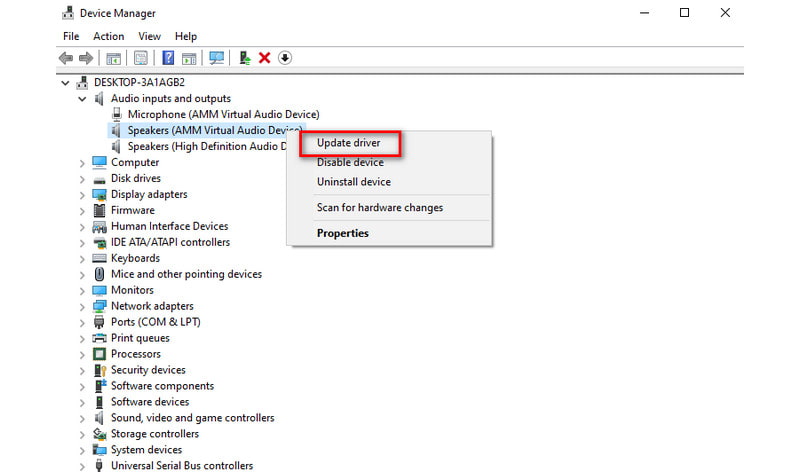
Rješenje 4. Provjerite audio postavke
Sljedeći popravak koji trebate isprobati jest provjeriti postavke zvuka. Ponekad se može dogoditi da OBS ne snima zvuk mikrofona. Zašto? To je zbog toga što su neke postavke pogrešno konfigurirane. Da biste riješili problem, otvorite OBS softver na svom računalu. Ići Datoteka> Zvuk. Na stolnom audio i mikrofonu/pomoćnom uređaju odaberite željeni uređaj.
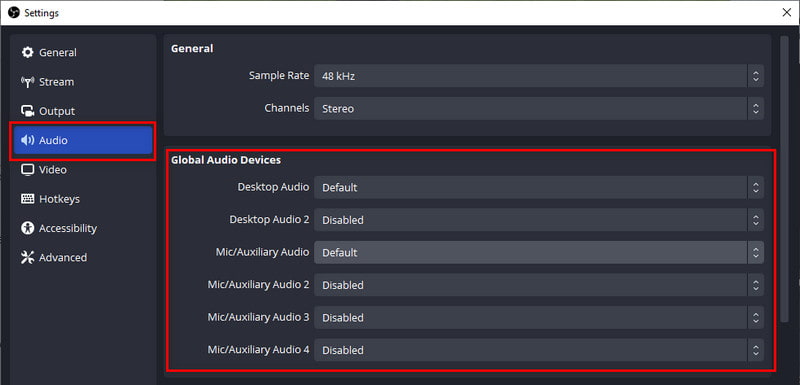
Dio 3. Još uvijek ne mogu snimati zvuk s OBS-om
Ako se još uvijek borite s problemima s OBS zvukom, razmislite o upotrebi drugog alata. Jedan takav softver koji možete koristiti kao alternativu OBS-u je Snimač zaslona Vidmore. Omogućuje jednostavno rješenje za snimanje visokokvalitetnih snimaka za vaše aktivnosti na zaslonu. Pomoću njega možete snimiti cijeli zaslon ili bilo koji njegov dio. Također, možete ga koristiti na različitim aktivnostima na radnoj površini. To znači da možete snimati sastanke, konferencije, poduke, pa čak i igranje. Također, možete istovremeno snimati mikrofon, web kameru i zvuk sustava. Dakle, to će biti odlično rješenje ako imate problem s OBS virtualnom kamerom bez zvuka. Tijekom snimanja također možete snimati snimke i koristiti alate za crtanje. Moguće je podešavanje izlaznog video formata, kvalitete i postavki kodeka. Posljednje, ali ne manje važno, dostupan je i na Mac i na Windows računalima. Sada, evo kako ga koristiti.
Korak 1. Nabavite Vidmore Screen Recorder na svoje računalo pomoću gumba za preuzimanje u nastavku. Pričekajte da instalacija završi i odmah će se pokrenuti.
Korak 2. Odaberite Video Recorder na sučelju alata. U sljedećem sučelju odaberite područje snimanja. Zatim uključite gumbe za web kameru, zvuk sustava i mikrofon ako je potrebno.
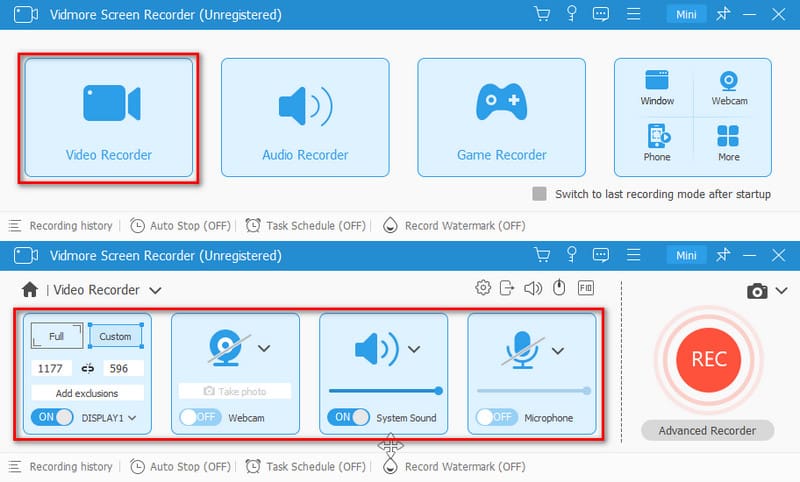
3. korak Nakon što je sve postavljeno, pritisnite tipku REC za početak snimanja zaslona koji želite. Za završetak snimanja možete kliknuti gumb Stop.
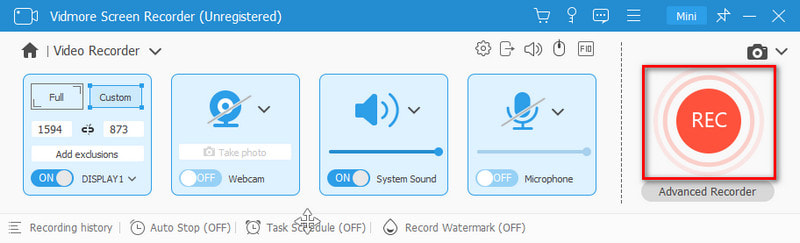
4. korak U prozoru Preview izrežite snimku kako biste uklonili suvišne dijelove. Na kraju kliknite opciju Gotovo da biste je spremili u pohranu svog lokalnog uređaja s ovoga OBS-ova alternativa.
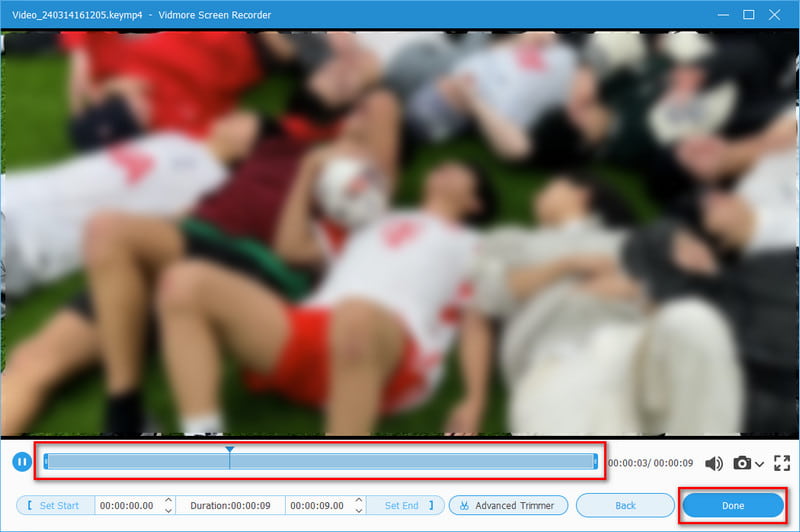
Dio 4. Često postavljana pitanja o tome kako popraviti OBS koji ne snima zvuk
Zašto OBS isključuje moj zvuk?
Postoji nekoliko razloga zašto OBS utišava vaš zvuk. To može biti zbog tehničkih postavki ili veza tipki koje utišavaju audio izvore. Drugi razlog bi mogao biti da je vaš zvuk vjerojatno usmjeren na A2DP profil. Stoga provjerite je li postavljen na Hands-Free Profile (HFP).
Zašto je OBS desktop audio onemogućen?
Mnogi razlozi mogu uzrokovati da vaš OBS desktop audio bude onemogućen. Prvo, to bi moglo biti zbog pogrešno konfiguriranih postavki. Još jedan uzrok su zastarjeli audio upravljački programi. Dakle, provjerite jeste li odabrali ispravan audio uređaj unutar OBS postavki. Također, uvijek ažurirajte audio upravljačke programe.
Kako mogu omogućiti zvuk na OBS-u?
Da biste omogućili zvuk na OBS-u, idite na odjeljak audio miksera unutar OBS-a. Zatim provjerite jesu li odabrani odgovarajući izvori zvuka i nije li isključen zvuk. Osim toga, provjerite postavke zvuka vašeg sustava. Ovime se potvrđuje da OBS ima pristup audio uređajima koji su mu potrebni za ispravno snimanje zvuka.
Zašto OBS nema zvuka s kartice za snimanje?
OBS možda nema zvuk s kartice za snimanje zbog raznih razloga. To može biti zbog netočnih postavki u OBS-u i zastarjelih upravljačkih programa. Još jedan krivac bi mogao biti da neke kartice za snimanje možda trebaju posebne konfiguracije.
Zaključak
Kao što je gore prikazano, to su razlozi i rješenja za OBS ne snima zvuk pitanja. Do sada će vam biti lakše riješiti ovaj problem. Ipak, ako nijedan od savjeta ne radi, a OBS i dalje ne radi, upotrijebite bolju alternativu. Razmislite o programu za video snimanje kao što je Snimač zaslona Vidmore. Uz njegovo intuitivno sučelje, možete uživati u korištenju čak i ako ste početnik. Stoga ga sada isprobajte kako biste saznali više o njegovim mogućnostima.


