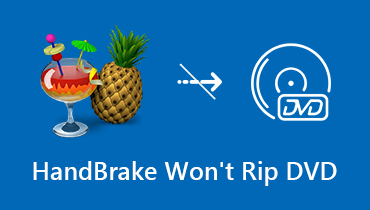Kompletna lekcija za rješavanje problema s VLC-om neće reproducirati DVD na Windowsima 10 i Mac
VLC Media Player popularan je multiplatformni media player. DVD-ove, CD-ove, videozapise i audiozapise s VLC-om možete reproducirati besplatno. Međutim, mnogi se korisnici žale VLC neće reproducirati DVD pitanja na mnogim forumima. VLC zaustavlja reprodukciju DVD-a ili VLC jednostavno ne uspijeva reproducirati DVD. Eto, evo najčešćih razloga zbog kojih VLC pada tijekom reprodukcije DVD-a. Samo pročitajte i provjerite.
- DVD disk je izbačen ili nije čitljiv. Ne možete otvoriti mapu DVD i VIDEO_TS.
- Video i audio datoteke sadržane na DVD-u su isprekidane. Možda ćete vidjeti žutu obavijest upozorenja.
- VLC će se zaustaviti nakon nekoliko sekundi od početka.
- VLC Media Player neće reproducirati DVD nakon ažuriranja sustava Windows 10 ili Mac OS X.

SADRŽAJ STRANICE
1. dio: Kopirajte DVD u VLC kompatibilne formate kada se DVD ne reproducira u VLC-u
VLC može imati problema s reprodukcijom DVD-a, posebno za one nedavno izdane DVD diskove. Pa, DVD možete kopirati u videozapise Vidmore DVD čudovište prije igranja s VLC-om. VLC može čitati mnoge formate, poput AVI, FLV, MP4, WAV, VOB, AIFF itd. Ako želite reproducirati DVD na Androidu i iPhoneu s VLC aplikacijom, DVD možete pretvoriti u MP4 kako biste dobili prilično dobru audiovizualnu kvalitetu i mali veličina datoteke. Naravno, DVD možete pretvoriti i u druge nekomprimirane formate prema vašoj potrebi.
Što možete dobiti od Vidmore DVD Monster? Budući da je jedan od najboljih softvera za kopiranje DVD-a za Windows PC, DVD možete pretvoriti u bilo koji format ili uređaj 6 puta bržom brzinom i izvornom kvalitetom 100%. Zahvaljujući vodećem algoritmu za dešifriranje DVD-a, i stari i novi DVD-ovi su konvertibilni. Možeš napravite digitalnu kopiju svoje DVD kolekcije u kratkom vremenu. Štoviše, ugrađeni filtri za uređivanje mogu vam pomoći s lakoćom uređivati i doticati DVD filmove.
Zapravo, nema potrebe za reprodukcijom DVD filmova pomoću VLC-a. Možete koristiti bilo koji media player za gledanje kopiranih DVD filmova na bilo kojem digitalnom uređaju. Nije važno hoće li VLC reproducirati DVD, VLC DVD pucati i još mnogo toga.
- Kopirajte DVD u VLC kompatibilne formate bez gubitka kvalitete.
- 6 puta veća brzina kopiranja DVD-a.
- Napravite 1: 1 kopiju DVD-a da kopirate cijeli DVD na računalo.
- Odaberite između različitih optimiziranih unaprijed postavljenih postavki za sve uobičajene uređaje, kao što su iPhone, iPad, Samsung, Apple TV itd.
- Uredite DVD filmove sa obrezivanje, spajanje, vodeni žig, rotiranje itd.
Korak 1: Besplatno preuzmite, instalirajte i pokrenite Vidmore DVD Monster. Podržani operativni sustavi uključuju Windows 10/8/7 / Vista / XP.
Korak 2: Umetnite DVD disk u računalo. Kliknite "Učitaj DVD", a zatim "DVD disk" i "Pregled / odabir naslova" za uvoz DVD videozapisa.

3. korak: Na desnoj strani sučelja nalazi se opcija "Rip all to". Kliknite ga da biste postavili 'MP4' ili druge VLC podržane formate. DVD možete pretvoriti u različite formate ako je potrebno.

4. korak: Kliknite "Rip All" za kopiranje DVD-a u VLC format. Pa, problem koji VLC neće reproducirati DVD u sustavu Windows 10 može se riješiti. Ako želite, dobro je Dodaj vodeni žig na video.

Dio 2: 5 uobičajenih načina popravljanja VLC-a neće reproducirati DVD
Postoje i neki provjereni načini kako popraviti da VLC ne reproducira DVD na Windowsima 10 i drugim OS-ima. Možete isprobati sljedeće metode kako biste saznali pravi razlog zašto VLC DVD prestaje s reprodukcijom.
Način 1: Ponovo instalirajte najnoviji VLC Media Player
Ažuriranjem VLC-a na najnoviju verziju možete pristupiti svim novim izdanim DVD kodecima. Neke VLC pogreške i pogreške mogu se automatski ispraviti nakon ažuriranja. Stoga možete ponovno instalirati VLC i nadograditi ga na najnoviju divljač kako biste riješili problem da VLC neće reproducirati DVD pogrešku.
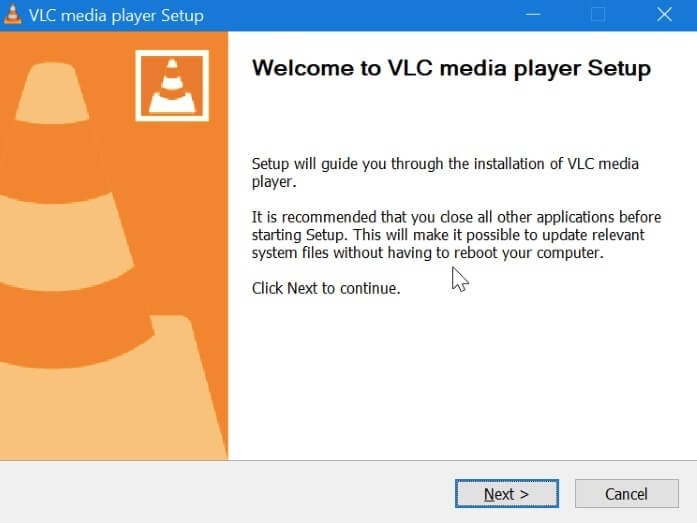
Način 2: Resetiranje VLC postavki
Korak 1: Otvorite VLC. Odaberite "Postavke" s popisa "Alati".
Korak 2: Prebacite se na "Prikaži postavke" na "Sve" u donjem lijevom kutu prozora.
3. korak: Kliknite "Video" na "Filteri" na "Deinterlace". Otvorite 'Streaming Deinterlace Mode' u 'Deinterlacing Video Filter'.
4. korak: Odaberite "Yadif Mode", a zatim kliknite "Spremi" da biste resetirali VLC postavke.
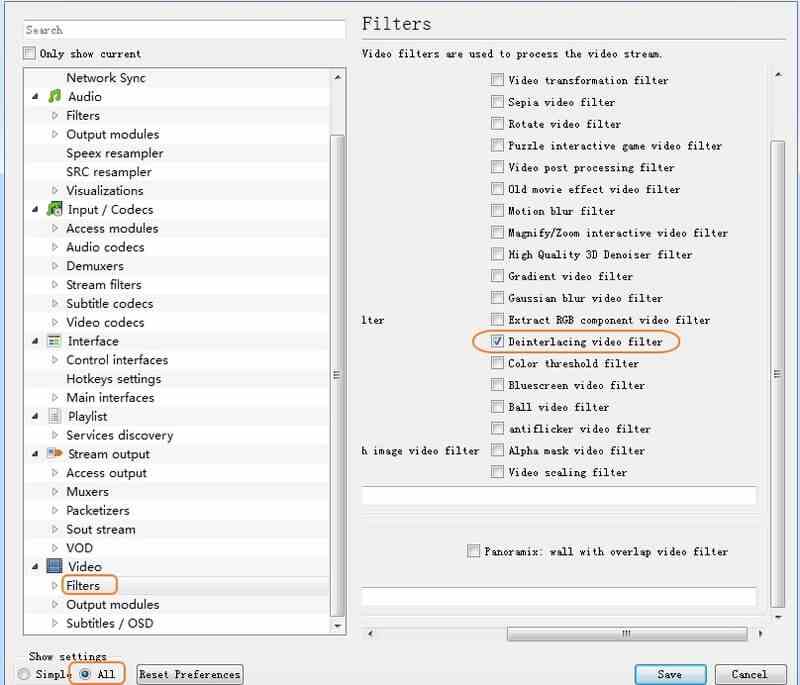
Način 3: Ponovo pokrenite VLC
Možete prisilno napustiti i ponovo pokrenuti VLC da biste popravili male propuste. Ili možete popraviti da VLC ne može reproducirati DVD pomoću sljedećih koraka.
Korak 1: Pokrenite VLC Media Player. Odaberite "Open Disc" iz izbornika "Media".
Korak 2: Zatim odaberite "DVD" iz odjeljka "Disc Selections".
3. korak: Ponovno reproducirajte DVD s VLC-om da biste provjerili.
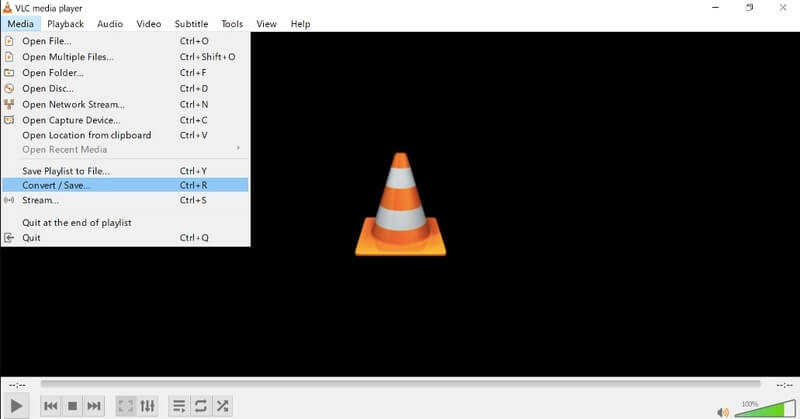
Način 4: Instalirajte Libdvdcss, Libdvdnav i Libdvdread
Ako želite reproducirati komercijalne DVD-ove pomoću VLC-a, morate instalirati Libdvdcss, Libdvdnav i Libdvdread da biste prvo dešifrirali i čitali DVD-ove. Te pakete možete izravno pronaći u odjeljku VLC Developer.
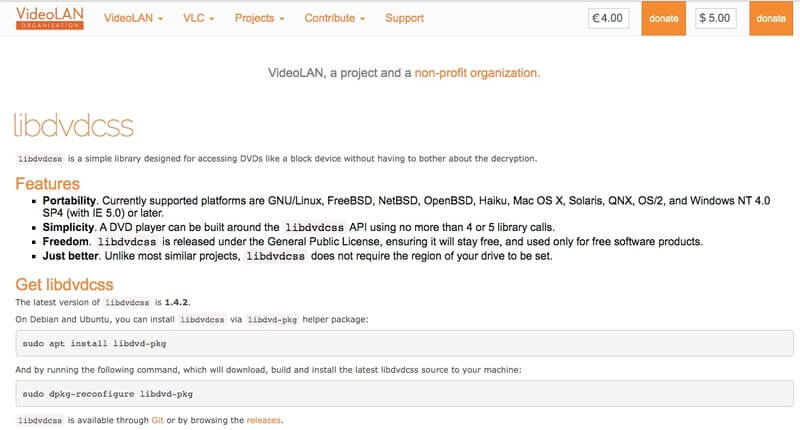
Način 5: Ponovo instalirajte i ažurirajte DVD upravljački program
Ako nešto nije u redu s vašim DVD pogonom, definitivno ne možete reproducirati DVD na sustavu Windows 10 s VLC-om. Stoga svoj DVD pogon morate provjeriti ručno.
Korak 1: Pritisnite tipke "Windows" i "X" da biste dobili "Device Manager".
Korak 2: Kliknite “DVD / CD-ROM pogoni”. Možete vidjeti svoj DVD pogon ako je sve u redu.
3. korak: Ali kad vidite žuto "!" ili crvenu ikonu "x", morate ažurirati ili ponovo instalirati DVD upravljački program.
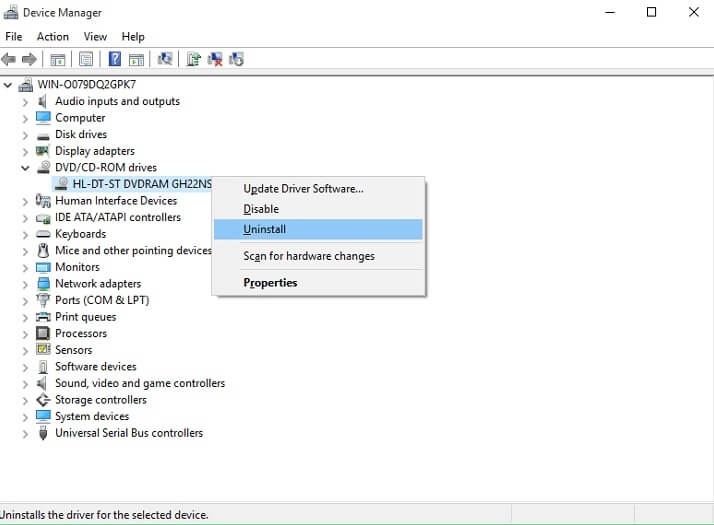
Također možete kliknuti "Sigurnost i održavanje" do "Rješavanje problema s računalom" do "Programi" do "Pokreni programe dragocjene za Windows" do "VLC" do "Isprobaj preporučene postavke" do "Testiraj program" da bi popravio VLC reproduciraj DVD u sustavu Windows 10 nakon ažuriranja. Ako su uobičajene metode rješavanja problema s VLC beskorisne, možete upotrijebiti Vidmore DVD Monster da biste privremeno zaobišli te probleme. Barem možete za nekoliko minuta uživati u DVD filmovima.
Savjeti za DVD
-
VLC
-
Reproduciraj DVD