Kako zapisati MP4 video datoteke na DVD za reprodukciju na DVD uređajima
„Snimam svoje video datoteke na DVD na sustavu Windows pomoću ugrađene funkcije snimanja; međutim, nakon umetanja diska u DVD uređaj ne dobijem ništa, što nije u redu s njim? "
Danas su naši digitalni uređaji sve pametniji i mogu obavljati širok raspon zadataka. I Windows 10 i Mac prema zadanim postavkama nude uslužni program za snimanje. Međutim, vaše datoteke može kopirati samo na optički disk i napraviti podatkovni DVD. Naravno, ne možete ga reproducirati ako vaš DVD uređaj ne podržava formate datoteka. Do pretvoriti MP4 u DVD, bolje je slijediti donji vodič.
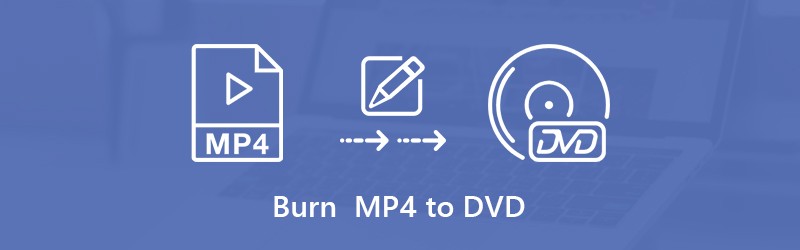

1. dio: Krajnji način snimanja MP4 na DVD
Pretvaranje MP4 u DVD format nije toliko teško kao ako imate pravi alat, kao što je Vidmore DVD Creator. Može stvoriti i NTSC i PAL DVD video zapise. Za početnike, dobro dizajnirano sučelje omogućuje vam da lako pronađete ono što želite. Napredni korisnici mogu prilagoditi razne opcije kako bi stvorili željeni efekt.
Ključne značajke najboljeg pretvarača MP4 u DVD
- Snimite MP4 na DVD disk / ISO / mapu u tri koraka.
- Podržava širok raspon predložaka DVD izbornika.
- Zadržite izvornu kvalitetu video i zvuka.
Ukratko, to je najlakši način snimanja MP4 na DVD na radnoj površini.
Kako brzo pretvoriti MP4 u DVD
Korak 1: Dodajte MP4 datoteke
Pokrenite najbolji MP4 u DVD pretvarač nakon što ste ga instalirali na računalo. Odaberi DVD disk mogućnost otvaranja glavnog sučelja. Pritisnite Dodaj medijske datoteke gumb u gornjem lijevom boku za dodavanje MP4 datoteka koje želite napisati na DVD-u. Zatim umetnite prazan DVD u svoj pogon i postavite ga Vrsta diska i druge opcije na dnu.

Korak 2: Stvori DVD izbornik
Nakon uvoza medija, kliknite Sljedeći gumb za prijelaz na prozor izbornika. Neke predloške možete pronaći u Predložak izbornika jezičak s desne strane. Svi elementi svakog predloška mogu se zamijeniti. Osim toga, možete izraditi i personalizirani predložak DVD izbornika sa svojom glazbom i fotografijom. Ček Nema izbornika ako želite izravno reproducirati MP4 na DVD-u.

3. korak: Snimite MP4 na DVD
Pritisnite Spaliti gumb za otvaranje prozora za podešavanje. Označite okvir pored Snimiti na diski promijenite Postavke snimanja na temelju vaše situacije. Na kraju, kliknite na Početak gumb za pokretanje pretvorbe MP4 u DVD odmah. Pretvarač koristi hardversko ubrzanje za poboljšanje performansi, tako da možete brzo dobiti video disk.

Nakon toga možete reproducirati DVD ili parni DVD na Chromecast kako želiš.
Dio 2: Besplatne metode snimanja MP4 na DVD na sustavima Windows i Mac
Iako besplatni pretvarači MP4 u DVD imaju razne nedostatke, popularni su među ljudima koji imaju ograničen proračun, poput učenika. Ovdje dijelimo dva besplatna pretvarača MP4 u DVD za Windows 10 i Mac.
1. metoda: Kako narezati MP4 na DVD besplatno na sustavu Windows 10
DeVeDe je MP4 u DVD pretvarač otvorenog koda, pa ga svi mogu koristiti besplatno. Ako vam ne smeta zastarjelo sučelje i dug postupak, isprobajte korake u nastavku.
Korak 1: Stavite prazan DVD u računalo. Otvorite besplatni MP4 u DVD pretvarač i odaberite Video DVD za otvaranje sljedećeg prozora.
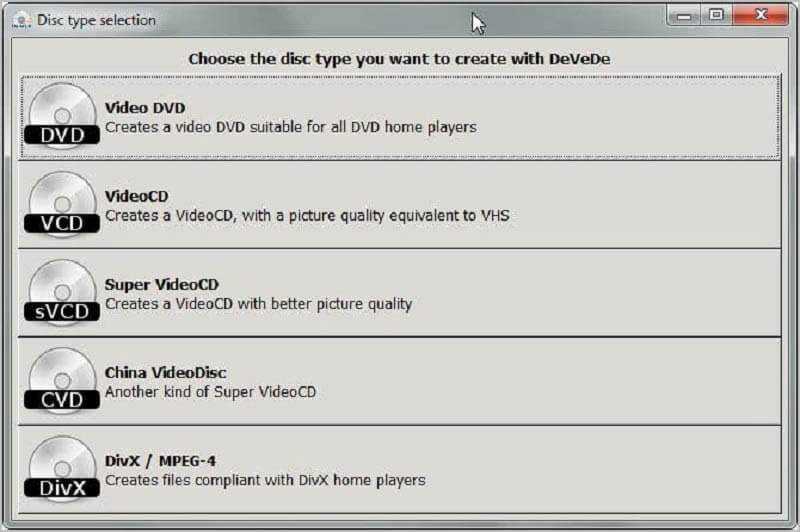
Korak 2: Udari Dodati gumb ispod Naslovi odjeljak i imenovati naslov. Zatim idite na Datoteke kliknite odjeljak Dodati gumb za dodavanje MP4 videozapisa. Ponovite ga za dodavanje svih izvornih MP4 datoteka.
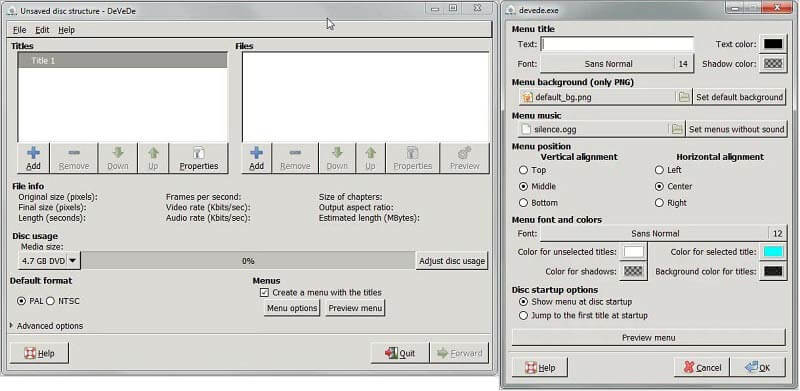
3. korak: Postavite DVD format u Zadani format odjeljak i provjeriti Stvorite izbornik s naslovima ako želite dodati DVD izbornik. Zatim kliknite Opcije izbornika gumb i stvorite DVD izbornik sa slikom i glazbom.
4. korak: Kliknite Naprijed gumb za pokretanje snimanja MP4 na DVD.
Nakon toga možete DVD izravno reproducirati na Windows Media Playeru. (Windows Media Player ne reproducira DVD?)
2. metoda: Kako narezati MP4 na DVD besplatno na Macu
DVDStyler je u mogućnosti besplatno izraditi DVD-ove za reprodukciju na Macu i Windowsu, jer je i to projekt otvorenog koda.
Korak 1: U računalo umetnite prazan disk.
Korak 2: Pokrenite besplatni MP4 u DVD pretvarač na Macu. Odaberi Stvorite novi projekt i postavite opcije u nastavku, poput oznake diska i više. Klik u redu.
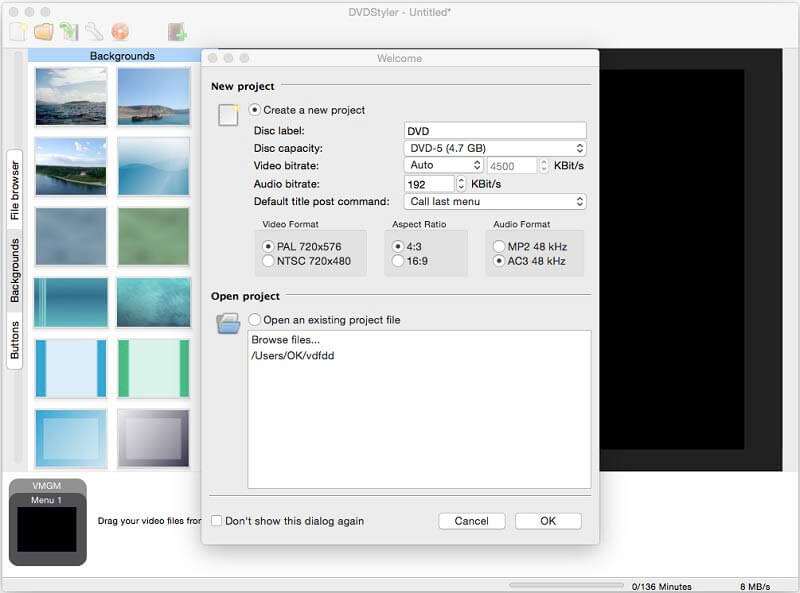
3. korak: Kada se otvori prozor predloška, unesite naslov za DVD izbornik i odaberite predložak. Pogoditi u redu za otvaranje glavnog sučelja.
4. korak: Idite na Preglednik datoteka jezičak na vrlo lijevoj strani. Pronađite željene MP4 datoteke, povucite ih i ispustite na Upravitelj skupova naslova na dnu.
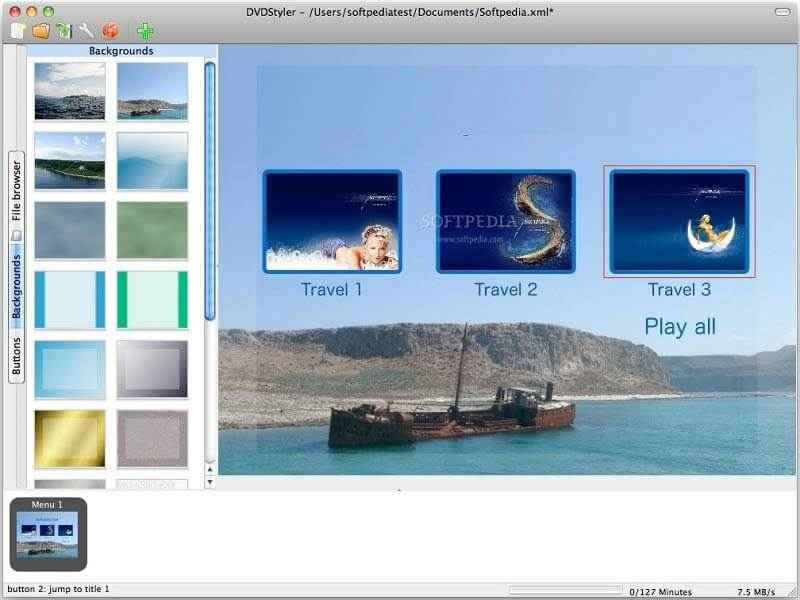
Korak 5: Polirajte DVD izbornik i svaku stavku. Na primjer, idite na Gumbi kartici i dodajte gumb svakom naslovu. Nakon toga kliknite na Spaliti gumb na gornjoj traci izbornika za pretvorbu MP4 u DVD.
Dio 3: Česta pitanja o snimanju MP4 na DVD
Koji je video format najbolje snimiti na DVD?
MPEG-2 može biti najbolji video format za snimanje na DVD. Također je poznat kao H.262. Što se tiče snimanja video DVD-a, dostupni su većini video formata.
Reproduciraju li se MP4 datoteke na DVD uređajima?
MP4 je video format koji se najviše koristi u prijenosnim video uređajima, poput iPhonea. Međutim, MP4 je moguće reproducirati na DVD uređaju ako je na video CD-u ili DVD-u.
Može li ImgBurn snimiti MP4 na DVD?
ImgBurn je besplatni DVD kreator za Windows 10/8/7. Međutim, može izrađivati samo DVD s podacima. Ako želite zapisati MP4 na DVD, morate stvoriti ISO sliku pomoću drugog programa, a zatim je zapisati na DVD pomoću ImgBurn.
Zaključak
Ovaj vodič dijeli tri metode snimanja MP4 na video DVD. Da biste stvorili disk za reprodukciju za DVD uređaj, ne možete jednostavno zapisati video datoteke na optički disk. To samo čini podatkovni DVD. Vidmore DVD Creator, s druge strane, može zadovoljiti sve vaše potrebe za pretvaranjem MP4 u video DVD. Ostali problemi? Molimo ostavite svoju poruku ispod.


