Riješite probleme sa stavkom koja se ne može reproducirati 0xc00d36e5 na računalu sa sustavom Windows
Tijekom reprodukcije videa, frustrirajuće je naići na kôd pogreške, zar ne? Ova pogreška obično uzrokuje da prestanete uživati u opuštanju ili slobodnom vremenu. Poruke poput 'Stavka 0xc00d36e5 se ne može igrati' je uobičajena pogreška koja se pojavljuje tijekom reprodukcije videozapisa. Ako ste ovdje kako biste pronašli rješenje za ovaj problem, nastavite čitati. U ovom vodiču naveli smo što uzrokuje pojavu ove pogreške. U isto vrijeme, ponudili smo zaobilazna rješenja koja možete isprobati.
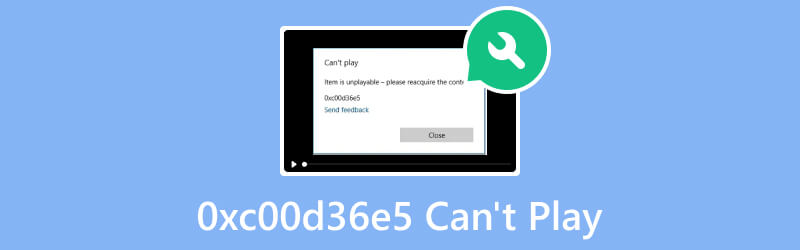
SADRŽAJ STRANICE
Dio 1. Zašto se pojavio kod pogreške 0xc00d36e5
Kôd pogreške 0xc00d36e5 u sustavu Windows 11 povezan je s problemima reprodukcije medija. Obično se događa kada postoje problemi s reprodukcijom zvuka ili videa. Sljedeći su neki od mogućih razloga za ovu pogrešku:
- Ako je sama multimedijska datoteka oštećena ili oštećena, može doći do pogrešaka u reprodukciji. To se može dogoditi tijekom postupka preuzimanja ili zbog problema s diskom za pohranu.
- Drugi razlog je što vaša video datoteka nije kompatibilna s vašim trenutnim media playerom. Stoga se pojavljuje poruka o pogrešci “Pogreška 0xc00d36e5 - Nije moguće reproducirati. Stavka se ne može igrati”.
- Sistemske datoteke na vašem računalu sa sustavom Windows nisu ispravno konfigurirane. Stoga može dovesti do pogreške 0xc00d36e5.
- Audio i video upravljački programi igraju ključnu ulogu u reprodukciji medija. Zastarjeli ili nekompatibilni upravljački programi mogu dovesti do pogrešaka, uključujući 0xc00d36e5
Dio 2. Kako popraviti 0xc00d36e5 Ne može igrati
Sada kada ste naučili razloge pogreške, ispravite je sada pomoću rješenja u nastavku:
Rješenje 1. Popravite oštećenu medijsku datoteku
Ako je razlog koda pogreške 0xc00d36e5 oštećenje datoteke i medija za pohranu, ne brinite. Umjesto toga, popravite ga pomoću pouzdanog alata kao što je Vidmore Video Fix. To je jedan od najboljih softvera koje možete pronaći na internetu. Pomoću njega možete popraviti sve probleme s videom bez muke. Pomoću ovog alata popravite oštećene, pokvarene, nečitljive, mutne videozapise koji trepere i više. To može biti vaš najbolji pomoćnik da vratite oštećenu datoteku u normalu. Što je još zanimljivije, možete popraviti videozapise snimljene s bilo kojeg uređaja ili pohranjene na bilo kojem disku. Konačno, uz samo nekoliko klikova, možete ispraviti video pogreške s visokom stopom uspjeha. Da biste započeli popravljati svoj video, slijedite ovaj vodič:
Korak 1. Za početak preuzmite i instalirajte Vidmore Video Fix na svoje Mac ili Windows računalo. Nakon instalacije, odmah će se pokrenuti.
Korak 2. Na glavnom sučelju alata kliknite gumb plus da biste dodali oštećenu datoteku u lijevo okno. Zatim dodajte ogledni videozapis s desnog dijela i on će poslužiti kao referenca za alat. Sada, pritisnite Popravak opciju za početak procesa.
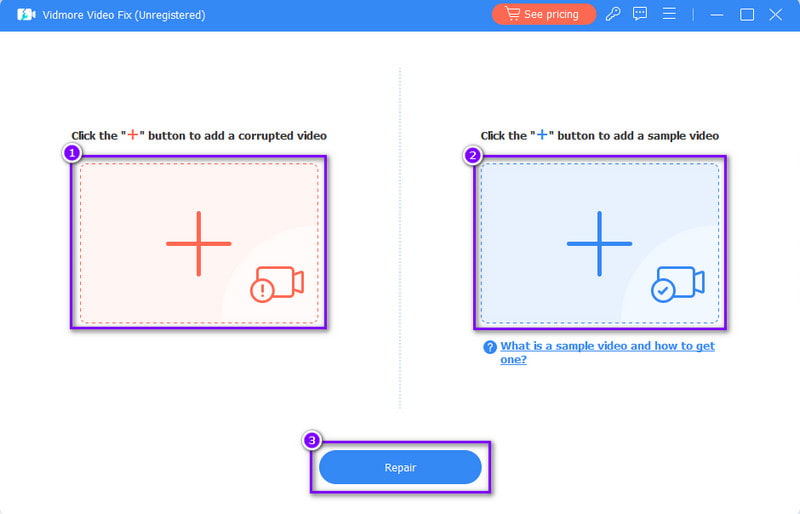
3. korak Nakon toga, bit ćete usmjereni na sljedeći prozor. Odatle možete odabrati Pregled popravljenog videozapisa ili Uštedjeti to odmah. Na kraju, da biste popravili više videozapisa, odaberite opciju Popravi ostale videozapise. I to je to!
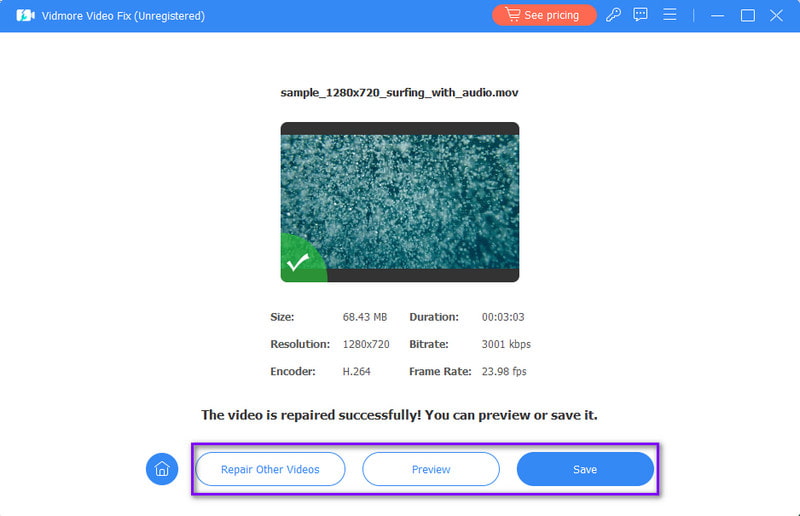
Rješenje 2. Koristite drugi Media Player
Pretpostavimo da je problem s vašim media playerom; razmislite o korištenju drugog igrača. Uz ogromne mogućnosti na internetu, može biti teško odabrati onaj pravi za vas. Uz to, predlažemo da koristite Vidmore Player. To je popularan i svestrani media player koji podržava mnoštvo formata video i audio datoteka. Uključuje MP4, MOV, AVI, MP3, WMA, AAC i mnoge druge. I ne samo to, već također može reproducirati Blu-ray i DVD datoteke. Osim toga, održava HD kvalitetu slike i zvučne efekte vašeg videa. Osim toga, dostupne su vam kontrole reprodukcije. I tako vam daje više slobode da personalizirate svoje iskustvo gledanja.
Korak 1. Započnite preuzimanjem Vidmore Player na vašem računalu. Zatim pritisnite opciju Instaliraj da biste instalirali alat, a on će se pokrenuti nakon toga.
Korak 2. Na glavnom sučelju alata kliknite gumb Otvori datoteku. Zatim odaberite video datoteku koju želite reproducirati u programu.
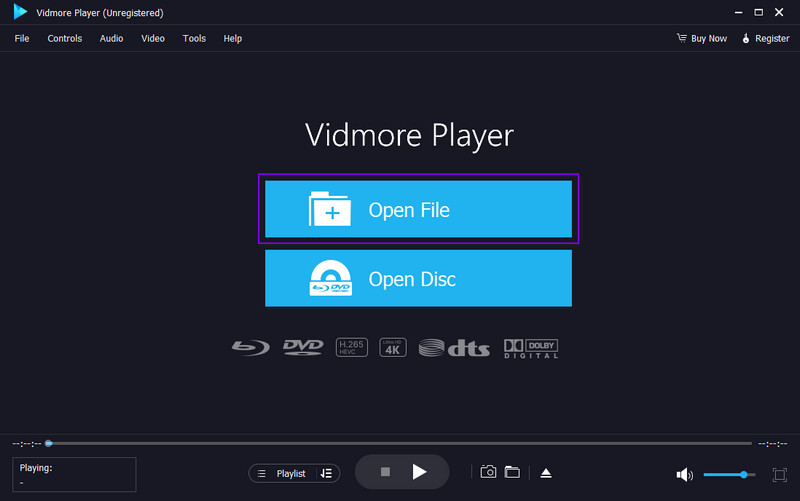
3. korak Sada će softver odmah reproducirati videozapis umjesto vas. Upotrijebite kontrole za reprodukciju, kao što su Pauza, Stop, Unatrag, Naprijed, itd., da gledate video svojim tempom. Također, možete koristiti Snimak gumb za snimanje snimke zaslona.
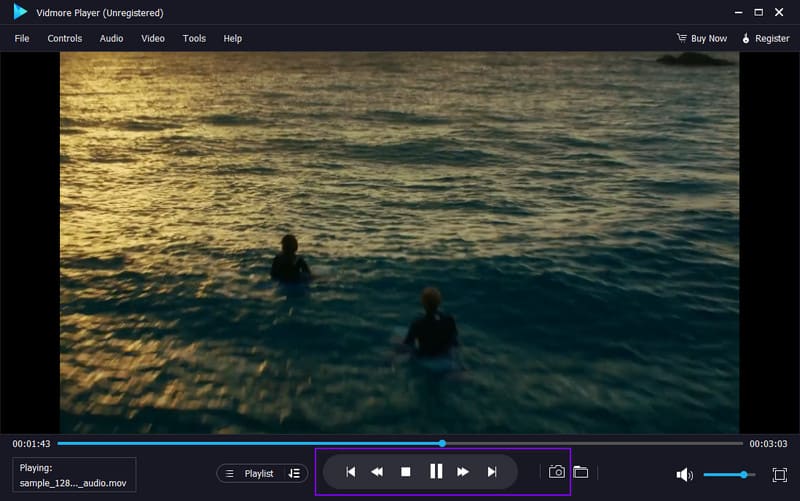
Rješenje 3. Konfigurirane postavke računala
Postoji velika mogućnost da se pogreška 0xc00d36e5 pojavi zbog postavki vašeg računala. Ako nije ispravno konfiguriran, morate ga promijeniti. Evo kako to učiniti da biste riješili problem na računalu:
Korak 1. Idite na izbornik postavki vašeg računala. Odatle kliknite opciju Aplikacije.
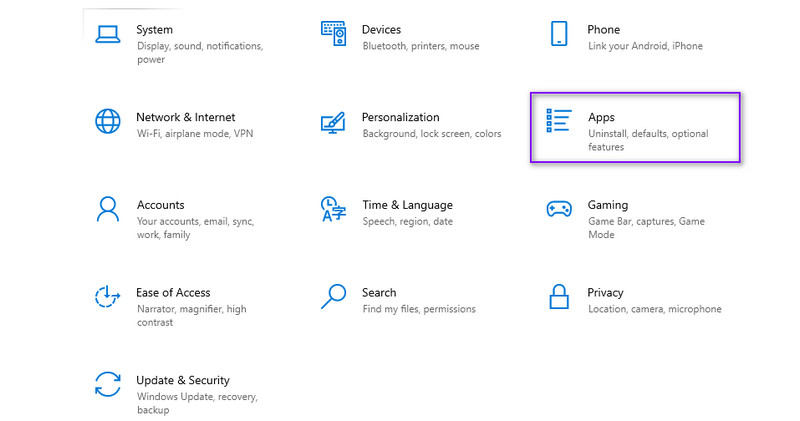
Korak 2. Sada idite na opciju Video reprodukcija. Konačno, možete promijeniti postavke, kao što su napredne, zaslonske i grafičke postavke.
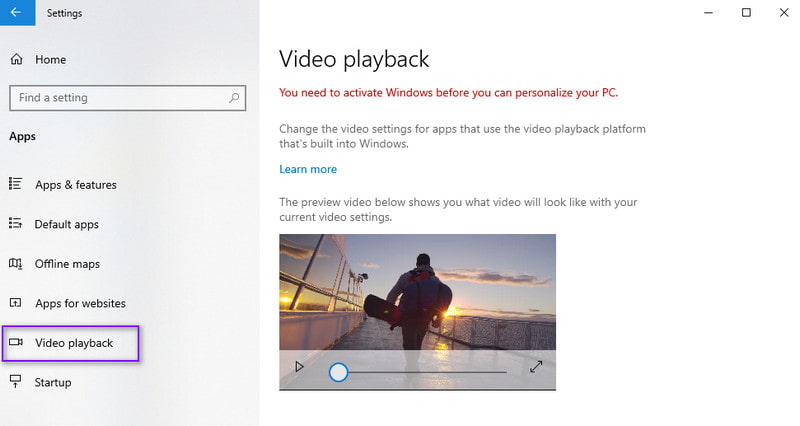
Rješenje 4. Ažurirajte audio i video upravljačke programe
Windows 10 automatski preuzima i instalira ažuriranja upravljačkih programa. Ipak, neke je potrebno ručno ponovno instalirati ili ažurirati. Također, čak i ako već imate najnovije verzije. U takvim slučajevima, evo kako ažurirati upravljačke programe:
Korak 1. Za početak, počnite s navigacijom do izbornika Windows i pronalaženjem Upravitelja uređaja. Također, možete pokušati desnom tipkom miša kliknuti gumb Windows u donjem lijevom kutu zaslona. Zatim odaberite Upravitelj uređaja.
Korak 2. U prozoru koji se pojavi dvaput kliknite Adaptere zaslona i odaberite upravljački program za video. Zatim ga kliknite desnom tipkom miša i odaberite Ažuriraj upravljački program.
3. korak Što se tiče audio upravljačkog programa, dvaput pritisnite opciju Kontroleri zvuka, videa i igara. Desnom tipkom miša kliknite upravljački program i odaberite Ažuriraj upravljački program s padajućih opcija.
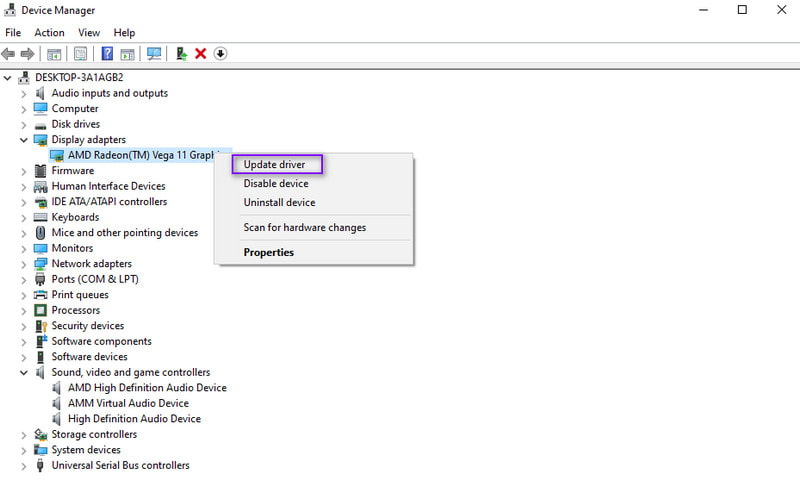
Dio 3. Često postavljana pitanja o 0xc00d36e5 Ne mogu igrati
Kako mogu popraviti videozapis koji se ne može reproducirati?
Da biste popravili videozapis koji se ne može reproducirati, možete isprobati mnogo načina. Prvo, možete ažurirati svoj media player. Također, možete provjeriti je li datoteka oštećena. Ako postoji korupcija, probajte Vidmore Video Fix za rješavanje problema. Još jedna stvar, možete isprobati drugi player za kompatibilnost, poput Vidmore Player program. Pokušajte također ažurirati ili ponovno instalirati video kodeke i upravljačke programe. Ako je potrebno, razmislite o pretvaranju videozapisa u drugi format. Koristite pouzdan pretvarač kao što je Vidmore Video Converter.
Kako mogu popraviti grešku u svom kodu?
Ispravljanje pogrešaka koda uključuje pregled sintaksičkih i logičkih problema. Uz to pokušajte koristiti alate za otklanjanje pogrešaka u svom IDE-u. Također, obratite pozornost na poruke o pogreškama i potražite pomoć od online zajednica. Redovito spremajte svoj rad i koristite kontrolu verzija za vraćanje u stabilno stanje ako je potrebno.
Koji je kôd pogreške 0xc00d36e5 u sustavu Windows 11?
Kod pogreške 0xc00d36e5 u sustavu Windows 11 signalizira problem s reprodukcijom medija. Ova pogreška može biti uzrokovana problemima kao što su nedostajući ili zastarjeli kodeci ili oštećene medijske datoteke. Također bi moglo biti problema s audio i video drajverima.
Zaključak
Sve u svemu, tako možete popraviti “Pogreška 0xc00d36e5 - Ne mogu igrati. Stavka se ne može igrati.” poruka u vašoj datoteci. U ovom trenutku možda imate odabrano rješenje za rješavanje pogreške. Ipak, ako naiđete na oštećenje unutar svojih datoteka, najbolji je način da to popravite Vidmore Video Fix. Bez obzira na to koliko su vaši videozapisi oštećeni ili otkud potječu, alat ih može popraviti. Osim toga, ako trebate pouzdan media player, možete se osloniti na njega Vidmore Player. Reproducirajte bilo koji videozapis koji vam se sviđa u ovom alatu.


