VLC Media Player ne reproducira videozapise: razlozi i najbolja rješenja za popravak
Unatoč brojnim medijskim playerima koji su dostupni na tržištu, VLC Media Player jedan je od njih koji je stekao ogromnu popularnost među milijunima korisnika. Ovaj besplatni multimedijski player otvorenog koda služi za različite platforme i stekao je naklonost zbog svoje snažne podrške za formate. Nadalje, može biti pouzdan player DVD-a i Blu-raya, što ga čini još boljim izborom. Međutim, može naići na pogreške koje sprječavaju reprodukciju videozapisa. Ova greška od VLC ne reproducira video proizlazi iz čimbenika koje možete naučiti dok čitate sadržaj u nastavku.
Štoviše, prikupili smo savršeno rješenje za svaki čimbenik koji uzrokuje razočaranja prilikom reprodukcije kad god želite pogledati svoj potencijalni video. Stoga učite iz ove stručne smjernice kako biste vratili svoje uzbuđenje.
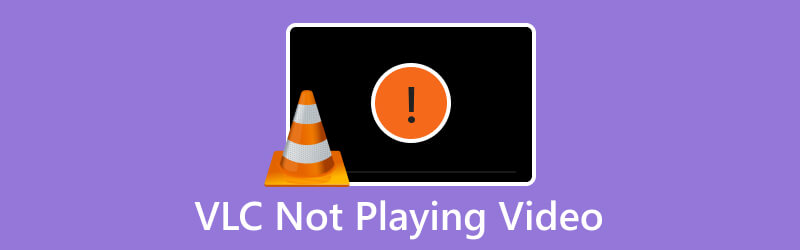
SADRŽAJ STRANICE
Dio 1. Pogreška reprodukcije videozapisa zbog zastarjelog VLC Media Playera
Razlog zašto programeri softvera redovito izdaju ažuriranja je poboljšanje performansi, rješavanje grešaka i prilagođavanje promjenama u multimedijskim standardima. VLC, budući da je široko korišten media player, također ima koristi od stalnih razvojnih napora koji poboljšavaju njegovu funkcionalnost i rješavaju probleme. Ipak, korištenje zastarjele verzije VLC Media Playera može vas dovesti do raznih problema s performansama, kao što su sigurnosne ranjivosti, problemi s kompatibilnošću i nedostatak podrške za najnovije multimedijske formate. Ovo objašnjava zašto se 4k video ne reproducira u VLC-u. Stoga, da biste to brzo riješili, bitno je održavati svoj VLC player ažuran kako biste doživjeli besprijekornu i sigurnu reprodukciju multimedije. Da bismo vam pružili proširenu pomoć, evo kako ćete je ažurirati.
1. Uobičajeno provjerite postoje li ažuriranja za VLC klikom na Pomozite izbornik kartice i odabirom Provjerite ima li ažuriranja opcija.
2. Također možete posjetiti njegovu službenu web stranicu i potražiti najnovija ažuriranja.
3. Također možete provjeriti postoji li automatsko ažuriranje koje nudi VLC kako bi vaš player ostao na trenutnom ažuriranju.
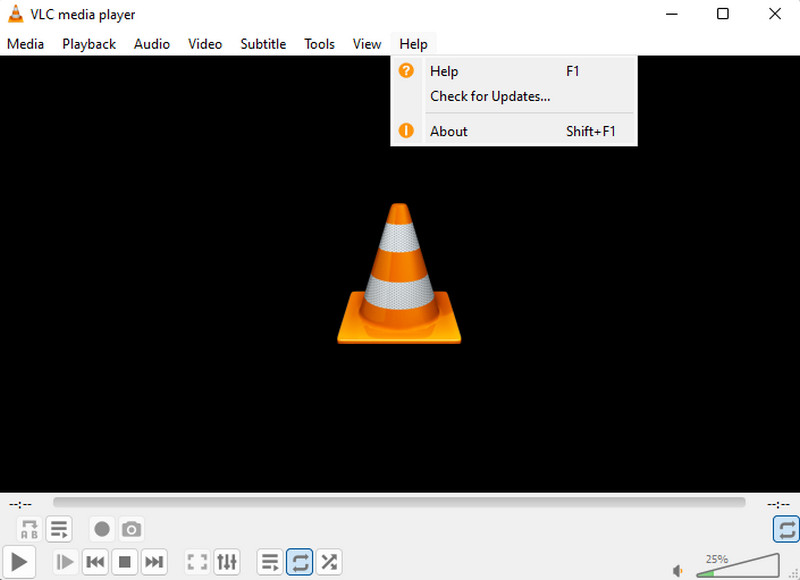
Dio 2. Nekompatibilni kodeci uzrokuju da VLC ne reproducira video
Još jedan razlog zašto VLC media player ne reproducira video zbog nekompatibilnih kodeka. Kodeci su komponente softvera koje su odgovorne za kodiranje i dekodiranje audio i video podataka. Unatoč svestranosti VLC Media Playera, kao multimedijskog playera koji podržava širok raspon kodeka, još uvijek postoje slučajevi u kojima određene video datoteke mogu koristiti neuobičajene ili vlasničke kodeke koje VLC ne uključuje. Stoga, da biste to riješili, možete pretvoriti video datoteku u kompatibilni format ili nabaviti paket kodeka. Nakon toga možete nadići ograničenja vezana uz VLC kodek i uživati u besprijekornoj reprodukciji multimedijskog sadržaja.
Za pretvaranje video datoteke:
Da biste pretvorili videodatoteku, možete koristiti VLC ako želite komplicirani postupak. U suprotnom, koristite lakši i brži pristup koristeći Vidmore Video Converter Ultimate. Na ovaj način će se moći reproducirati čak i video visoke kvalitete koji se ne reproducira u VLC-u.
Korak 1. Prenesite video na pretvarač kada kliknete na Plus dugme.
Korak 2. Odaberite drugi video format kada kliknete opciju formata ili na Pretvori sve u odjeljak.
3. korak Zatim kliknite na Pretvori sve gumb za pokretanje postupka.
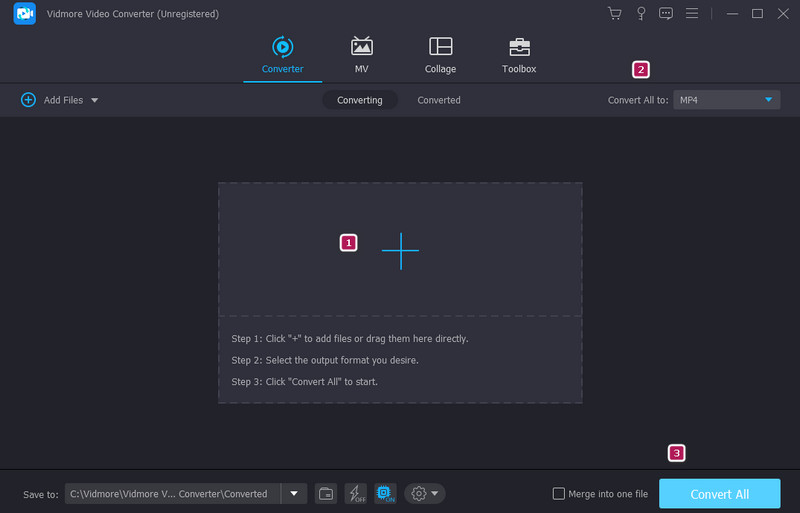
Za instaliranje paketa kodeka
Ako tvoj VLC ne reproducira MKV ili druge videozapise, odaberite paket kodeka koji odgovara vašim potrebama. Dvije popularne opcije su Combined Community Codec Pack i K-Lite Codec Pack. Oba pružaju sveobuhvatnu podršku za kodek i široko su korišteni.
Korak 1. Idite na službenu web stranicu paketa kodeka i preuzmite instalacijski program.
Korak 2. Odaberite željenu opciju instalacije i slijedite upute.
3. korak Nakon instalacije, ponovno pokrenite softver i reproducirajte AVI, MKV ili MP4 video koji se ne reproducira u VLC-u.
Dio 3. Hardversko ubrzanje koje može rezultirati pogreškom reprodukcije videa na VLC-u
Osim ažuriranja za poboljšanje kvalitete i performansi reprodukcije, VLC može koristiti hardversko ubrzanje kako bi iskoristio prednosti grafičke kartice ili procesora vašeg računala. Međutim, računala s problematičnim hardverskim upravljačkim programima mogu naići na probleme s kompatibilnošću kada koriste hardverski akcelerator. Stoga možete izbjeći ovaj problem tako da onemogućite hardversko ubrzanje na VLC-u. Dakle, možete osigurati da VLC može glatko reproducirati vaše video datoteke bez ikakvih problema. Evo kako ćete to učiniti.
Korak 1. Pokrenite VLC i idite na Alati izbornik kartica.
Korak 2. Idite na Ulaz / Kodeci opcija.
3. korak Zatim kliknite na Padajući izbornik gumb za Hardverski ubrzano dekodiranje odjeljak i odaberite Onemogući. Nakon toga kliknite na Uštedjeti dugme.
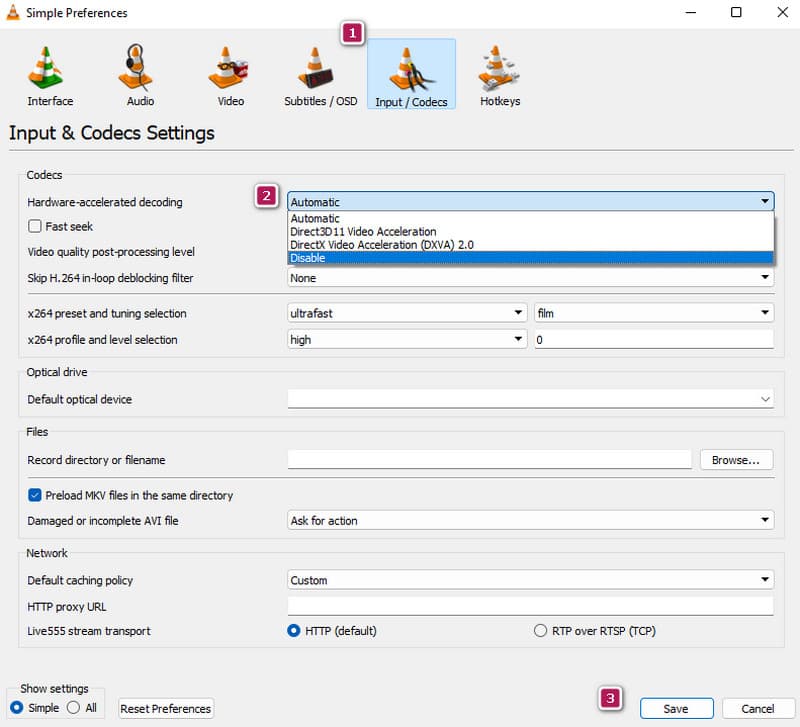
Dio 4. Oštećeni video se ne može reproducirati na VLC-u
Ako postoji oštećena datoteka, svi media playeri neće moći pristupiti video sadržaju. Slično kao kada se AVI video ne reproducira u VLC-u. Igrač može naići na poteškoće u točnom dekodiranju i predstavljanju sadržaja, što dovodi do smetnji u reprodukciji, vizualnih artefakata ili potpune nemogućnosti reprodukcije. Praktičan lijek za tako oštećene videozapise zbog oštećenja uključuje korištenje alata za popravak videozapisa kao što je Vidmore Video Fix. Ovaj softver posebno je izrađen za prepoznavanje i popravljanje oštećenih videozapisa rekonstrukcijom oštećenog dijela podataka ili čak cijele datoteke.
Korak 1. oštećen video klikom na crveno Plus dugme. Plavi gumb služi za učitavanje uzorka videozapisa.
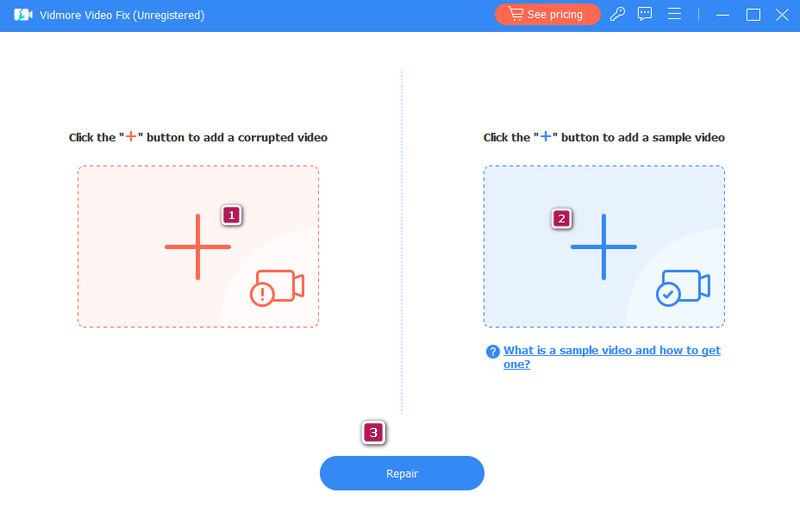
Korak 2. Kada su videozapisi unutra, pritisnite Popravak dugme.
3. korak Što je brže moguće, sada možete izvesti ispravljeni video klikom na Uštedjeti dugme.
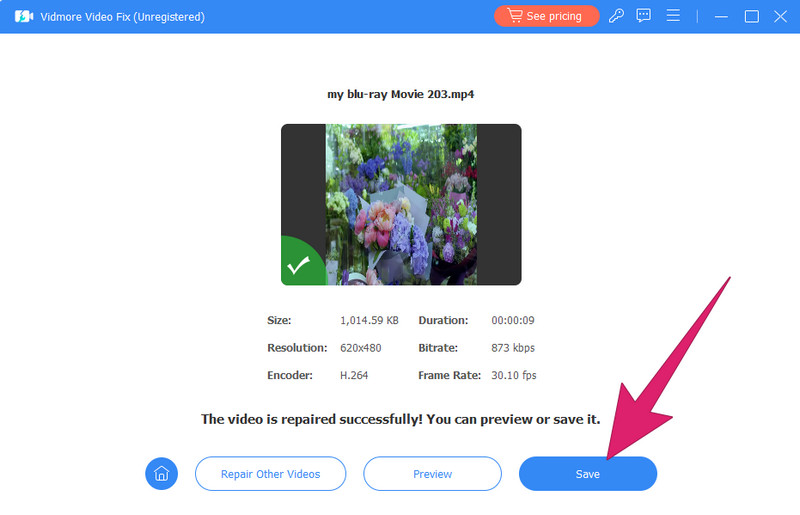
Dio 5. Često postavljana pitanja o VLC-u koji ne reproducira video
Zašto moj VLC ne struji?
Ako vaš VLC ne struji, možda biste trebali prvo provjeriti svoj internet. Zatim provjerite je li izvor strujanja dostupan za pristup. Nakon toga provjerite postoji li antivirusni program ili vatrozid koji možda blokira video streaming.
Zašto se MP4 datoteke ne reproduciraju?
Postoje različiti razlozi zašto se MP4 videozapisi ne reproduciraju, ali najčešći je zbog oštećenja. Ako je to slučaj, možda biste trebali popraviti videozapis pomoću Vidmore Video Fix i pokušajte ponovno reproducirati.
Kako mogu reproducirati video na VLC-u?
Za reprodukciju video datoteke na VLC-u, otvorite media player i kliknite Mediji tab. Zatim kliknite gumb Otvori datoteku kako biste pronašli video koji želite otvoriti.
Zaključak
Kada tvoj VLC ne reproducira video, mora biti nešto vezano uz player ili sam video. Stoga je preporučljivo prvo saznati izvor problema tako da ga identificirate iz gore navedenih razloga. Srećom, rješenja su također predviđena za izvođenje. U međuvremenu, ako problem leži u videu, popravite ga pomoću Vidmore Video Fix.


