Potpuni pregled korisnih aplikacija za promjenu nijanse videozapisa
Ako želite urediti video, također morate razumjeti kako prilagoditi njegovu zasićenost, svjetlinu, kontrast i nijansu. Uz ova četiri elementa, Hue igra ključnu ulogu u vašem videu. Vaš video može učiniti estetski prekrasnim. Želite li promijeniti nijansu svog videozapisa kako bi bio jedinstveniji i kreativniji? Ne brini više. Ovaj putokaz pružit će vam najiznimnije izmjenjivač nijansi videa možete koristiti online i offline.
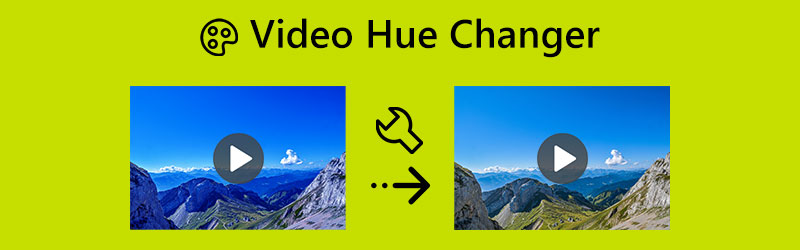
SADRŽAJ STRANICE
1. dio: izvanmrežna aplikacija za promjenu nijanse videozapisa
Prije promjene nijanse vašeg videozapisa, definirajmo nijansu. Tehnički, nijansa je karakteristika vidljive svjetlosti koja je razlikuje ili čini sličnom osnovnim bojama—crvenoj, zelenoj i plavoj—u kontekstu boja i grafike. Fraza se također koristi za opisivanje nijansi bez dodatne nijanse ili nijanse. Osim toga, jedna od najtemeljnijih ideja u obradi digitalne slike je nijansa piksela boje. Nijansa je jedna od tri temeljne komponente svake boje, zajedno sa zasićenošću i svjetlinom (sjaj). Budući da je svaka nijansa dostupna u širokom rasponu nijansi, boja je mnogo kompliciranija nego što njezin naziv može sugerirati.
Izvanmrežna aplikacija koju možete koristiti za promjenu nijanse vašeg videa je Vidmore Video Converter. Ovaj izmjenjivač nijansi videozapisa ima izvrsne i osnovne metode za podešavanje nijansi vašeg videa. I ne samo to, već također može prilagoditi svjetlinu, zasićenost i kontrast vašeg videa. Proces je jednostavan zbog intuitivnog sučelja. Opcije su lako razumljive i jednostavne za praćenje. Također možete uređivati svoje videozapise, što ga čini praktičnijim za sve korisnike. Osim toga, postoje dva načina za promjenu nijanse vašeg videozapisa: alat za ispravljanje boja i funkcija Efekt i filtar.
Pros
- Nudi intuitivno sučelje s osnovnim metodama.
- Prikladno za početnike.
- Dostupno na Windows i Mac.
- Omogućuje više izvrsnih značajki osim mijenjanja nijanse videozapisa.
Protiv
- Da biste iskusili naprednije značajke, nabavite pro verziju.
Sada upotrijebimo Vidmore Video Converter za promjenu nijanse vašeg videa pomoću alata za ispravljanje boja i funkcije Efekti i filtar na vašem Macu ili Windowsu.
Korištenje alata za korekciju boja
Korak 1: Pretražite Vidmore Video Converter na vašem pregledniku i preuzmite ga. Također možete kliknuti gumb za preuzimanje u nastavku da biste jednostavno pristupili aplikaciji. Nakon instalacije softvera, pokrenite ga.
Korak 2: Odaberite Kutija s alatima ploča na gornjem sučelju. Ispod okvira s alatima odaberite Korekcija boja alat.
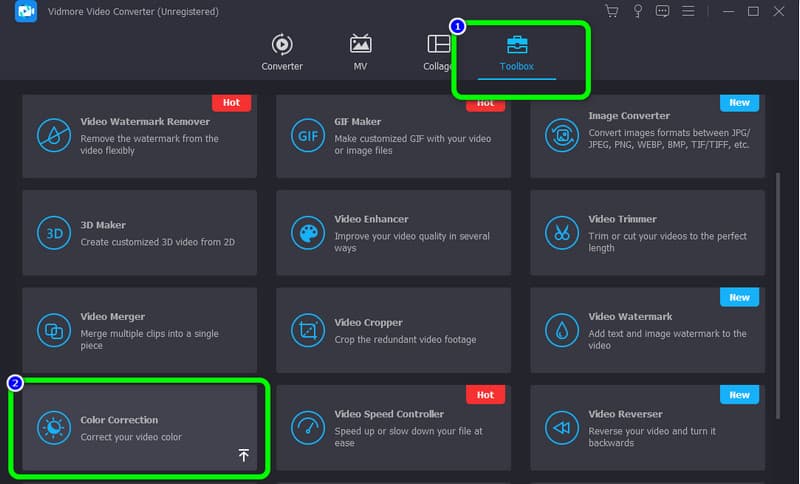
Korak 3: Novo sučelje pojavit će se na vašem zaslonu nakon što kliknete alat za korekciju boje. Kliknite na Plus ikonu i odaberite video koji želite urediti iz svoje mape datoteke.
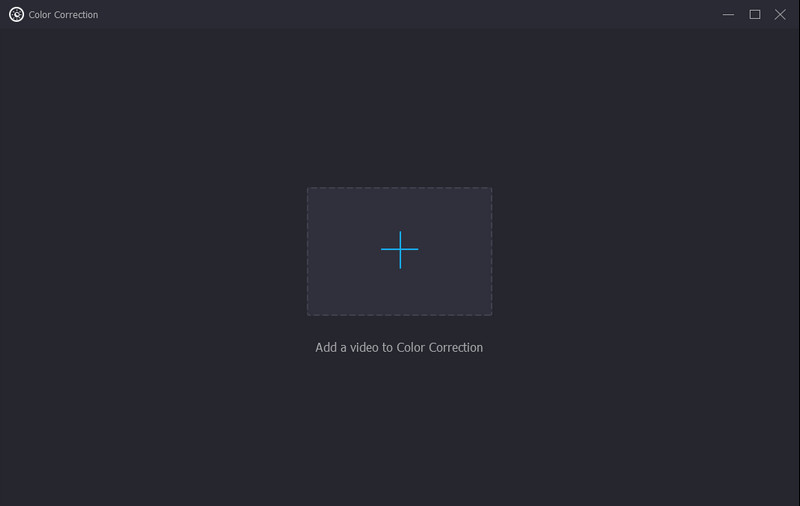
Korak 4: Nakon promjene nijanse i drugih parametara videozapisa, kliknite Pretvori sve dugme. Također možete promijeniti izlazni format u različite formate, kao što su MP4, M4V, AVI, FLV, MOV i drugi.
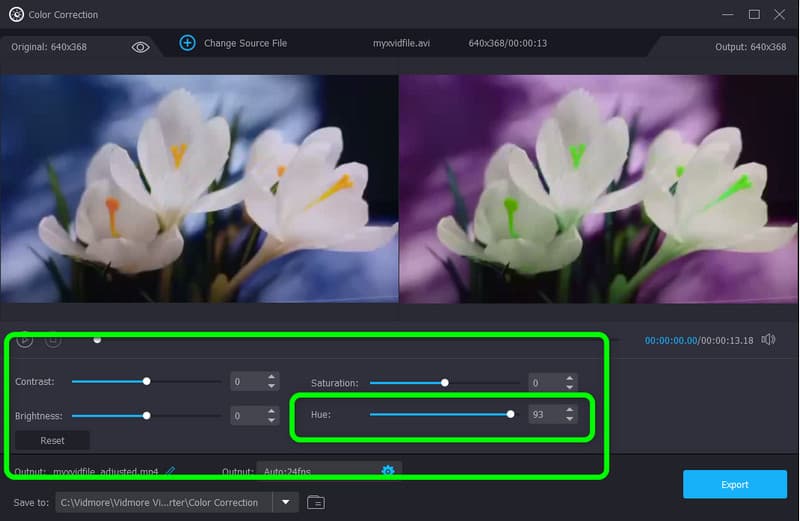
Korak 5: Nakon dodavanja videozapisa već možete promijeniti nijansu svog videozapisa iz opcije Nijansa. Jednostavno prilagodite kliznu traku od sredine prema lijevo ili obrnuto prema vašim željama. Također možete podesiti druge parametre poput svjetline, kontrasta i zasićenja.
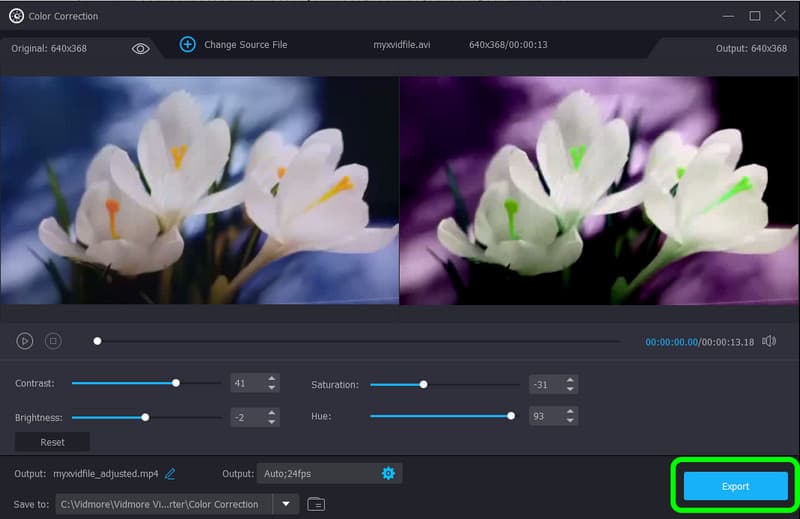
Korištenje efekata i funkcije filtra
Korak 1: Nakon pokretanja aplikacije, idite na Konverter i kliknite na Plus potpišite za dodavanje videozapisa.
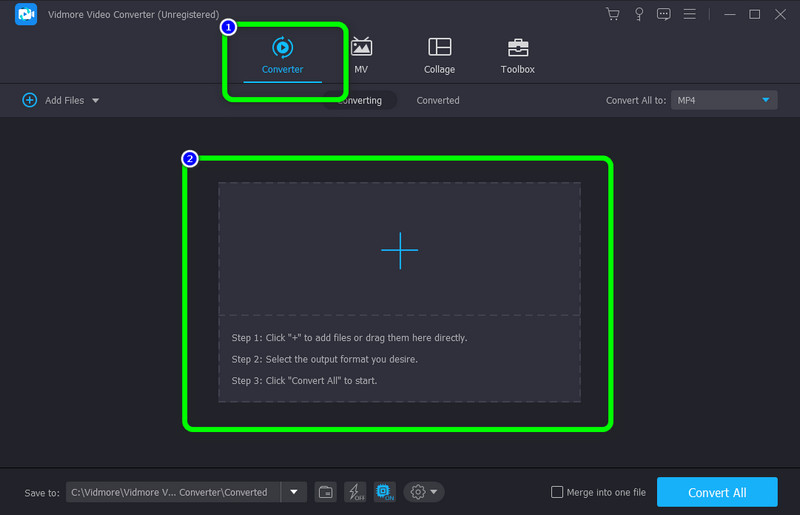
Korak 2: pritisni Uredi kada je video već dodan.
Korak 3: Zatim će se na vašem ekranu pojaviti drugo sučelje. Idi na Efekti i filtri tab. Ispod Osnovni učinak možete podesiti nijansu, svjetlinu, kontrast i zasićenost videozapisa kontroliranjem klizne trake. Nakon što ih prilagodite, kliknite na u redu dugme.
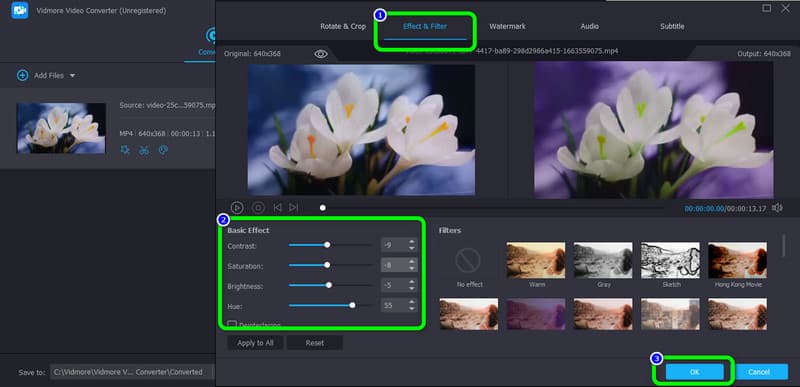
Korak 4: Nakon što promijenite boju i druge parametre svog videozapisa, kliknite gumb Pretvori sve. Također možete odabrati izlazni format za različite formate, kao što su MP4, M4V, AVI, FLV, MOV i drugi.
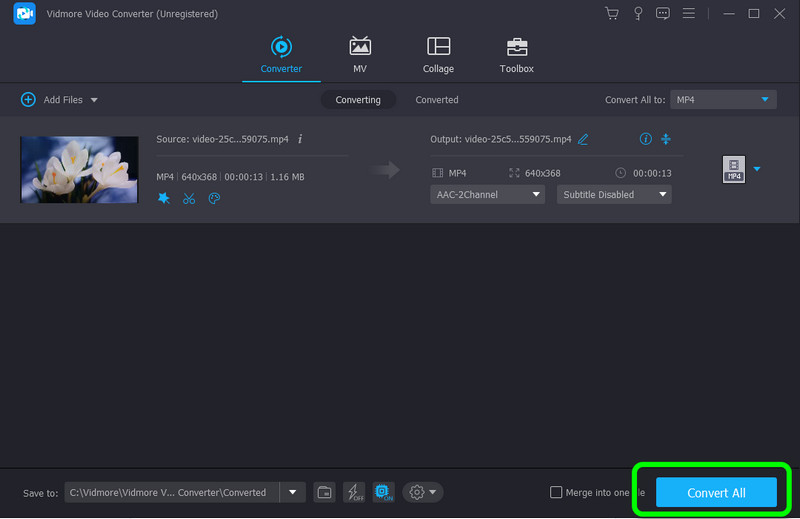
Dio 2: Video Hue Changer koji možete koristiti online
Flixier je web aplikacija za promjenu nijanse vašeg videa. Osim toga, ova online aplikacija za promjenu nijansi videozapisa također može prilagoditi živost, svjetlinu, zasićenost, kontrast i još mnogo toga. Međutim, korištenje ovog alata malo je komplicirano. Njegovo sučelje je zbunjujuće za početnike. Također, morate pristupiti internetu da biste koristili ovu aplikaciju.
Pros
- Dostupno na svim preglednicima, kao što su Google, Firefox, Explorer itd.
Protiv
- Korisničko sučelje je malo zbunjujuće.
- Preporuča se internetska veza.
Slijedite jednostavne upute u nastavku kako biste promijenili nijansu svog videozapisa pomoću Flixiera.
Korak 1: Otvorite svoj preglednik i prijeđite na glavno web mjesto Flixier. Zatim odaberite Odaberite Video gumb za pokretanje postupka.
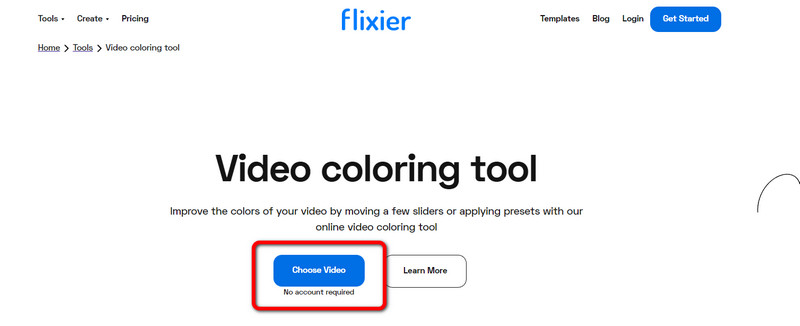
Korak 2: Nakon toga kliknite na Uvoz gumb za umetanje videa.
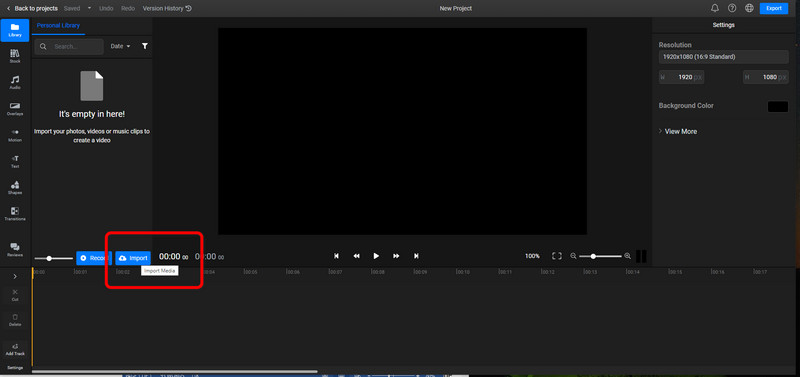
Korak 3: Stavite svoj video na vremensku traku i idite na Boja tab.
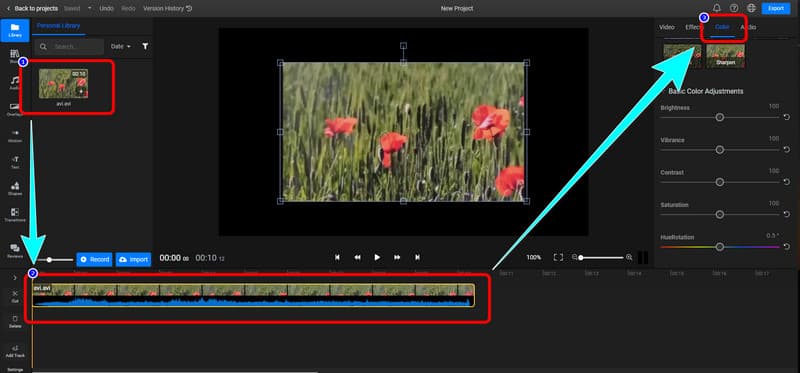
Korak 4: Ispod Boja izborniku, dopušteno vam je prilagoditi nijansu vašeg videozapisa. Također možete prilagoditi svjetlinu, živost, kontrast i još mnogo toga. Na kraju kliknite na Izvoz gumb za preuzimanje vašeg videozapisa.
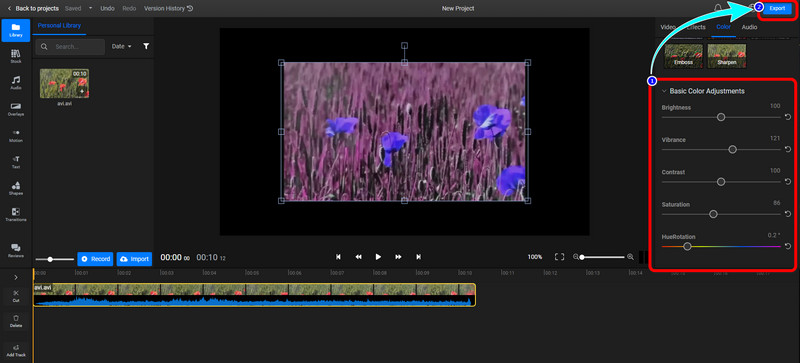
Dio 3: Često postavljana pitanja o Video Hue Changer
1. Kako promijeniti nijansu videa na iPhoneu?
Uz iMovie, vaš iPhone ima ugrađene alate za uređivanje koje možete koristiti za promjenu boje vašeg videa. Da biste izmijenili boju svog videozapisa, otvorite ga u aplikaciji Fotografije, odaberite Uredi, a zatim odaberite Efekti ili Filtri iz izbornika koji se pojavi.
2. Mogu li koristiti VLC za promjenu nijanse svog videa?
Da, možeš. VLC Media Player omogućuje vam izravnu promjenu boje videozapisa, uključujući nijansu. Prilikom reprodukcije videozapisa u VLC-u, možete pristupiti prozoru Adjustments and Effects klikom na izbornik Tools i odabirom opcije Effects and Filters. Morate odabrati karticu Video Effects, označiti okvir Image Adjust, a zatim koristiti značajku Hue za promjenu boje videa.
3. Koji je najbolji izmjenjivač boje videozapisa koji mogu koristiti?
Jedan od najboljih izmjenjivača nijansi videa koji možete koristiti je Vidmore Video Converter. Ova aplikacija koju možete preuzeti omogućuje vam jednostavnu promjenu nijanse vašeg videozapisa. Ne zahtijeva račun ili plan pretplate. Možete ga koristiti besplatno.
Zaključak
Kako ti promijeniti nijansu svog videa? Ovaj vam članak nudi dva izvrsna offline i online alata kojima možete vjerovati. No, ako želite najizvrsniji alat s jednostavnim postupcima, koristite Vidmore Video Converter.


