FFmpeg Crop Video Uvod i vodič: Detaljan vodič
FFmpeg je podcijenjen kada se radi o modificiranju video ili audio datoteka. Nismo znali da je prepun snažnih i korisnih alata koji vam omogućuju pretvaranje, obrezivanje, rezanje ili uređivanje videozapisa. Iako nema taj GUI kao većina programa koje koristimo ovih dana, ne zaostaje u smislu funkcionalnosti i sposobnosti modificiranja. Drugim riječima, nedostaje mu jedan aspekt, ali to ne znači da nije u stanju izvršiti zadatke uređivanja videa.
To je razlog zašto mnogi korisnici vole ovaj alat. Osim uvježbavanja njihovih vještina pisanja naredbi, može ostvariti mnoge funkcionalnosti, čak i nadmašujući druge alate. U ovom članku ćemo vam pokazati FFmpeg promjena veličine videa vodič za korištenje metode izrezivanja ovog alata. Pročitajte post da biste saznali više.
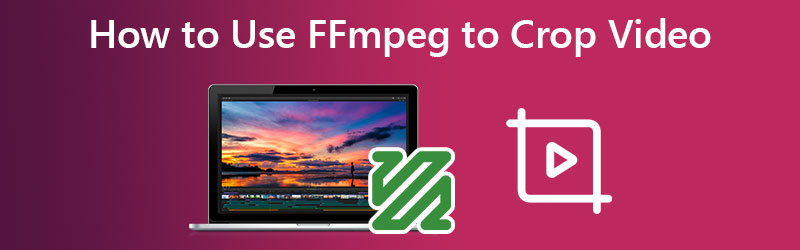
SADRŽAJ STRANICE
Dio 1. Uvod o tome što je FFmpeg
Obrezivanje ili promjena veličine videozapisa na željenu dimenziju pomoći će vam da uklonite crne obrube bez vodenog žiga bez ikakvih troškova. FFmpeg je višeplatformsko rješenje za snimanje, pretvaranje i strujanje zvuka i videa. Može dekodirati, kodirati, transkodirati, mux, demux, strujati, filtrirati i reproducirati gotovo sve vrste medijskih datoteka. Također je vrlo prenosiv jer se gradi i radi u širokom rasponu okruženja za izradu, arhitektura strojeva i konfiguracija. To uključuje operativne sustave kao što su Mac, Microsoft Windows i Linux.
Dio 2. Korištenje FFmpega za izrezivanje videozapisa
FFmpeg uključuje razne alate za krajnje korisnike za pretvaranje, reprodukciju i analizu medijskih datoteka, kao i biblioteke koje programeri mogu koristiti u raznim aplikacijama. S druge strane, uputit ćemo vas kako FFmpeg mijenja veličinu videozapisa pomoću tehnike izrezivanja. Provjerite sljedeće korake.
Korak 1. Najprije preuzmite program s njegove službene web stranice. Ova radnja je preduvjet za korištenje alata. No, ako je već instaliran na vašem računalu, prijeđite na sljedeći korak.
Korak 2. Najprije provjerite dimenziju videozapisa koji pokušavate izmijeniti. Možete provjeriti dimenziju svog videa pomoću ove FFmpeg naredbe: ffprobe -v pogreška -select_streams v:0 -show_entries stream=width, height -of csv=s=x:p=0 sample.mp4. Za lakšu alternativu provjerite svojstva svoje video datoteke.
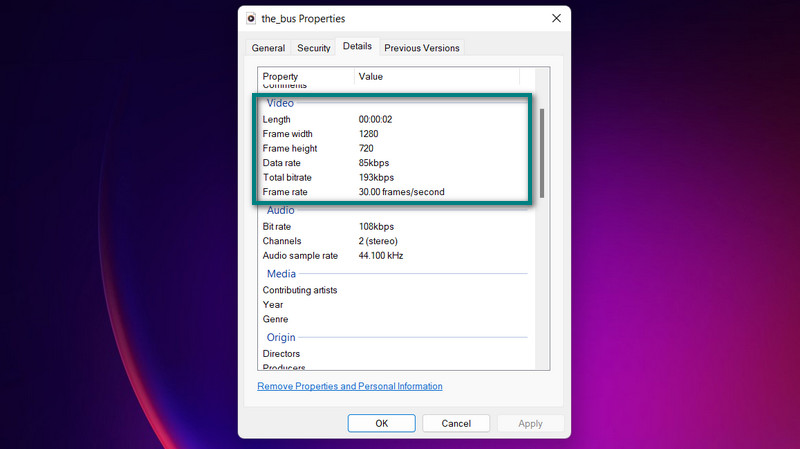
3. korak Sada unesite ovu naredbu u FFmpeg ako želite izrezati ulazni video iz središta: ffmpeg -i uzorak.mp4 -vf “usjev=640:480” uzorak.mp4. Ovdje, vf poziva na korištenje video filtra. Taj filtar je filtar usjeva. Stoga je također identificiran u naredbi. W:h označava širinu i visinu izlaznog videa, dok x:y predstavlja koordinatu za koju će dio videa biti izrezan. Alat radi s gotovo svim formatima datoteka. Dakle, možete koristiti FFmpeg za promjenu veličine MP4, FLV, WMV, MOV, itd.
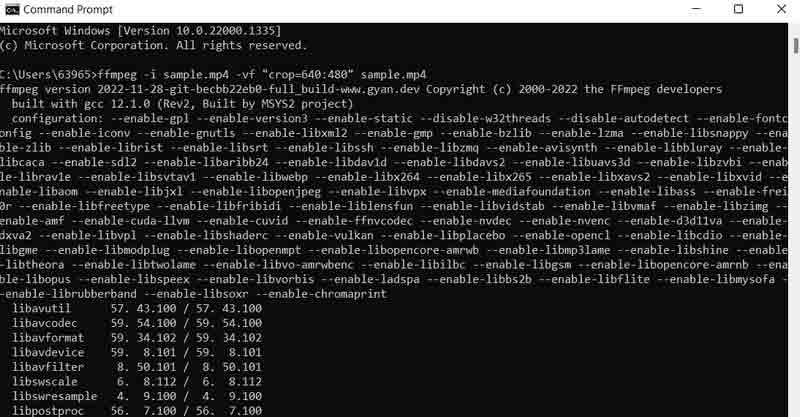
Dio 3. Jednostavna alternativa FFmpeg za obrezivanje videozapisa
Priznali mi to ili ne, FFmpeg nije za svakoga. Uživat ćete u korištenju ako ste vješti u pisanju naredbi. Ali ne može svatko naučiti naredbe preko noći. Drugim riječima, potrebno je strpljenje i marljivost kako bi se maksimalno iskoristio potencijal FFmpega. Unatoč tome, imamo alternativni alat za FFmpeg za promjenu veličine videozapisa s istom kvalitetom. Ovaj program se zove Vidmore Video Converter.
To vam pomaže promijeniti veličinu i obrezivanje videozapisa bez potrebe za podešavanjem mnogih postavki. Sve funkcije i navigacija popunjene su u korisničkom sučelju koje je jednostavno za navigaciju. Najbolji dio je što možete odabrati omjer slike ili izrezati videozapise u samo nekoliko jednostavnih klikova. Nema potrebe da odvojite vrijeme za čitanje i razumijevanje naredbi. Štoviše, to je lakši i praktičniji način obrezivanja videozapisa. Evo koraka za učenje FFmpeg obrezivanja videa na Vidmoreov način.
Korak 1. Nabavite program i instalirajte ga
Da biste započeli, morate nabaviti alat pomoću Besplatno preuzimanje gumbi ispod. Nakon toga instalirajte i pokrenite aplikaciju na svom računalu. Zatim možete početi obilaziti kako biste se upoznali s alatom.
Korak 2. Učitajte video datoteku za obrezivanje
Primijetite da postoji a + ikona znaka na glavnom sučelju. Pritisnite ga i odaberite videodatoteku koju želite izrezati iz vašeg preglednika datoteka. Zatim će se učitati u program s prikazanim svojstvima, uključujući trenutnu dimenziju videa.

Korak 3. Pristupite uređivaču videozapisa
Na minijaturi videozapisa označite štapić ikona koja predstavlja studio za uređivanje videa programa. Nakon klika na ovaj gumb, odvest će vas na ploču za uređivanje videa.
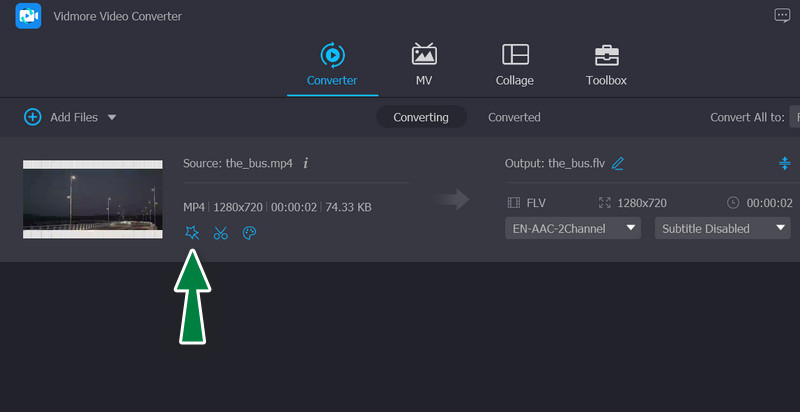
Korak 4. Izrežite video
Na glavnom procesu, trebali biste vidjeti Područje usjeva izbornik na dnu sučelja. Dimenziju možete promijeniti unosom željene vrijednosti za širinu i visinu. Alternativno, možete ručno podesiti klizače za obrezivanje na ploči za uređivanje, koja je žuti okvir. Također, možete rotirati, stisnuti i zumirati video. Nakon što ste zadovoljni, označite u redu gumb za spremanje promjena koje ste napravili.
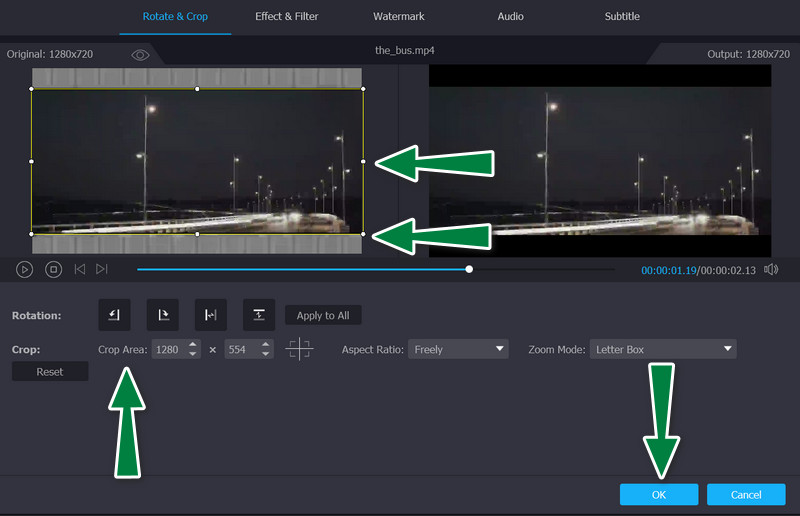
Dio 4. Često postavljana pitanja o izrezivanju videa s FFmpeg
Kako koristiti PHP-FFmpeg za promjenu veličine videa?
Da biste koristili FFmpeg s PHP-om za promjenu veličine videozapisa, morate se upoznati s nekim naredbama ili kodom. Nakon što se naviknete na kodove i naredbe, možete jednostavno upravljati FFmpegom uz PHP.
Kako mogu promijeniti veličinu FFmpeg-a na 720P?
Možete koristiti ovu naredbu za skaliranje videa na 720P: ffmpeg -i sample.mp4 -vf scale=1280:720 -preset slow -crf 18 sample.mp4Ask: Kako FFmpeg izrezuje vrijeme videa?
Kako FFmpeg izrezuje vrijeme videa?
Također postoji naredba za rezanje ili obrezivanje vremena videozapisa pomoću FFmpeg. Obično ćete morati odrediti gdje započeti i zaustaviti vrijeme obrezivanja videozapisa. Naredba izgleda ovako: ffmpeg -ss 00:05:20 -i input.mp4 -to 00:10:00 -c:v copy -c:a copy output4.mp4
Zaključak
Koristeći FFmpeg za obrezivanje videozapisa je neporecivo solidna tehnika koju ne možete propustiti. Međutim, što se tiče upotrebljivosti, možda se pitate je li to za vas ili ne. Stoga, ako učenje kodiranja nije vaša šalica čaja, možete razmisliti o potonjem rješenju, Vidmoreu, za pomoć pri izrezivanju, uređivanju, zumiranju i drugim bitnim zadacima modificiranja videozapisa.



