Savladajte kako EZGIF izrezuje videozapise u minuti: vodič korak po korak
Postoje slučajevi kada ste snimili video, ali imate problema. Jedan od problema s kojima se suočavate je crna traka sa strane. Naravno, bilo bi gnjavaža ponovno snimiti svoju snimku. Počinjanje od početka izgrebat će trud i vrijeme koje ste uložili. Srećom, ne morate ponovno snimati video.
Sve dok imate alat za obrezivanje, možete brzo i jednostavno ukloniti crnu traku na stranama video datoteke. Da ne spominjemo, postoje mrežni alati koji vam mogu pomoći s vašim problemom. Ovdje ćete naučiti o EZGIF alat za promjenu veličine videa za izrezivanje ciljanih videozapisa. Pogledajte korake u nastavku da biste naučili postupak.

SADRŽAJ STRANICE
Dio 1. Vodič za promjenu veličine videa u EZGIF-u
Kao što je prethodno rečeno, EZGIF je online program za uređivanje videa i GIF-ova. Omogućuje vam obrezivanje, rotiranje, promjenu veličine i izvođenje drugih zadataka uređivanja videozapisa bez instaliranja softvera ili trošenja novčića. Prema našim zapažanjima, neće dodati vodeni žig vašem videozapisu. Međutim, ima ograničenja, poput drugih internetskih programa. EZGIF može upravljati samo s jednim videozapisom odjednom. Ograničenje veličine datoteke je 100 MB. Nadalje, dopušta samo uređivanje videozapisa s gubitkom. Ako nemate ništa protiv, provest ću vas kroz korake u nastavku.
Korak 1. Za početak morate pokrenuti preglednik na računalu. Zatim posjetite službenu web stranicu alata kako biste pristupili njegovim opcijama za uređivanje videozapisa. Osim promjene veličine videozapisa, također možete promijeniti veličinu GIF-ova pomoću EZGIF-a.
Korak 2. Dalje, pritisnite Video u GIF iz glavnog sučelja i pojavit će se drugi skup opcija. Odavde odaberite Obreži video i prenesite datoteku tako da označite Odaberite datoteku dugme. Zatim, udari Učitajte video!
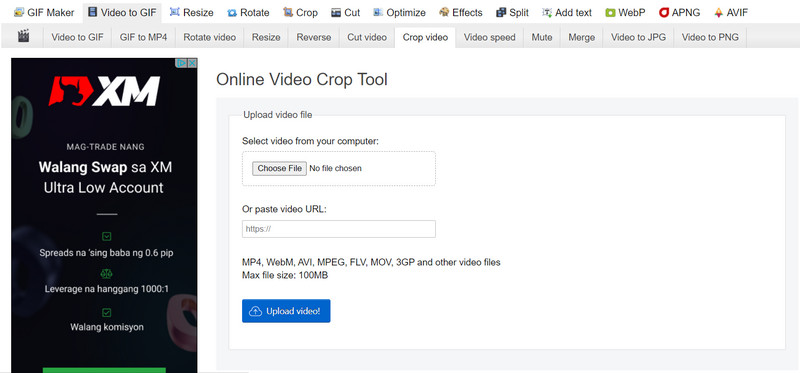
3. korak Nakon toga prilagodite lijevu, gornju stranu, širinu i visinu. Također možete odabrati omjer stranica stavljanjem kvačice na odabrani omjer slike.
4. korak Na kraju, pritisnite Izreži video! gumb na dnu stranice za početak procesa izrezivanja.
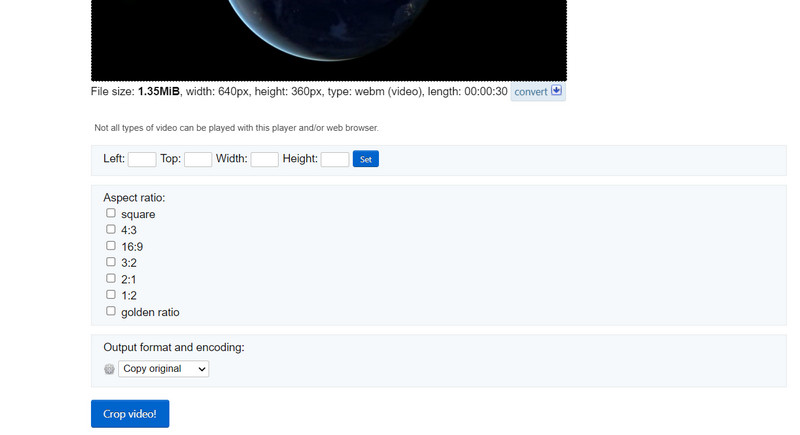
Pros
- Nudi nekoliko omjera slike za jednostavno obrezivanje videozapisa.
- Rotirajte i pretvorite videozapise.
- Spremite izlaz kao kopiju izvornika ili MP4.
Protiv
- Krcat je reklamama.
Dio 2. Bolja alternativa EZGIF-u
Prihvatili to ili ne, nisu svi obožavatelji EZGIF-a. Ako uživate u korištenju interneta za obavljanje poslova, uživat ćete u ovome. Međutim, nema svatko pristup poveznici na internet. Međutim, imamo zamjenski program za EZGIF koji će vam omogućiti promjenu veličine videozapisa iste kvalitete. Vidmore Video Converter je naziv ovog softvera.
To olakšava obrezivanje i promjenu veličine videozapisa bez potrebe za mijenjanjem brojnih postavki. Intuitivno korisničko sučelje sadrži svu navigaciju i funkcionalnost. Najbolja značajka je da je potrebno samo nekoliko jednostavnih klikova za odabir omjera slike ili obrezivanje filmova. Ne morate trošiti vrijeme na čitanje i razumijevanje narudžbi. Osim toga, to je brži i praktičniji pristup filmovima za izrezivanje. Koraci za učenje EZGIF obrezivanja videa na Vidmoreov način navedeni su u nastavku.
Korak 1. Instalirajte softver nakon što ga nabavite
Prvo morate preuzeti uslužni program pomoću Besplatno preuzimanje opcije prikazane u nastavku. Nakon toga instalirajte i pokrenite softver na računalu. Nakon toga možete početi obilaziti kako biste se navikli na gadget.
Korak 2. Umetnite video datoteku koju želite izrezati
Na primarnom sučelju možda ste vidjeli simbol znaka plus. Pritisnite ga, a zatim upotrijebite svoj preglednik datoteka da odaberete videodatoteku koju želite izrezati. Zatim će se učitati u softver sa svim prikazanim atributima, uključujući trenutnu dimenziju videozapisa.
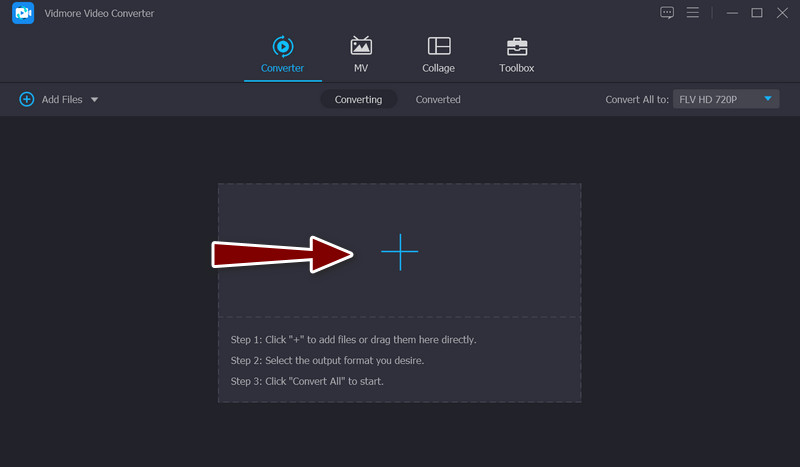
Korak 3. Možete koristiti video uređivač
Odaberite štapić simbol, koji označava programski studio za uređivanje videa, na minijaturi za video. Klikom na ovaj gumb možete pristupiti prozoru za uređivanje videa.
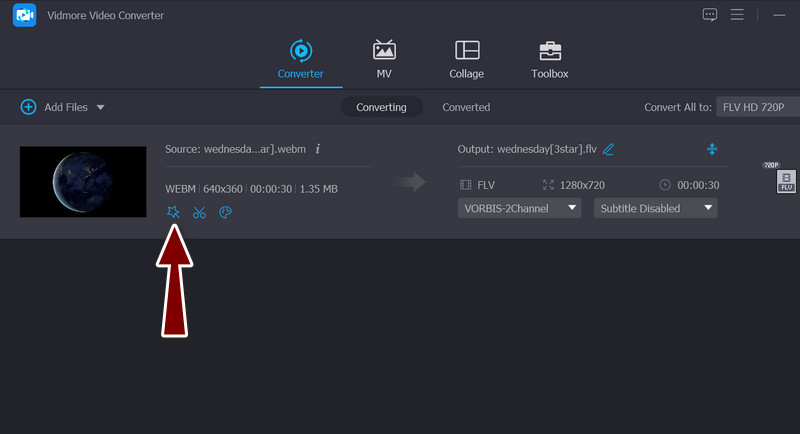
Korak 4. Promijenite veličinu videozapisa
The Područje usjeva izbornik bi se trebao nalaziti na dnu sučelja nakon što prijeđete na glavni postupak. Unosom željene vrijednosti širine i visine možete promijeniti dimenziju. U oknu za uređivanje možete ručno mijenjati klizače za obrezivanje. Videozapis se također može pomicati, rotirati i zumirati. Kada završite, kliknite na u redu gumb za očuvanje vaših promjena.
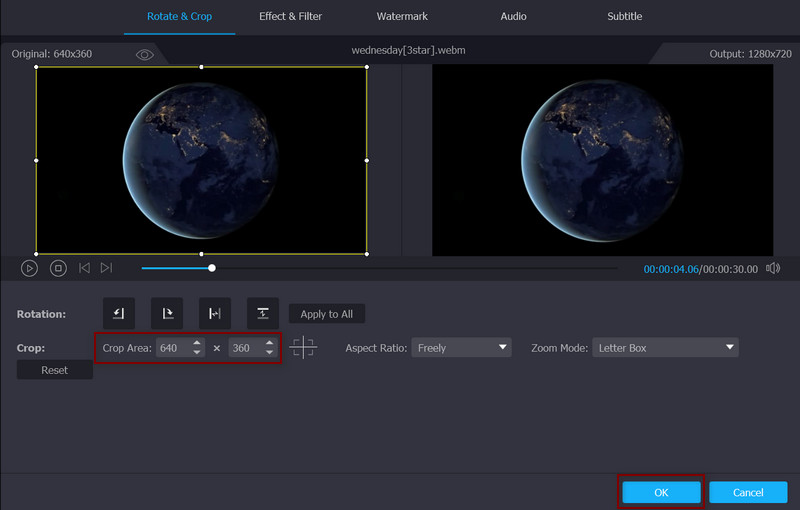
Pros
- Obrežite videozapise ručno i automatski.
- Ne ostavlja vodeni žig.
- Podržava mnoge formate video datoteka.
- Poboljšajte kvalitetu videa.
Protiv
- Za pristup svim naprednim značajkama potrebna je nadogradnja na premium račun.
Dio 3. Često postavljana pitanja o promjeni veličine videozapisa u EZGIF-u
Je li moguće obrezati videozapise na mreži bez gubitka kvalitete?
Većina aplikacija za uređivanje web videa i softvera za stolna računala mogu samo uređivati s gubitkom. Označava da nećete moći dobiti istu kvalitetu ispisa pod izvornim uvjetima. S druge strane, možete izrezati video na mreži s Kapwingom kako biste zadržali kvalitetu.
Mogu li besplatno koristiti EZGIF?
Da, EZGIF je potpuno besplatan, uz manja ograničenja, poput veličine datoteke. Nadalje, jer na web stranici nema kupnje ili članstva.
Kako mogu promijeniti veličinu GIF-ova na EZGIF-u?
Osim promjene veličine videozapisa, možete prenijeti svoje GIF datoteke i izrezati ih pomoću alata.
Zaključak
Uz gornji vodič, trebali biste naučiti kako se koristiti EZGIF za promjenu veličine videozapise na mreži s lakoćom. Stoga ne morate preuzimati softver. Osim toga, možete koristiti i alternativu ako ne volite obrezivanje videozapisa na webu.


