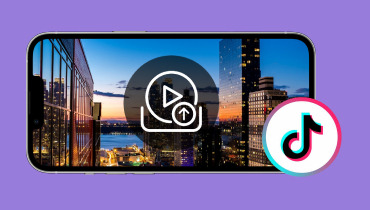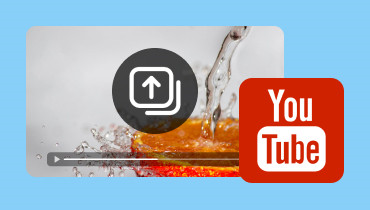Možete li postavljati videozapise na Steam? Evo kako to učiniti kako treba
Steam nije samo platforma za kupnju igara; to je također mjesto gdje možete dijeliti video zapise. Dijeljenje snimki zaslona i umjetničkih djela na Steamu prilično je jednostavno, no prijenos videozapisa je zahtjevan. Ako želite podijeliti video na svom Steam profilu, a ne znate točan postupak, nemojte se uznemiravati. Ovdje smo da pomognemo! U ovom postu ćemo vas naučiti kako prenesite videozapise na Steam. Pokazat ćemo vam cijeli postupak kako biste omogućili prijenos videozapisa na Steam. Na ovaj način možete podijeliti svoje epsko igranje s drugim igračima i zajednicom.
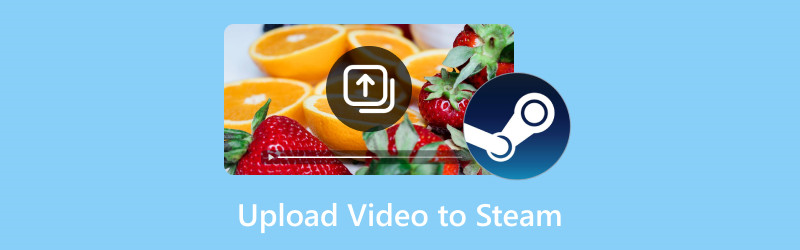
SADRŽAJ STRANICE
Dio 1. Kako prenijeti video na Steam
Razvio Valved, Steam je postala popularna platforma među igračima zbog svoje opsežne kolekcije igara. Osim igara, uključuje dodatnu funkcionalnost, dopuštajući korisnicima da dodaju videozapise na svoj profil. To je dovelo do toga da mnogi kreatori sadržaja požele podijeliti svoje naglaske i recenzije igranja sa širom publikom.
Evo kako prenijeti video na Steam:
Korak 1. Prije svega, dođite do Steama tako da odete na njegovu službenu web stranicu. Prijavite se imenom svog računa, unesite lozinku i kliknite Prijavite se dugme.
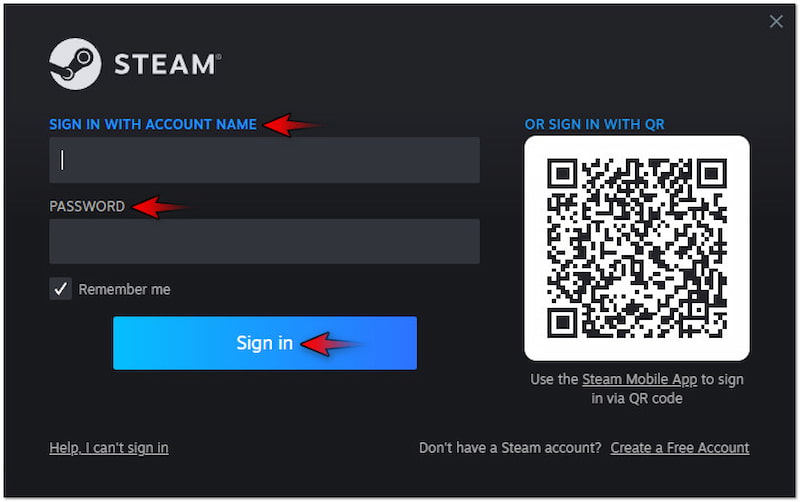
Korak 2. Kada to učinite, kliknite svoje korisničko ime i odaberite Sadržaj opciju iz padajućeg izbornika. Ova radnja će vas odvesti na stranicu koja prikazuje vaše aktivnosti.
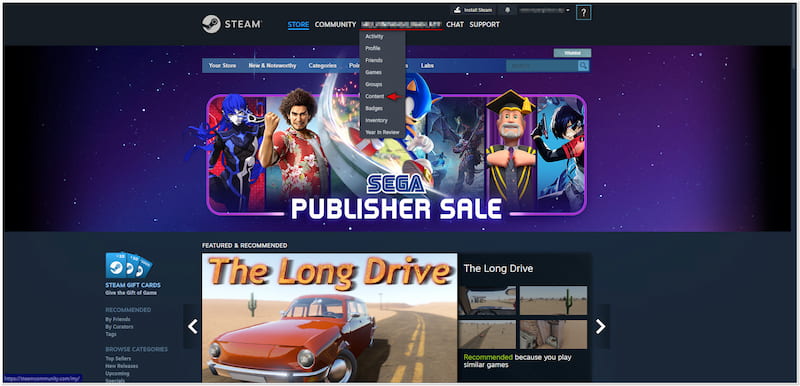
3. korak. Na stranici Sadržaj odaberite Videozapisi iz dostupnih odabira. Zatim ćete morati kliknuti gumb Dodaj videozapise s YouTubea da biste svoje videozapise uvezli na platformu.

4. korak. U ovoj fazi odaberite video koji želite prenijeti na Steam i kliknite Dodati. Vratite se na svoj Steam profil, prijeđite na karticu Videozapisi i provjerite je li uspješno preneseno.
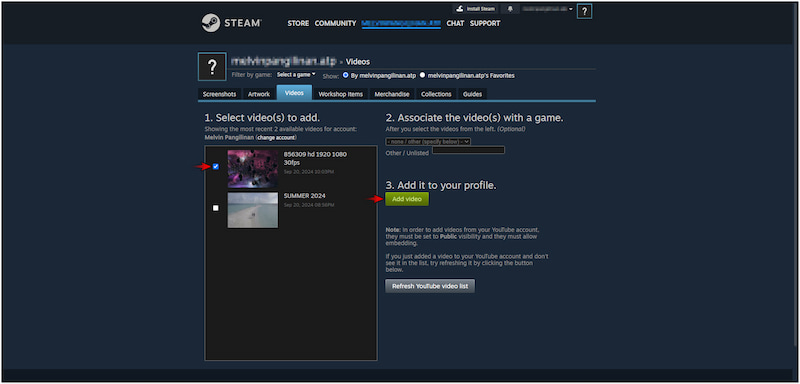
Bilješka: Ako je ovo prvi put da postavljate video, morate povezati svoj YouTube račun. Nakon što ste uspješno povezali svoj račun, možete odabrati postojeći video i prenijeti ga na svoj Steam profil.
Imate li epski gameplay koji želite podijeliti na svom YouTube kanalu? Pogledajte ovo da biste naučili kako snimati na Steamu.
Dio 2. Što učiniti kada je video prevelik za prijenos u Steam
Kada je videodatoteka prevelika za prijenos na Steam putem YouTubea, komprimiranje njezine veličine je bitno. To je rečeno, možete koristiti Vidmore Video Converter za ovu svrhu. Možda će vas naziv zbuniti, ali to je zapravo višenamjenski softver. Dolazi s alatnom kutijom koja se može pohvaliti s više od 20 osnovnih alata, uključujući Video kompresor. Ova je značajka osmišljena posebno za optimizaciju veličine velikih video datoteka. Omogućuje vam postavljanje potrebne veličine unosom određene vrijednosti ili podešavanjem klizača. Na taj način možete ispuniti zahtjeve Steama bez žrtvovanja previše detalja i rezolucije.
Korak 1. Započnite besplatnim preuzimanjem programa Vidmore Video Converter. Instalirajte višenamjenski softver i pričekajte da završi proces instalacije.
Korak 2. Nakon dovršetka instalacije, odmah pokrenite Vidmore Video Converter na svom računalu. Nastavite do kartice Toolbox i potražite Video kompresor alat.
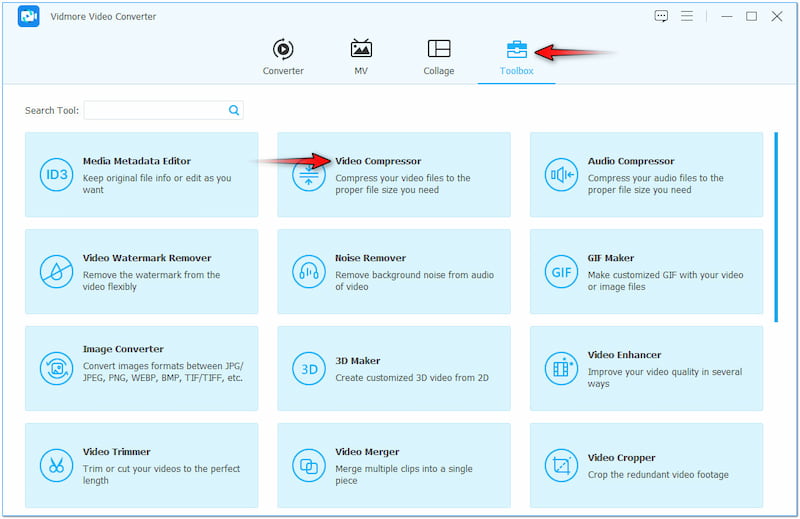
3. korak. U prozoru Video Compressor kliknite + za uvoz velikog videozapisa koji želite komprimirati. Odaberite ga iz preglednika datoteka koji će se pojaviti na zaslonu.

4. korak. Kada to učinite, nastavite konfiguriranjem veličine datoteke vašeg velikog videozapisa. u Veličina polje, unesite željenu veličinu datoteke ili koristite klizač pored njega.
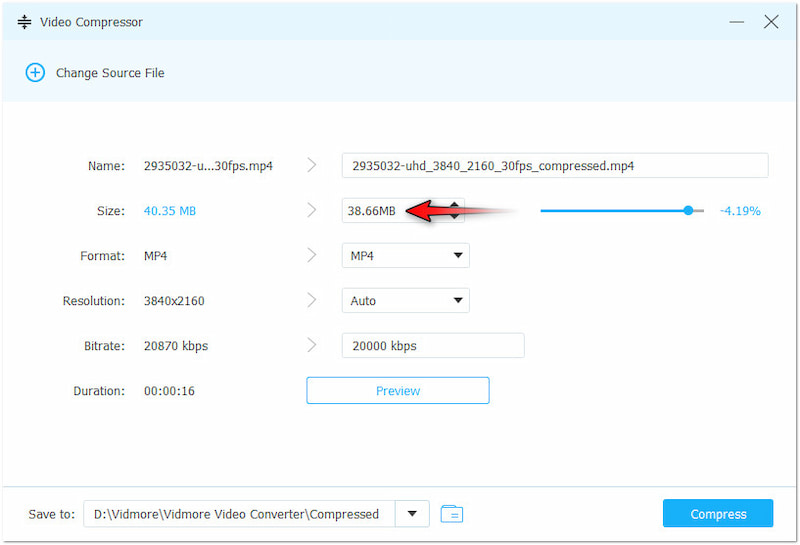
Korak 5. Nakon dovršetka prethodnog koraka, po potrebi izmijenite ostale video parametre. Video rezoluciju možete postaviti na 4096 × 2160 kako biste osigurali visokokvalitetni izlaz.
Korak 6. Nastavite do polja Spremi u i odaberite odredišni put na koji želite spremiti komprimirani video. Na kraju kliknite Oblog za početak kompresije vašeg velikog videa.
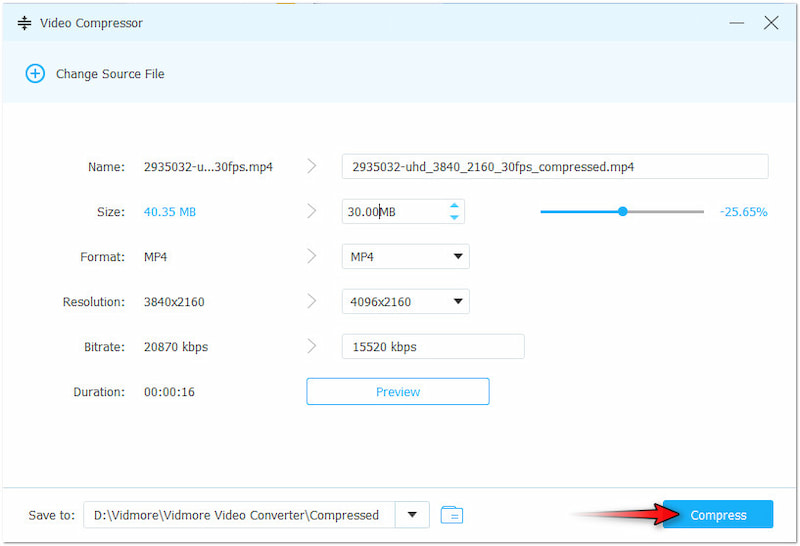
Vidmore Video Converter pruža jednostavno rješenje za komprimiranje velikih video zapisa. Omogućuje vam smanjenje veličine vaših videodatoteka bez napora, što olakšava njihov prijenos na Steam. Osim komprimiranja videozapisa, također možete trim MP4 kako biste smanjili veličinu datoteke.
Dio 3. Što učiniti kada video nije kompatibilan sa Steamom
Ako vaš video nije kompatibilan sa Steamom, vjerojatno prenosite nepodržani format. Budući da Steam zahtijeva prijenos videozapisa na YouTube, morate provjeriti ispunjava li vaš videozapis zahtjeve YouTubea. U takvim slučajevima, video je u manje uobičajenom formatu; možete koristiti Vidmore Video Converter. Kao što naziv sugerira, to je namjenski softver za više formata za sve vaše potrebe pretvorbe. Može pretvoriti video datoteke u više od 200 formata, uključujući MP4, MOV, AVI, WMV, ProRes i druge. Štoviše, može obraditi više datoteka istovremeno s do 120× ultra velikom brzinom pretvorbe bez gubitaka.
Korak 1. Ovaj put prijeđite na karticu Pretvornik i kliknite +Dodaj datoteke za dodavanje nekompatibilnog videozapisa. Možete odabrati onoliko videozapisa koliko želite jer podržava skupnu konverziju.
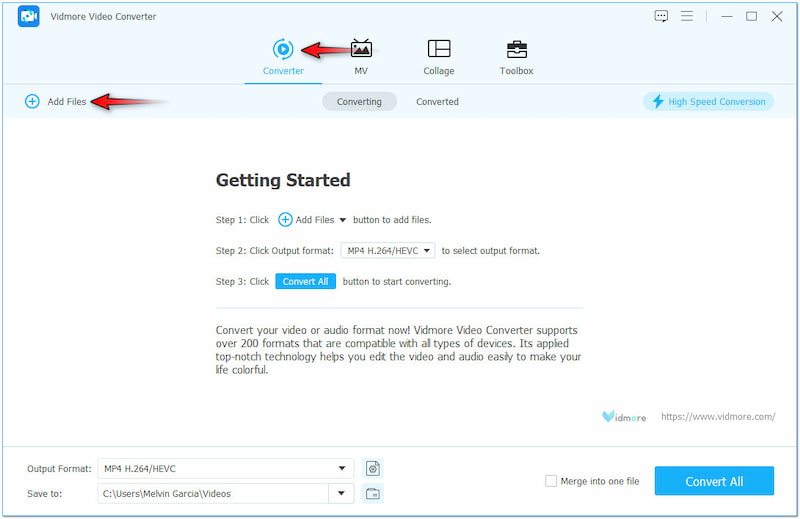
Korak 2. Nakon uspješnog dodavanja videozapisa, prijeđite na Izlazni format polje. Odaberite kompatibilni format na lijevom navigacijskom oknu i odaberite kvalitetu u kategoriji Video.
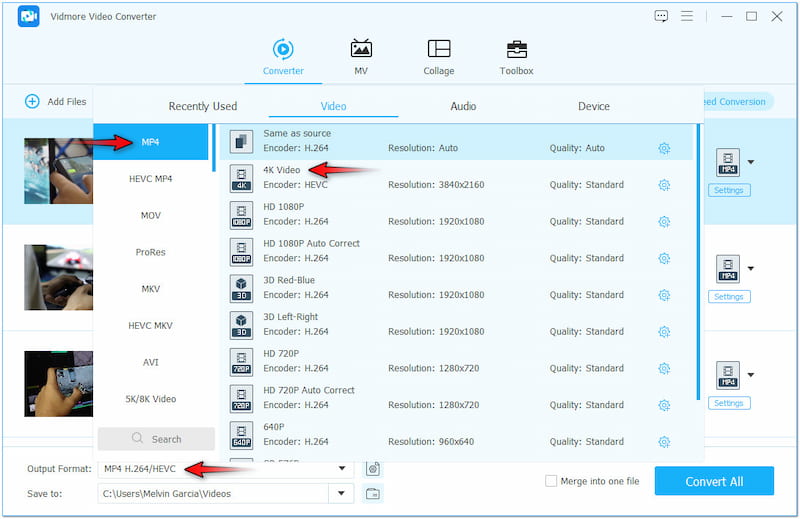
3. korak. Ako je potrebno, uredite svoj video odabirom Čarobni štapić. U ovom ćete odjeljku moći rotirati, izrezati, prilagoditi efekt, dodati filtar, umetnuti tekst ili dodati prilagođenu sliku.
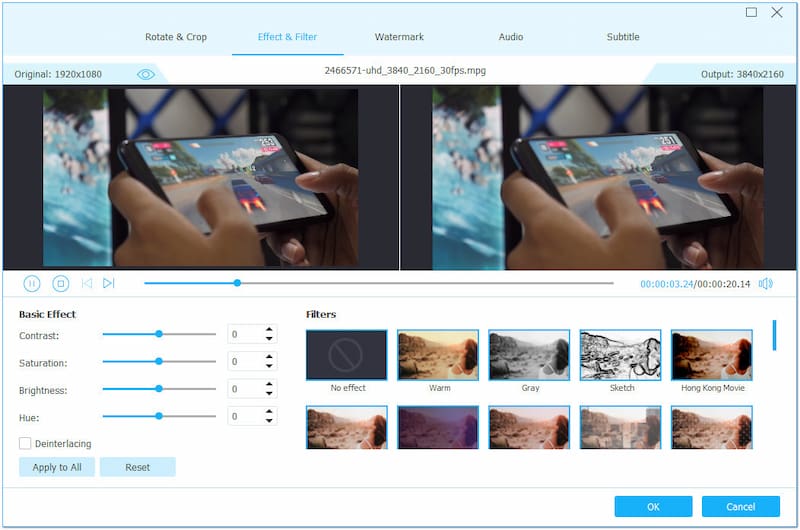
4. korak. Ako je vaš videozapis predug, upotrijebite Izrezati alat za rezanje nepotrebnih dijelova. U ovom odjeljku možete obrezati videozapis podešavanjem ručica s obje strane.
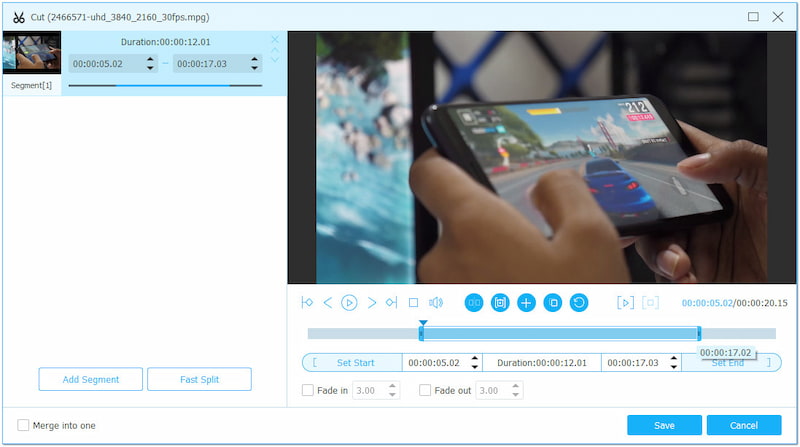
Korak 5. Ako je kvaliteta vašeg videozapisa loša, upotrijebite Poboljšajte video alat. U ovom odjeljku možete pristupiti alatu za povećanje kvalitete videozapisa, optimizatoru efekata, denoiseru i stabilizatoru.
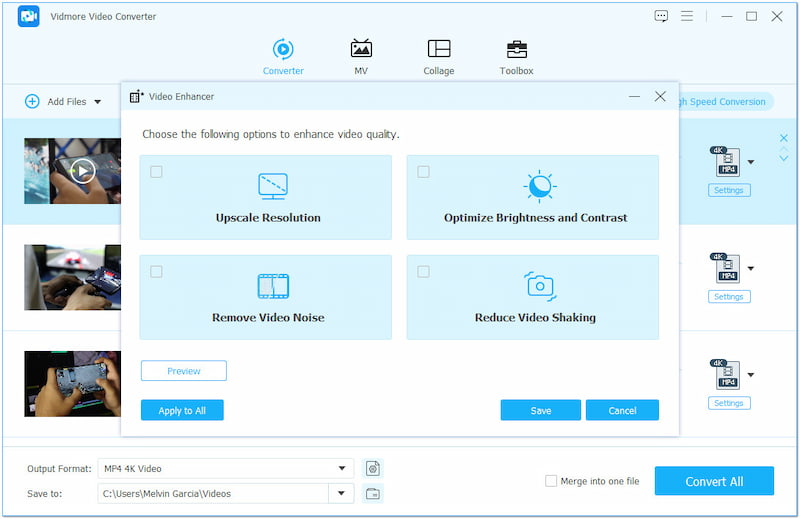
Korak 6. Nakon što je sve postavljeno, prijeđite na polje Spremi u i odaberite odredišni put. Što je najvažnije, kliknite Pretvori sve za početak pretvorbe vašeg nekompatibilnog videozapisa.
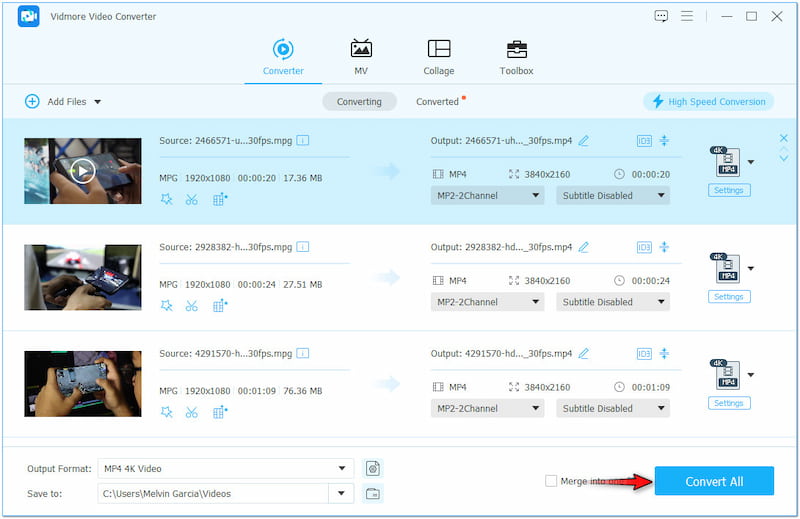
Vidmore Video Converter nudi jednostavno rješenje za pretvaranje video datoteka. Omogućuje vam pretvaranje tih nekompatibilnih videozapisa u tren oka, što ih čini mogućim za prijenos na Steam. Ali ono što ga čini doista izvanrednim je to što može spremiti vaš video s do 4K rezolucija.
Dio 4. Često postavljana pitanja o prijenosu videa na Steam
Kako mogu prenijeti prilagođeni video na Steam?
Najprije morate povezati svoj YouTube račun sa svojim Steam profilom. U suštini, morate učitati video na YouTube prije nego što ga postavite na Steam.
Može li Steam reproducirati videozapise?
Da, Steam može reproducirati videozapise. Međutim, ti su videozapisi samo oni koji su povezani s vašim YouTube računom ili najavama igara/filmova u Steam Storeu.
Kako postaviti video na Steam s YouTubea?
Objavljivanje videozapisa na Steamu s YouTubea donekle je složeno. Za detaljne vodiče, možete pogledati ranije navedene upute.
Zaključak
Bez odgovarajućeg znanja nećete moći prenijeti videozapise na Steam. Srećom, ovaj se post usredotočuje na detaljan postupak za prijenos videozapisa na Steam. U međuvremenu, sami dovršeni koraci ne mogu vam jamčiti uspješan prijenos. Bitno je slijediti traženi video format i veličinu datoteke koje nameće platforma. A kako biste to učinili mogućim, možete koristiti fleksibilni softver koji smo vam predstavili. Vidmore Video Converter pruža sveobuhvatno rješenje za komprimiranje i pretvaranje vaših video datoteka bez napora.