Naučite kako izrezati obrezivanje WMV datoteke s značajnim video rezačima
WMV, ili Windows Media Video format, je format video kompresije koji se koristi za rukovanje video sadržajem od strane multimedijskih playera i video programa na Windows PC-u. Ovaj video format pomaže komprimirati velike datoteke radi smanjenja veličine. Na ovaj način, prijenos medijskih datoteka preko mreže je dostupan uz još dobru kvalitetu videa.
No, bit će slučajeva kada je WMV video datoteka prevelika i trebate odrezati neželjene i nepotrebne video dijelove. To će rezultirati manjom video datotekom za jednostavan prijenos putem interneta kako biste uštedjeli prostor na vašem tvrdom disku. Od sada smo sastavili popis izvrsnih programa za trim ili podijeliti WMV datoteke u manje video datoteke. Nastavite čitati kako biste saznali više.

- Dio 1. Kako smanjiti WMV na Mac/Windows
- Dio 2. Kako besplatno obrezati WMV
- Dio 3. Često postavljana pitanja o obrezivanju WMV-a
Dio 1. Kako smanjiti WMV na Mac/Windows
1. Vidmore Video Converter
Vidmore Video Converter je sveobuhvatni program za pretvaranje multimedijskih sadržaja. Da biste se riješili neželjenih video dijelova, potrebno je samo nekoliko koraka. Štoviše, dolazi sa svestranim alatima za uređivanje za obrezivanje, pružajući nekoliko metoda rezanja. Videozapis možete izrezati pomoću klizača kako biste brzo dobili potrebne dijelove videozapisa. Alat također podržava ovu funkciju ako želite podijeliti video na više segmenata. Također možete smanjiti točno trajanje unosom početne i završne točke.
Kako god volite obrezati WMV video datoteke, ovaj fantastični alat može to riješiti umjesto vas. S druge strane, evo koraka kako ga koristiti.
Korak 1. Instalirajte WMV trimer
Prva stvar koju trebate učiniti je preuzeti program. Jednostavno kliknite na Besplatno preuzimanje gumb koji je povezan s OS-om vašeg sustava. Instalirajte ga i pokrenite ga na svom računalu nakon toga.
Korak 2. Uvezite WMV video za izrezivanje
Možete kliknuti na Plus simbol, pregledavajte WMV datoteke u mapi datoteka ili povucite i ispustite WMV isječak iz File Explorer na područje za učitavanje. Zatim će alat prenijeti WMV video u minijaturu.

Korak 3. Izrežite WMV datoteku
Pritisnite Izrezati gumb sa minijature videozapisa za pokretanje sučelja za rezanje alata. Da biste obrezali WMV datoteku, postavite Playhead gdje želite izrezati video. Zatim pritisnite Podjela gumb ispod media playera. Da biste podijelili datoteku, odaberite i izbrišite segmente, samo kliknite na Brzi Split gumb, a zatim rezati po prosjeku ili po vremenu prema vašim potrebama. Zatim možete izbrisati nepotrebne video dijelove s popisa prikazanih segmenata. Nakon toga, pritisnite Uštedjeti za primjenu promjena.

Korak 4. Spremite obrezani WMV isječak
Videozapis možete izvesti u drugi format kako biste ga reproducirali na različitim uređajima ili zadržali izvorni format. Idite na Profil izborniku i odaberite video format za spremanje. Zatim kliknite na Pretvori sve gumb za potvrdu promjena.

2. iMovie
Možda biste također željeli izrezati svoje WMV datoteke na Macu koristeći iMovie. Ovaj alat je osmišljen da vam pomogne u uređivanju video datoteka koje vam omogućuju da izrežete neželjene dijelove videa. Osim toga, u video možete dodati naslove, glazbu, efekte ili filtere. Kad god želite uređivati sa svog mobilnog uređaja, iMovie podržava iPhone i iPad. Da biste smanjili WMV na Macu, slijedite upute u nastavku.
Korak 1. Prije svega, trebate preformatirati svoj WMV video u format prilagođen iMovie kao što je MOV. Za to možete koristiti Vidmore ili bilo koji video konverter.
Korak 2. Zatim uvezite WMV video datoteku koju želite izrezati i povucite i ispustite na vremensku traku.
3. korak Sada, desnom tipkom miša kliknite video i odaberite Podjela od opcija. Nakon što podijelite video datoteku na dijelove, možete izbrisati scene koje vam se ne sviđaju. Također možete koristiti Obrezivanje na Playhead za jednostavno izrezivanje početnih video dijelova.
4. korak Pregledajte promjene i nakon toga spremite obrezani videozapis.
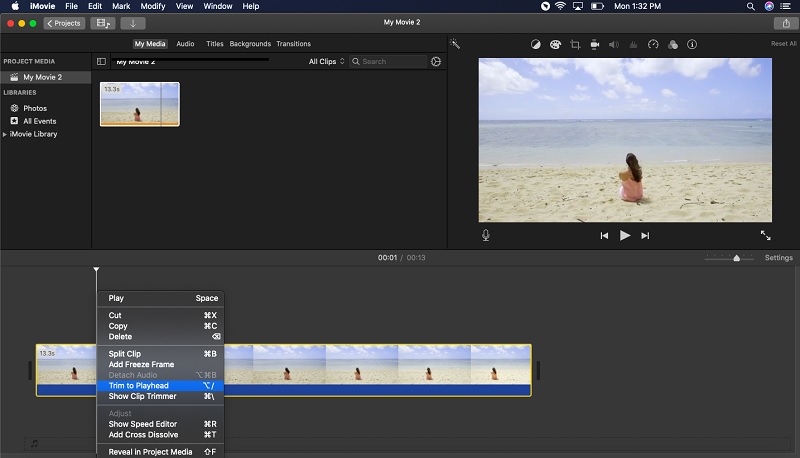
Dio 2. Kako besplatno obrezati WMV
1. FFmpeg
FFmpeg je dobra aplikacija ako tražite potpuno besplatan program za obrezivanje WMV datoteka. Ovaj program je alat koji se temelji na naredbama i radi pomoću naredbi i sintakse. Sve se izvršava sintaksom, počevši od navigacije do mape sustava i komuniciranja s aplikacijom za izvođenje operacije. Dakle, kako FFmpeg obrezuje WMV videozapise? U nastavku su koraci pomoću kojih ćete saznati kako.
Korak 1. Preuzmite FFmpeg s njegove službene stranice. Instalirajte ga kopiranjem putanje njegove mape i lijepljenjem u varijable okruženja.
Korak 2. Nakon instalacije idite u mapu u koju je spremljen WMV video. Tip CMD i pogodio Unesi da biste otvorili naredbeni redak na putu datoteke.
3. korak Upišite ovu naredbu: ffmpeg -ss 'vrijeme' -i 'ulazni video'. Ova sintaksa se zove FFmpeg. Zatim morate definirati gdje želite početi rezati, što je drugi dio. Nakon toga, morat ćete odrediti video koji režete.
4. korak Stvarna naredba trebala bi biti sljedeća: ffmpeg -ss 00:00:20 -i inputvideo.wmv -to 00:00:50 -c:v copy -c:a kopija outputvideo.wmv.

2. Video Toolbox
Kako biste lakše obrezali WMV videozapise na mreži, razmislite o korištenju Video Toolboxa. To je internetski program dizajniran za izravno rezanje videozapisa s web stranice. Program vam također može pomoći da istovremeno izrežete i preformatirate videozapis. Za pojednostavljeni vodič pogledajte dolje.
Korak 1. Pomoću web-preglednika posjetite Video Toolbox i registrirajte račun da biste ga koristili.
Korak 2. Nakon toga idite na Upravitelj datotekama na lijevom izborniku i prenesite svoj WMV video.
3. korak Provjerite preneseni videozapis i odaberite Split/Cut datoteka. Sada odaberite dio za rezanje pomicanjem lijeve i desne trake traga.
4. korak Konačno, spremite video tako da odaberete želite li izrezati slajd u istom formatu ili pretvoriti isječak.
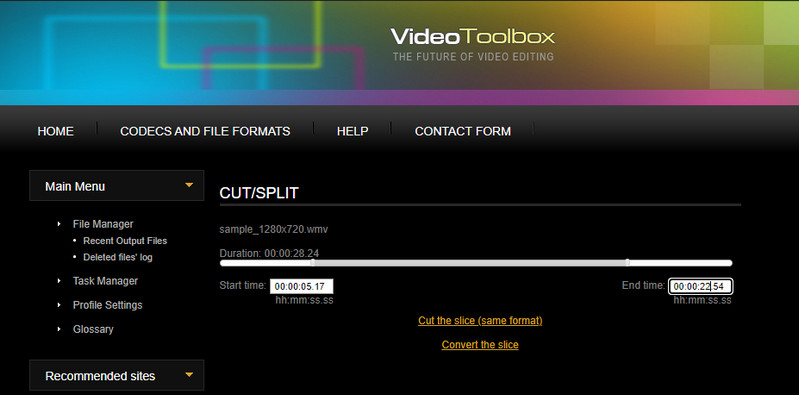
3. Online Video Cutter
Online Video Cutter također je dobar pokušaj za one koji žele rezati videozapise na mreži. U usporedbi s prethodno spomenutim programom, ovaj alat ima intuitivnije i privlačnije sučelje. Osim toga, možete prenijeti video datoteke s Drivea ili Dropboxa ili putem URL-a videa. Ne propustite to i saznajte kako izrezati WMV datoteke na mreži.
Korak 1. Pokrenite Online Video Cutter na svom web pregledniku.
Korak 2. Dodajte svoju ciljnu WMV datoteku u program i počnite uređivati video.
3. korak Video možete jednostavno izrezati podešavanjem upravljača ili unosom trajanja rezanja.
4. korak Kada završite, pritisnite Uštedjeti gumb za primjenu svih promjena.
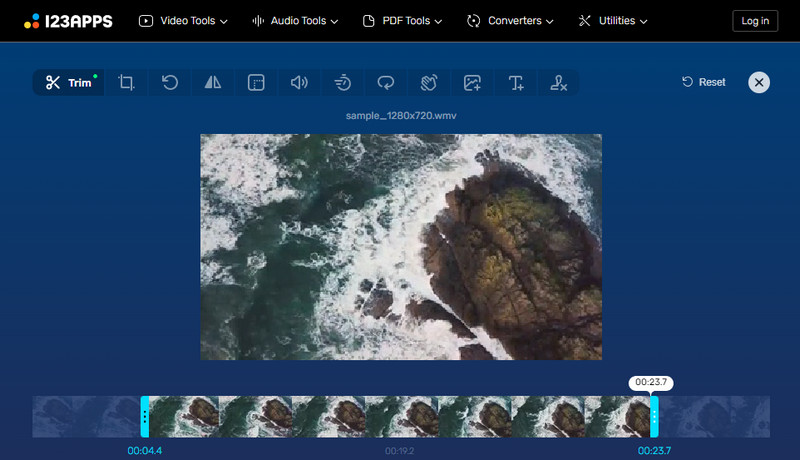
Dio 3. Često postavljana pitanja o obrezivanju WMV-a
Kako obrezati WMV prije nego što ga pustite?
Prije reprodukcije vaših WMV video datoteka na bilo kojem WMV player, možete uređivati ili obrezati neželjene video dijelove uz pomoć programa predstavljenog u ovom postu. Možete slijediti isti postupak za svoju udobnost.
Kako izrezati WMV film na Macu?
Uz iMovie, možete obrezati WMV filmove ili videozapise na Mac računalu. Ali ako želite jednostavan način rezanja, Vidmore Video Converter bi vam trebao dobro doći. Uz njega vam se pružaju razne metode rezanja. Ne morate instalirati dodatne aplikacije za pretvaranje datoteke jer je ova funkcija ugrađena u program.
Kako besplatno obrezati WMV datoteke?
Možete besplatno obrezati datoteke pomoću besplatnih alata kao što je FFmpeg ili online programa kao što je VideoToolbox. Obično imaju upravljač za podešavanje trajanja ili duljine rezanja videozapisa. Za FFmpeg njime se upravlja naredbama ili sintaksom.
Zaključak
Svi navedeni alati zajamčeno će pomoći svakom korisniku obrezati WMV datoteke brzo. Možete odabrati najbolje sredstvo isprobavanjem svakog od njih. Ali bilo bi najbolje da odaberete ono što će vam biti od koristi za danas i u budućnosti. Većinu vremena to su desktop alati kao što je Vidmore. Ipak, ovisit će o vašim osobnim preferencijama.
WMV savjeti
-
Trim Video
-
Uredi WMV
-
Pretvori WMV


