Kako izrezati video na Androidu: 3 vrhunske aplikacije
Imate li neželjene segmente na svojim videoisječcima i želite li znati kako obrezati video na Androidu? U današnje vrijeme postoje aplikacije koje možemo instalirati na svoj mobilni uređaj, bilo da je iPhone ili Android. Zato je danas sve moguće jer u tren oka možete instalirati aplikaciju i učiniti svoje datoteke još privlačnijima. Ako tražite način za obrezivanje snimljenog videozapisa na Android uređaju, bit će bolje vidjeti alate koje smo dali u nastavku.
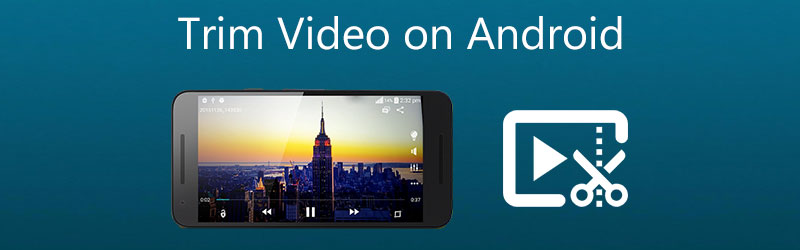

Dio 1. Kako obrezati video na Androidu
Ovaj odjeljak će vam pokazati različite aplikacije koje će vam pomoći da izrežete videozapis na Android uređajima. Usredotočite se na njihove opise kako biste odabrali koji je prikladniji.
1. KineMaster
KineMaster je jedan od najpopularnijih Android programa za mobilne telefone i tablete. U trendu je među ljudima koji vole poboljšati svoje video snimke. To je dobro poznat program. Ako ste novi u uređivanju videa, KineMaster je fantastična opcija za razmatranje. Osim toga, zbog činjenice da ovaj program uključuje funkcije za uređivanje kao što su rezanje, obrezivanje i rotacija, vrijedno je pogledati ovaj alat. Različiti ugrađeni filtri omogućuju vam da poboljšate ukupnu kvalitetu videoisječka, a njihove postavke možete prilagoditi svojim potrebama. U ovom odjeljku ćemo vas provesti kroz proces obrezivanja videa pomoću aplikacije KineMaster.
Korak 1: Preuzmite aplikaciju KineMaster na svoj uređaj. Nakon toga kliknite na Plus nakon što otvorite aplikaciju i odaberete videoisječak koji želite obrezati.
Korak 2: Nakon učitavanja videa na Vremenska Crta, pritisnite Ček potpišite na desnoj strani zaslona i potražite Škarica ikona. Zatim dodirnite video ispod i pričekajte da požuti.
3. korak: Nakon što požuti, pomičite klizač lijevo ili desno dok ne dobijete željeni rez na datoteci. I to je sve! Sada možete spremiti obrezani videozapis.
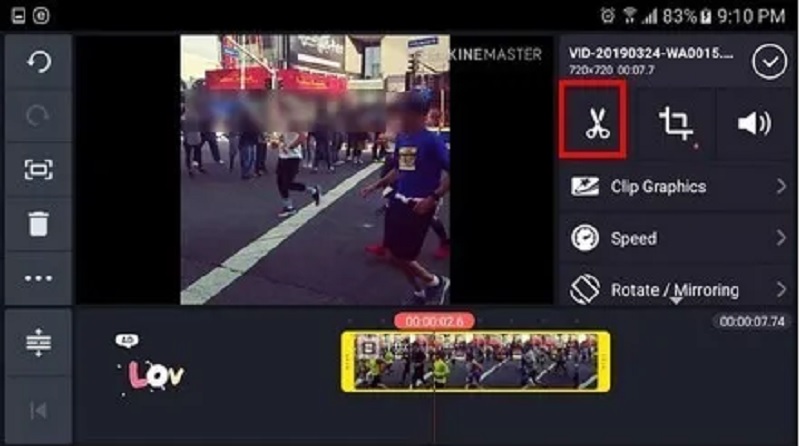
2. CapCut
CapCut, trgovina na jednom mjestu za Android pametne telefone, dobro je poznata po tome što radi. Aplikacije za Android i iOS uređaje upravo su dostupne putem trgovine Google Play. Pruža vam mogućnost da povećate privlačnost svojih videozapisa gledateljima. Napredni filtri i glatki vizualni efekti dostupni u ovoj aplikaciji olakšavaju uređivanje videozapisa. Također ga možete koristiti za uređivanje svojih videoisječaka jer nudi niz opcija koje možete izabrati. Nije iznenađenje da je većina korisnika fascinirana ovim video editorom. Pogledajte tri jednostavna koraka navedena u nastavku kako biste saznali kako ovaj video trimer za Android funkcionira za vas.
Korak 1: U Trgovini Play preuzmite aplikaciju CapCut. Nakon što ga otvorite, kliknite na Novi projekt gumb na zaslonu i odaberite video koji želite obrezati.
Korak 2: Nakon toga kliknite sličicu videozapisa u nastavku kako biste ga omogućili za uređivanje. Nakon što se videozapis aktivira, pomaknite glavu za reprodukciju isječka i povucite je prema željenoj duljini.
3. korak: Konačno, nakon što završite s izrezivanjem videoisječka, Uštedjeti gumb za trajnu primjenu izmjena.
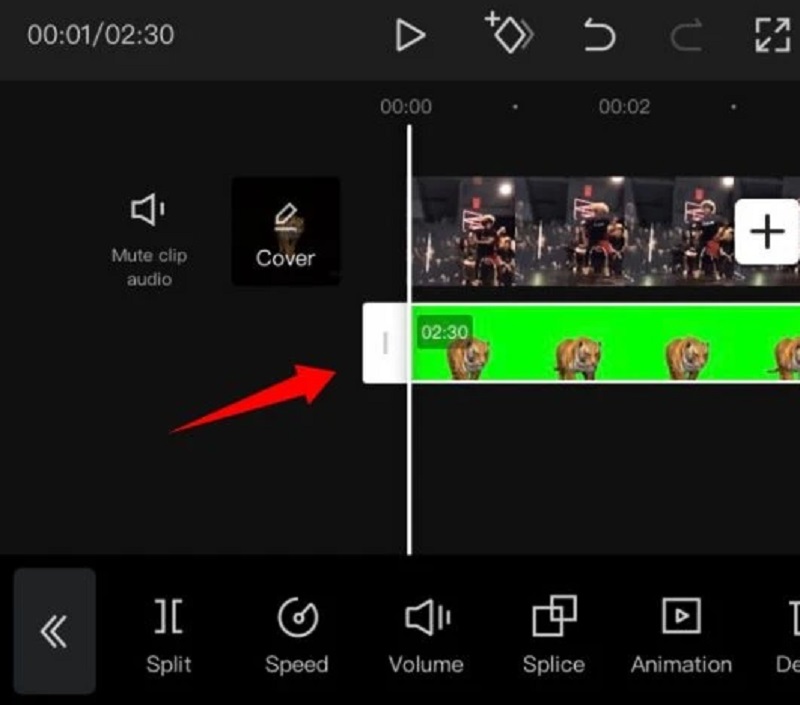
3. InShot
Kada je riječ o jednostavnosti korištenja, InShot je najpoznatija aplikacija. Ovaj alat za uređivanje videa jedan je od dostupnih video uređivača koji su najprikladniji za korištenje, a mogu ga koristiti čak i mladi. Ovaj je instrument prilično jednostavan za korištenje, iako ima praktički sve složene značajke uređivanja koje su potrebne profesionalnom uredniku. Čak i ako nemate prethodne informacije, program InShot pomoći će vam da se u nekoliko minuta pretvorite u vješt video montažer. Stoga, ako želite obrezati svoje videoisječke na svom Android uređaju, InShot će obaviti zadatak u trenu. Ako niste sigurni kako ukrasiti svoje videoisječke, pogledajte upute u nastavku.
Korak 1: Otvorite aplikaciju InShot na svom uređaju, kliknite na Videoi pritisnite Novi. Zatim odaberite snimljeni isječak koji trebate obrezati.
Korak 2: Na popisu alata za uređivanje ispod zaslona potražite gumb Trim i kliknite ga. Zatim preuzmite kontrolu nad klizačem na svom videoisječku i slobodno ga locirajte na željenu duljinu. Nakon što to učinite, kliknite na Ček ikona na desnoj strani.
3. korak: Nakon što ste u redu sa svojim obrezanim videoisječkom, kliknite na Uštedjeti gumb na gornjem dijelu ekrana.
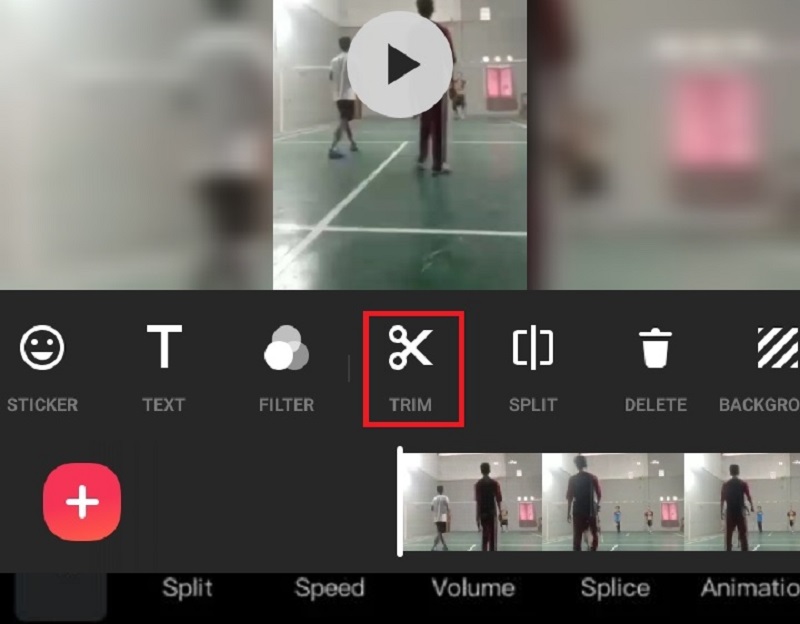
Dio 2. Najbolji način za obrezivanje videozapisa bez gubitka kvalitete
Ako želite, najbolji način za obrezivanje videoisječka bez gubitka kvalitete je kroz Vidmore Video Converter. Dolazi s intuitivnim korisničkim sučeljem. Omogućuje korisnicima, bilo početnicima ili stručnjacima, da uređuju i mijenjaju svoje snimljene datoteke bez ikakvih problema. Osim toga, moći ćete uređivati bilo koju datoteku koju imate, uključujući video, slike i audio zapise, uz druge vrste datoteka. Ono što ovu aplikaciju čini privlačnijom za korisnike je njena sposobnost prilagođavanja bilo kojoj multimedijskoj datoteci s kojom mogu raditi. Vidmore Video Converter dobro radi na uređajima s Mac ili Windows operativnim sustavima. Također pretvara vaše datoteke na vrlo besprijekoran način jer se pretvara prilično brzo. Zato ako želite obrezati svoj videoisječak bez gubitka kvalitete, pogledajte vodič u nastavku.
Korak 1. Preuzmite najbolji video trimer
Da biste ga instalirali na svoj uređaj, odaberite odgovarajući gumb Preuzmi s popisa u nastavku. Zatim će biti potrebno uspostaviti pokretač alata, a zatim pričekati da počne ispravno raditi.
Korak 2: Dodajte snimljeno na vremensku traku
Kada kliknete na Dodaj datoteke gumb u lijevom gornjem kutu nadzorne ploče, počet ćete učitavati snimljeni video koji želite izmijeniti na nadzornu ploču. Također možete koristiti Plus znak, koji će se pojaviti na dnu Vremenska Crta ako se pomaknete prema dolje.

Korak 3: Prijeđite na odjeljak za rezanje
Odaberi Škarica simbol ispod videa za nastavak na odjeljak za rezanje. Kada kliknete na ikonu, otvorit će se novi prozor. Zatim upravljajte glavom za reprodukciju i navedite vrijeme početka i završetka vašeg videoisječka. Kada ste u redu, pritisnite Uštedjeti dugme.

Korak 4: Ispravno primijenite izmjene
Ako ste zadovoljni videom koji ste izmijenili, sada ga možete spremiti klikom na Pretvori sve gumb na poštenoj vožnji Vremenska Crta.

Dio 3. Često postavljana pitanja Obrezivanje videa na Androidu
Mogu li izrezati MOV datoteku na svom Android uređaju?
Možete reproducirati svoju MOV datoteku na Android uređaju, ali je ne možete obrezati. Zato se predlaže izrezati svoju MOV datoteku na stolnim alatima kao što je Vidmore Video Converter.
Postoji li način za obrezivanje snimljenog videozapisa na mreži?
Postoji mnogo načina za obrezivanje videoisječka na mreži. Ovi video trimeri su 123 aplikacije, Clideo i još mnogo toga.
Gubi li obrezivanje videozapisa na Androidu na kvaliteti?
Ne, obrezivanje videozapisa neće izgubiti kvalitetu. Jedini put kada će izgubiti svoju kvalitetu je kada ga komprimirate.
Zaključak
Sve gore navedene upute sigurno će vam pomoći obrezivanje videozapisa na Androidu. Ali Android uređaji imaju ograničenja, posebno u vezi s vrstama video datoteka. Zato se predlaže ići na najbolji video trimer na desktopu, Vidmore Video Converter.


