Windows Movie Maker: Kako obrezati video u Windows Movie Makeru
Jedan od Microsoftovih proizvoda je Windows Movie Maker. Ovaj alat je također poznat kao Windows Live Movie Maker. Besplatan i izvrstan video uređivač omogućuje korisnicima da budu trenutni tvorci filmova samo sa slikama i videozapisima. Osim toga, Windows Movie Maker omogućit će vam da poboljšate svoju datoteku šišanjem ili postavljanjem zvučnih efekata i filtara. Stoga, ako želite znati kako rezati videozapise u programu Windows Live Movie Maker, bolje je vidjeti pristup tri koraka po korak u nastavku.
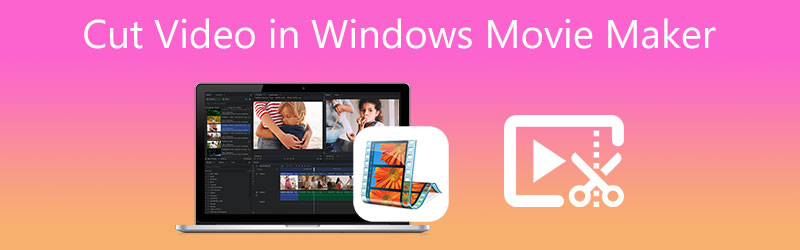
- Dio 1. Kako izrezati videozapise na Windows Movie Makeru
- Dio 2. Kako izrezati videozapise na Mac/Windows
- Dio 3. Tablica usporedbe
- Dio 4. Često postavljana pitanja o tome kako izrezati video u Windows Movie Makeru
Dio 1. Kako izrezati videozapise na Windows Movie Makeru
Značajke programa Windows Movie Maker:
- Ima veliki broj audio zapisa koje možete izabrati.
- Alternative za specijalne efekte.
- Na neki način mijenja naslov.
- Ima glazbeni narativ.
- Osigurana.
Prednosti Windows Movie Makera:
- To je jednostavno.
- Na raspolaganju je više od 130 efekata, animacija, naslova i kredita.
- Možete ga besplatno preuzeti na bilo koji Windows operativni sustav.
Nedostaci Windows Movie Makera:
- Sklon je rušenju i stoga je na bilo koji način neprikladan za sofisticirane korisnike.
- Nema beskonačan broj audio i video zapisa i može reproducirati samo jednu po jednu pjesmu.
Kako obrezati videozapis pomoću programa Windows Movie Maker
Ako želite znati kako izrezati videozapis na Windows Live Movie Makeru i malo vam je teško navigirati, možete pogledati vodič.
Korak 1: Pokrenite Windows Movie Maker na svom uređaju i prenesite svoj videoisječak na Vremenska Crta. Zatim dodirnite Uredi karticu i potražite Alat za obrezivanje.
Korak 2: Nakon toga, sada možete navesti Početak i Kraj vremena vašeg videoisječka.
3. korak: Nakon što završite s postavljanjem početak i kraj snimljenog videa vrijeme, slobodno kliknite na Spremi Trim dugme. Nalazi se na desnom gornjem zaslonu za spremanje obrezanog videozapisa kao nove datoteke. Na kraju, kliknite na Dom karticu i pritisnite Spremi film.
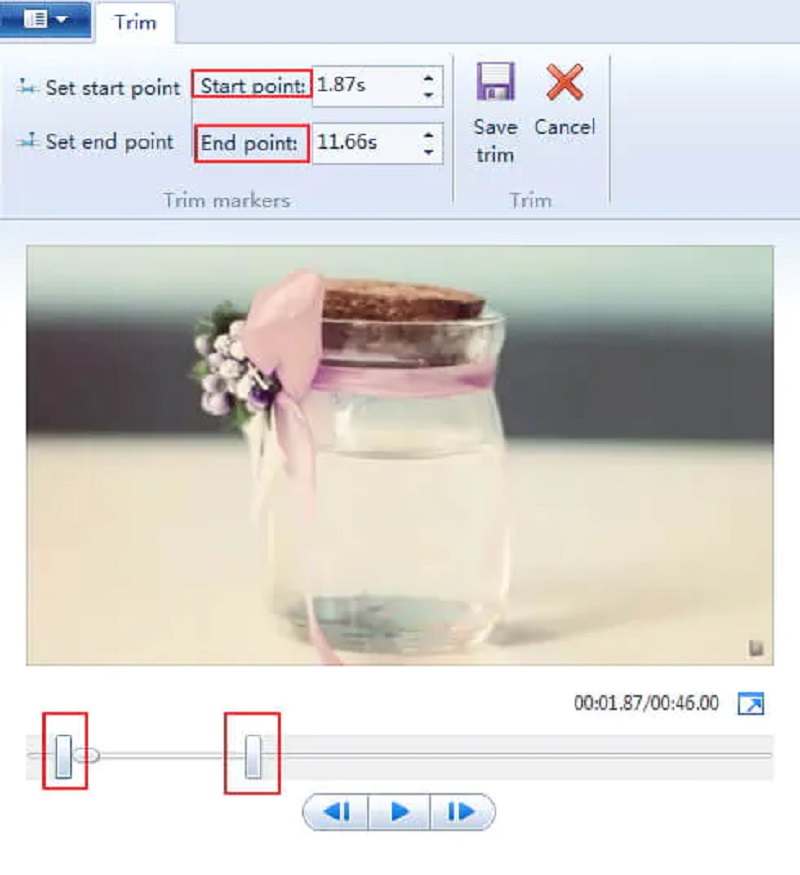
Dio 2. Kako izrezati videozapise na Mac/Windows
Možete koristiti Vidmore Video Converter kao alternativni alat koji će vam pomoći u rezanju videoisječaka. To je vrlo fleksibilan alat koji će vam pomoći da svoj audio, video i slikovni sadržaj učinite privlačnijim široj publici. Vidmore dolazi s unaprijed instaliranim intuitivnim korisničkim sučeljem. Program omogućuje svakom korisniku, bilo početniku ili elitnom, da bez poteškoća uređuje i mijenja svoje omiljene datoteke. Osim toga, možete uređivati bilo koju vrstu datoteke, uključujući video, slike i audio zapise. Također vam omogućuje stvaranje novih datoteka. Ova je aplikacija privlačnija korisnicima u svojoj sposobnosti da se prilagode bilo kojoj vrsti multimedijske datoteke na kojoj možda rade. Druga stvar, nećete biti problematični kada je u pitanju instalacija na uređaj koji imate jer radi i na Windowsima i na Macu. Konačno, cijeni vrijeme kupaca jer je napravljen za brzu konverziju bez obzira na vrstu datoteke koju imate.
Posebne značajke:
- Može fotografije ili filmove pretvoriti u sofisticirane.
- Može prenositi i pretvarati video i audio datoteke u 200 različitih formata.
- Može održavati kvalitetu videa u razlučivosti do 1080p HD, 4k i 8k.
- Omogućuje vam izradu foto i video kolaža.
Pros:
- Pretvorite 4K filmove jednim klikom u drugi format ili prijenosni uređaj.
- Podrška za širok izbor video i audio formata, uključujući AVI, MP4 i MOV.
- Održava kvalitetu datoteke u dobrom stanju.
Protiv:
- Ne možete ga instalirati na mobilni uređaj.
Ako ste otkrili Vidmore Video Converter kao prikladan alat koji će vam pomoći da obrezujete svoje videoisječke, trebate baciti pogled na ova četiri jednostavna koraka.
1. korak: preuzmite alternative programa Windows Movie Maker
Instalirajte pokretač Vidmore Video Converter nakon što ga preuzmete. Odaberite odgovarajuće preuzimanje datoteka gumb za svoj uređaj s padajućeg izbornika. Nakon toga, morat ćete instalirati pokretač alata, a zatim pričekati da počne funkcionirati.
Korak 2: Prenesite videoisječak na alat
Klikom na Dodaj datoteke opciju u lijevom gornjem kutu glavnog prozora nadzorne ploče, možete započeti s prijenosom snimljenog videa koji želite urediti. Da biste dodali više stavki, također možete upotrijebiti Plus simbol, koji će vam se prikazati na dnu vremenske trake.

Korak 3: Prijeđite na odjeljak za rezanje
Za izmjenu videoisječka nakon uspješnog prijenosa na sučelje, odaberite Škarica simbol na sličici videozapisa. Kada kliknete na ikonu, otvorit će se novi prozor. Morate unijeti vrijeme početka i završetka videoisječka da biste ga uredili. Klizači su još jedan alat za uređivanje snimljenog videa. Možete promijeniti trajanje filma povlačenjem klizača koji je vezan za njega. Nakon što završite, kliknite na Uštedjeti dugme.
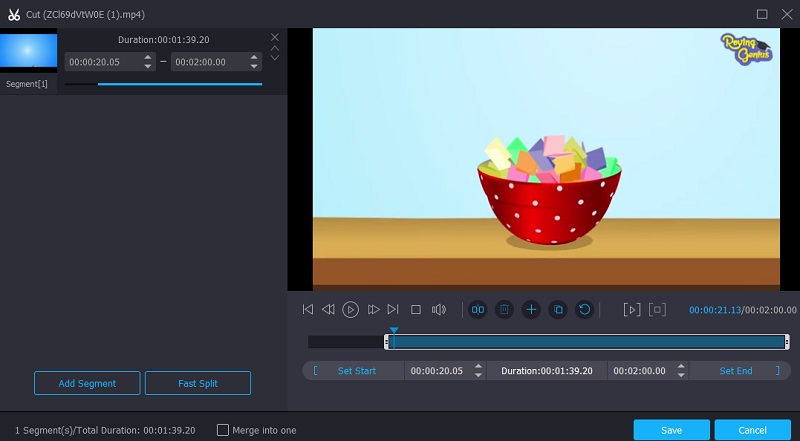
Korak 4: Spremite obrezani video
Nakon što završite s rezanjem videoisječka, možete kliknuti na Pretvori sve gumb u desnom donjem kutu vremenske trake da biste sve pretvorili odjednom.
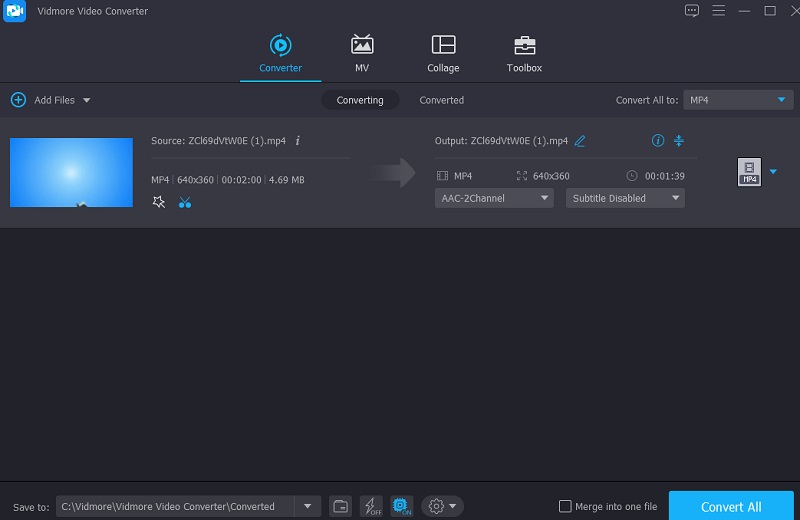
Dio 3. Tablica usporedbe
Usporedni grafikon ovdje će vam pokazati gdje se Vidmore Video Converter i Windows Movie Maker razlikuju i po čemu su slični.
- Značajke
- Sukladan sustavu Windows i Mac
- Bogati alati za uređivanje
- Podržava mnogo formata datoteka
- Prijateljsko sučelje
| Windows Movie Maker | Vidmore Video Converter |
Dio 4. Često postavljana pitanja o tome kako izrezati video u Windows Movie Makeru
Postoji li vodeni žig na Movie Makeru 10?
Dobra vijest je da Windows Movie Maker ne sadrži vodene žigove.
Što je bio razlog za ukidanje Movie Makera?
Microsoft više nije želio snositi troškove održavanja i podrške starih Win32 aplikacija koje su prethodno bile uključene u paket Live. Stoga je odlučio ukinuti podršku za njih.
Mogu li izrezati svoju MKV video datoteku na Windows Movie Makeru?
MKV je također poznat kao Matroska. Ova se datoteka koristi za pohranu medijskih sadržaja kao što su filmovi, kazališni videozapisi i vlogovi. Međutim, Windows Movie Maker ne podržava ovu vrstu datoteke. Ali možete koristiti alternativni video uređivač, Vidmore Video Converter.
Zaključak
Windows Movie Maker izvrsna je platforma koja će vam pomoći u vašoj video produkciji. Bez sumnje vam je gornji post pomogao kako obrezati video pomoću Windows Movie Makera. Upotrijebite tri gornja koraka koji će vam pomoći u navigaciji alatom. Međutim, Windows Movie Maker nije prikladan za početnike. Uz to, koristite alternativni, a to je Vidmore Video Converter.


