Kako obrezati video u Sony Vegasu bez gubitka kvalitete
Sony Vegas je u skladu s alatom za uređivanje videa. Ovaj video uređivač u početku je napravljen kao audio editor. Ipak, kako se razvijao kroz godine, postao je audio i video editor. Sony Vegas sadrži mnoge izvrsne značajke za uređivanje koje će vam pomoći da vaše snimljene snimke učinite privlačnijima. Uz to, ovaj alat vam može biti pomalo izazovan.
Učite držeći se ovog posta do kraja ako želite znati kako obrezati video u Sony Vegasu.
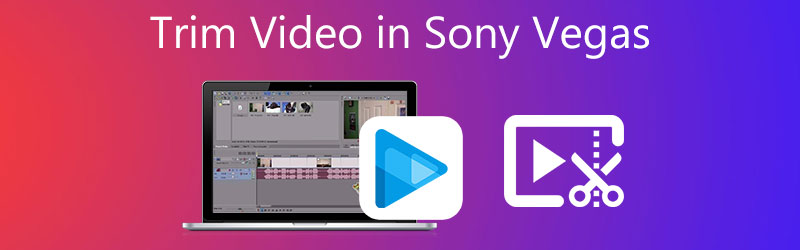
- Dio 1. Kako obrezati video u Sony Vegasu
- Dio 2. Najbolji načini za obrezivanje videa
- Dio 3. Tablica usporedbe
- Dio 4. Često postavljana pitanja o tome kako obrezati video u Sony Vegasu
Dio 1. Kako obrezati video u Sony Vegasu
Ovu temu možete koristiti kao vodič za uspješno obrezivanje videozapisa u Sony Vegasu.
Korak 1: Prvo preuzmite i instalirajte Sony Vegas i dopustite mu da radi na vašem računalu. Nakon toga, učitajte videoisječak u program i povucite ga na Vremenska Crta.
Korak 2: Zatim, da biste obrezali snimljeni videozapis, unesite vrijeme u kojem želite započeti svoj videozapis. Sve što trebate izvršiti je navigacija indikatorom vremena. Zatim kliknite na Split/Cut gumb i izbrišite dio koji ne želite.
Korak 3: Na kraju, dodirnite Uštedjeti gumb za trajnu primjenu promjena ako ste zadovoljni rezultatom.
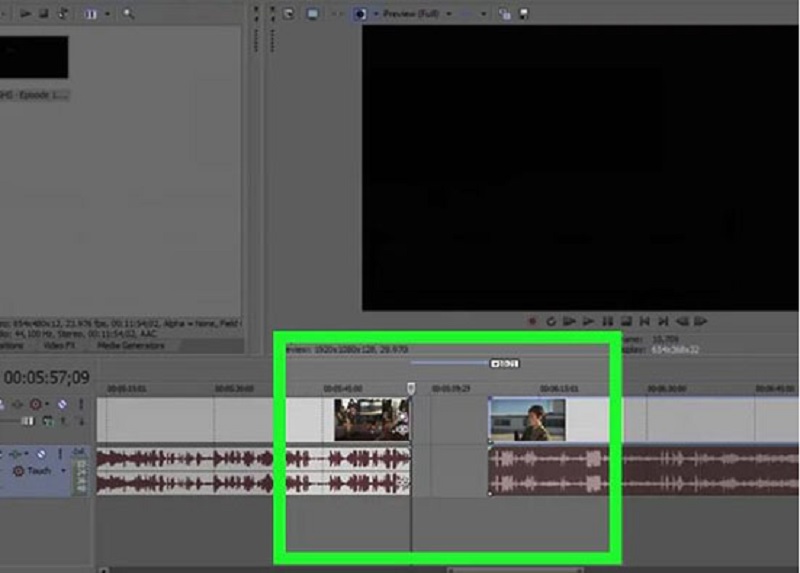
Dio 2. Najbolji načini za obrezivanje videa
Budući da Sony Vegas nije poput ostalih video uređivača koji posjeduju primarno sučelje, možda ćete ga smatrati malo kompliciranim za navigaciju. Stoga smo rezervirali neke od najboljih načina za obrezivanje vaših videoisječaka.
1. Vidmore Video Converter
Prvi i najpouzdaniji uređivač videa je Vidmore Video Converter. To je audio i video uređivač s jednostavnim i lako razumljivim sučeljem. Zato je mnoštvo korisnika očarano ovim alatom jer nemaju nikakvih poteškoća kada je u pitanju uređivanje njihovih datoteka. Vidmore se može preuzeti i na Mac i na Windows uređaje. Za razliku od drugih video uređivača na tržištu, kojima je potrebno puno vježbe prije nego što svladate alate za uređivanje, Vidmore je puno drugačiji. Uz Vidmore, možete brzo obrezati svoj videozapis. Uštedjet će vrijeme jer je napravljen za brzo pretvaranje vaših datoteka. Uz to, ako želite obrezati videozapis u ovom alternativnom alatu, evo jednostavnog vodiča u nastavku.
1. korak: preuzmite alternativni video uređivač
Program možete preuzeti i instalirati odabirom odgovarajućeg preuzimanje datoteka opciju iz izbornika ispod. Potrebno je instalirati pokretač na vaše računalo prije nego što program ispravno funkcionira na vašem računalu.
Korak 2: Prenesite videoisječak
Dodavanje videa za uređivanje počinje kada kliknete na Dodaj datoteke gumb u gornjem lijevom kutu zaslona. Alternativno, možete dodirnuti Plus ikona u sredini ekrana.
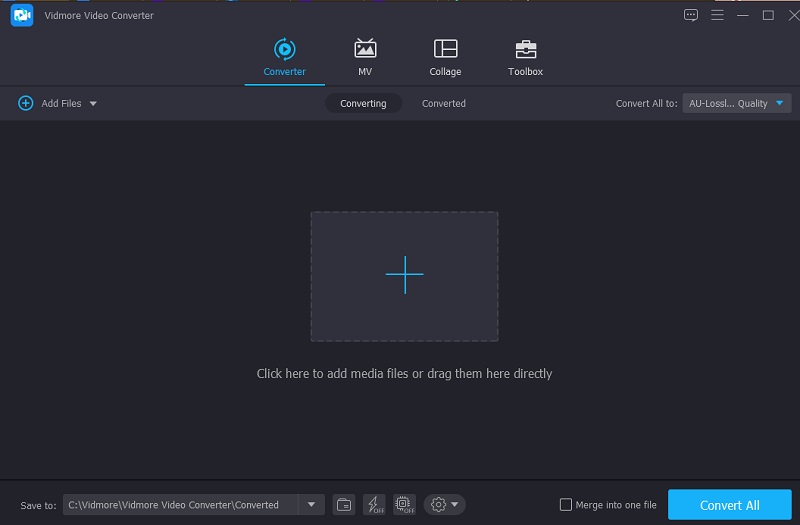
Korak 3: Počnite rezati video
Dodirnite Škare simbol ispod videozapisa za ulazak u područje rezanja videozapisa. Alati za rezanje vidljivi su u skočnom prozoru koji se otvara kada kliknete na simbol. Nakon toga, morat ćete postaviti trajanje početka i završetka za svoj videoisječak. Kliknite na Uštedjeti gumb za spremanje vaše radnje i zatvaranje prozora.
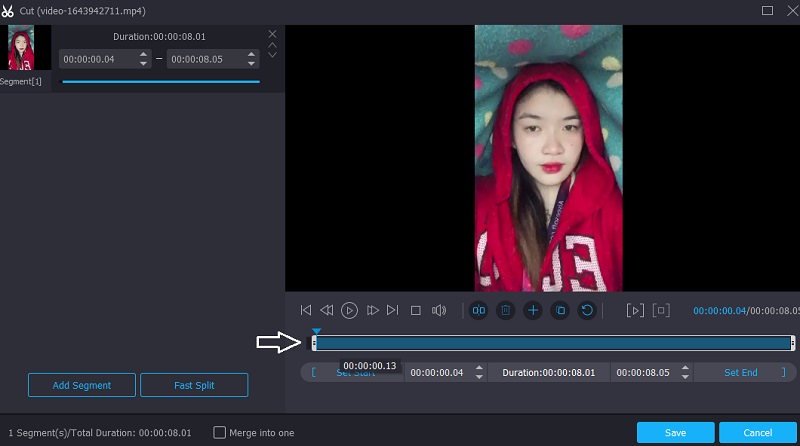
Korak 4: Pretvorite video
Nakon što ste u redu s efektom, možete spremiti obrezani videozapis klikom na Pretvori sve simbol na dnu vremenske trake.
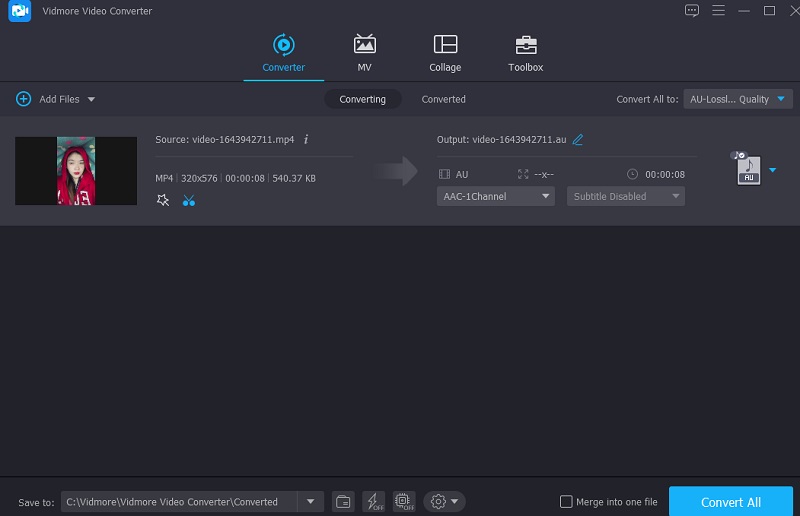
2. iMovie
Osim Sony Vegasa, iMovie je najpoznatije ime u softveru za uređivanje videa za Mac. To je program koji trebate koristiti za rezanje videa. Ovaj softver za uređivanje videa omogućuje izvođenje raznih dodatnih radnji s velikom jednostavnošću. Ako imate uređaj visoke kvalitete i želite izrezati film na svoj Mac uređaj, možete koristiti jedan od načina navedenih u sljedećim rečenicama.
Korak 1: Kada pokrenete iMovie na svom Macu, prikazat će se Projekt karticu na ekranu. Zatim odaberite Novi i onda Film iz odabira padajućeg izbornika. Da biste uvezli film u iMovie radi obrezivanja, idite na Datoteka, onda Učitavanje medija i kliknite Uvezi video.
Korak 2: Kada završite, povucite videozapis na Vremenska Crta i strelicom pomaknite pokazivač reprodukcije na odgovarajuću točku u filmu. Zatim kliknite simbol da biste dovršili zadatak.
Korak 3: Konačno, odaberite Odvojeni isječak od Izmijeniti padajući izbornik za podjelu isječaka. Osim toga, možete koristiti Command + B kombinaciju tipkovnice za brzi prijelaz na sljedeću scenu. Da biste vratili izrezane dijelove videozapisa, odaberite Izbrisati s popisa.
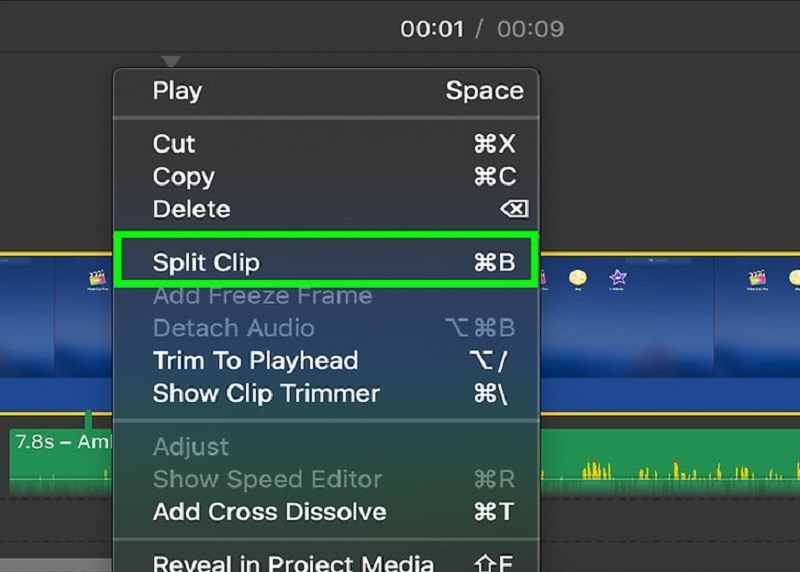
3. Clideo Video Cutter
Ako želite obrezati svoj video na mreži, možete uzeti u obzir onaj Clideo. Posjetivši web stranicu, vjerojatno ćete joj pristupiti besplatno. Uz pomoć njegovih mogućnosti uređivanja, možete izrezati određene dijelove iz svojih omiljenih videoisječaka. Kao posljedica ovog postupka, datoteka će biti mnogo manja i lakša za rukovanje. Ovaj program olakšava pretvorbu između širokog spektra popularnih video i audio formata bez žrtvovanja kvalitete zvuka konvertiranih datoteka. S druge strane, ako ste zabrinuti zbog količine vremena potrebnog za izvoz vaših videoisječaka. Ali budite uvjereni, pomoći će vam da izrežete svoje videoisječke bez preuzimanja aplikacija.
Korak 1: Potražite Clideo u traci za pretraživanje vašeg preglednika i kliknite na Odaberite datoteku dugme. Nakon toga povucite i ispustite videoisječak u Vremenska Crta da ga prikaže.
Korak 2: Pomicanjem klizača s lijeva na desno na zaslonu možete urediti odjeljke filma za koje ne želite da se prikazuju na ekranu.
Korak 3: Konačno, ako ste zadovoljni rezultatom, kliknite na Izvoz opcija koja se nalazi u donjem dijelu prozora Timeline.
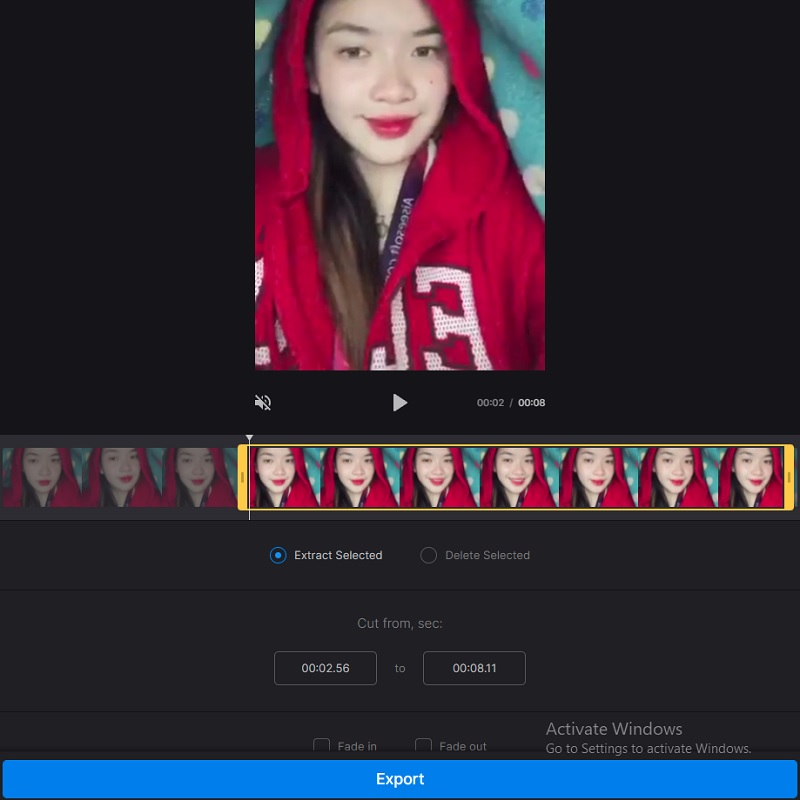
Daljnje čitanje:
Kako obrezati GIF: Najbolji 4 GIF rezači za mrežne, stolne i mobilne uređaje
Najbolji alati za rezanje audio datoteka na računalima i mobilnim uređajima
Dio 3. Tablica usporedbe
Donji grafikon će vam pokazati sličnosti i razlike gornjih video uređivača.
- Značajke
- Primjenjivo na Mac i Windows
- Bogat alatima za uređivanje
- Podržava različite video formate
| Sony Vegas | Vidmore Video Converter | iMovie | Clideo Video Cutter |
Dio 4. Često postavljana pitanja o tome kako obrezati video u Sony Vegasu
Koja je glavna prednost Sony Vegasa?
Sony Vegas Pro 12 uglavnom je program za uređivanje videa, ali također ima mogućnost spajanja zvuka i stvaranja CD-a ili Blu-ray diskova.
Koji je glavni nedostatak Sony Vegasa?
Jedan od najznačajnijih nedostataka programa je da je kompatibilan samo sa sustavom Windows.
Koji su nepodržani video formati Sony Vegas?
Neki od nepodržanih video formata Sony Vegasa su MKV i AVI. Stoga se predlaže korištenje alternativnih video uređivača kao što su Vidmore Video Converter i iMovie.
Zaključak
Sada kada imate pozadinu obrezivanje videa u Sony Vegasu, imat ćete bolji vodič o tome kako to učiniti. Ali ako vam je teško navigirati programom, možete koristiti alternativne alate iznad.


