Kako obrezati MP4 datoteke pomoću vodećih stolnih i mrežnih trimera
Postoje različiti razlozi zbog kojih trebate obrezati ili izrezati svoje MP4 videozapise. Sada kada se objavljuju videozapisi na mreži ili na društvenim mrežama, obrezivanje videozapisa postalo je neophodno. Mogli biste objavljivati video zapise na internetu. Međutim, postoji potrebna veličina datoteke prilikom učitavanja videozapisa.
Neki se mogu odlučiti za komprimiranje videozapisa. Ipak, najbolje bi ga bilo smanjiti kako bi se smanjio gubitak kvalitete videa. Postoji niz alata koje možete koristiti za ovu nevolju. S obzirom na to, pripremili smo popis najboljih trimera koji će vam u tome pomoći trim MP4 online i izvan mreže. Nastavite čitati u nastavku kako biste saznali više.
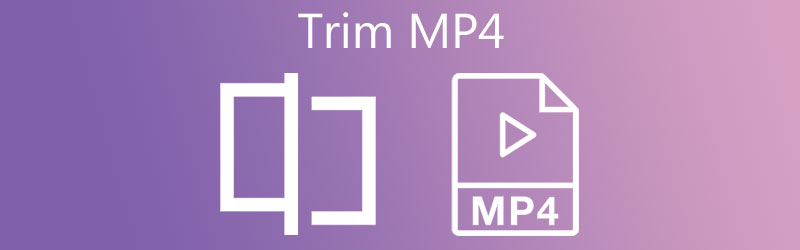
- Dio 1. Kako smanjiti MP4 bez gubitka kvalitete
- Dio 2. Kako besplatno obrezati MP4
- Dio 3. Često postavljana pitanja o obrezivanju MP4
Dio 1. Kako smanjiti MP4 bez gubitka kvalitete
Vidmore Video Converter ima za cilj pretvoriti video i audio datoteke uz zadržavanje izvorne kvalitete datoteke. Osim toga, ovo vam pomaže obraditi ili manipulirati medijskim datotekama, uključujući obrezivanje MP4 s kvalitetom bez gubitaka. Drugim riječima, možete očekivati sjajne rezultate prilikom uređivanja svojih MP4 datoteka pomoću ovog programa.
Proces obrezivanja datoteka dolazi na nekoliko načina. Početnu i završnu točku možete postaviti po sekundama. Opcionalno, možete zgrabiti upravljač kako biste jednostavno podrezali ili izrezali dijelove videa. Ako ste zainteresirani za rezanje MP4 videa pomoću ovog alata, slijedite upute u nastavku.
Korak 1. Zgrabite MP4 trimer
Preuzmite aplikaciju pritiskom na Besplatno preuzimanje gumb ispod. Provjerite jeste li odabrali ispravnu vezu za preuzimanje za OS vašeg računala. Molimo instalirajte program i pokrenite ga.
Korak 2. Prenesite MP4 video za obrezivanje
Nakon pokretanja datoteke kliknite na Plus simbol prikazan u glavnom sučelju softvera. Zatim odaberite željeni MP4 video. Datoteku možete po želji povući i ispustiti u područje za prijenos da biste prenijeli video datoteku.
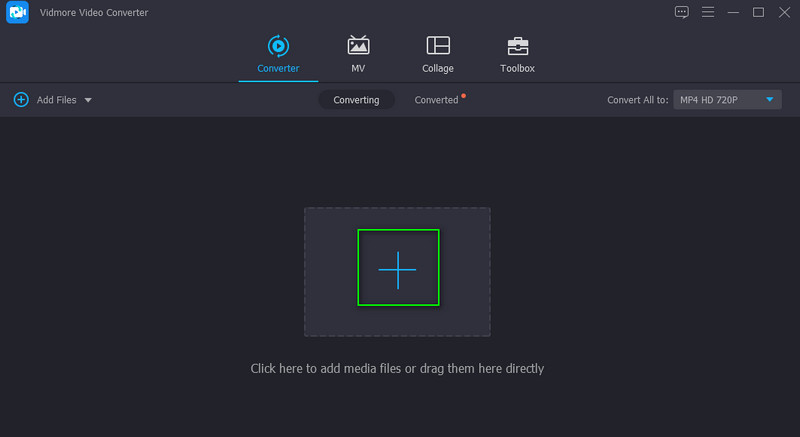
Korak 3. Izrežite MP4 datoteku
Vidjet ćete sličicu videozapisa u Konverter karticu nakon učitavanja. Sada kliknite na Izrezati gumb koji izgleda kao škare. Onda Izrezati otvorit će se prozor. Odavde, pomaknite Playhead na željeni položaj i kliknite na Podjela gumb za obrezivanje početnog dijela. Možete i pomicati upravljač kako biste zadržali samo potreban dio videa. Zatim pritisnite Uštedjeti gumb ako ste zadovoljni rezultatima.
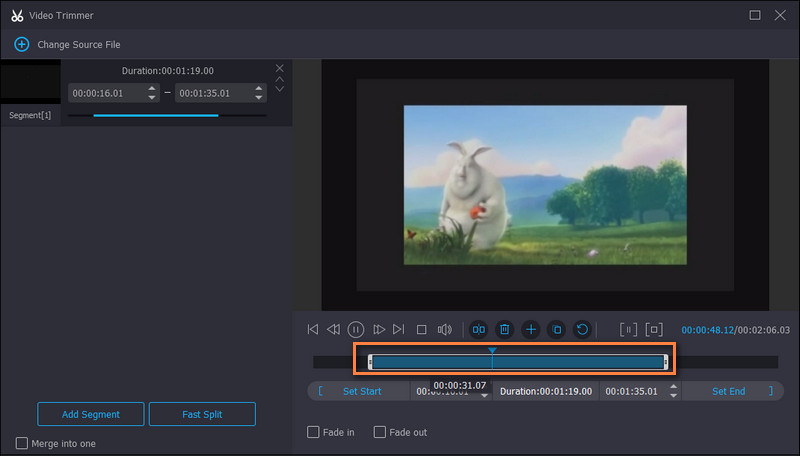
Korak 4. Izvezite izrezani dio MP4
Odaberite odgovarajući format ili odaberite MP4 da zadržite isti format tako što ćete otići na Profil izbornik. Od Video na kartici, vidjet ćete popis izlaznih formata. Odaberite željeni format za video i kliknite na Pretvori sve gumb za izvoz izrezanog MP4.
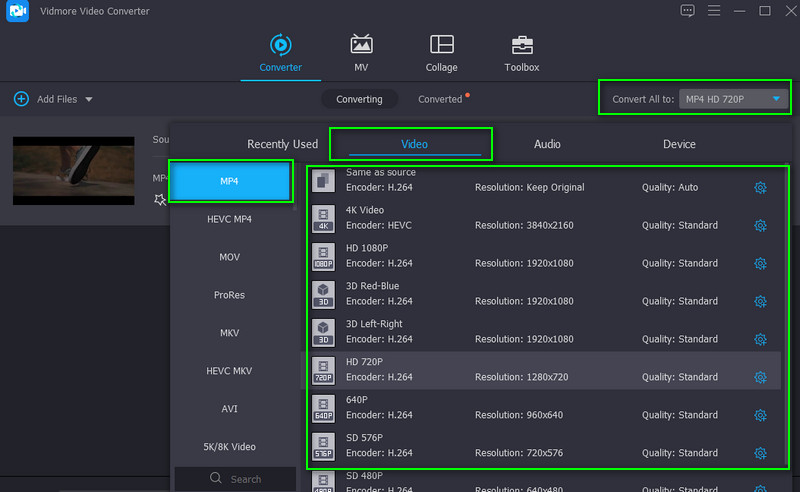
Dio 2. Kako besplatno obrezati MP4
1. VLC
VLC je multimedijski player popularan među svim platformama, uključujući Windows, Mac i mobilne uređaje. To je mnogo više od media playera. Alat vam omogućuje manipuliranje vašim videozapisima, kao što su MP4 datoteke. Osim toga, pomoću njega također možete obrezati, rezati, rotirati, pretvoriti i pristupiti više značajki za uređivanje videa. Da biste naučili kako obrezati MP4 videozapise u VLC-u, pogledajte sljedeće korake.
Korak 1. Pokrenite VLC media player na svom računalu. Učitajte MP4 video koji želite izrezati klikom na Mediji gumb i odabir Otvorena datoteka.
Korak 2. Nakon učitavanja MP4 datoteke, kliknite na Pogled gumb na gornjem izborniku. Na padajućem izborniku odaberite Napredne kontrole. Trebao bi prikazati drugu alatnu traku na dnu prozora.
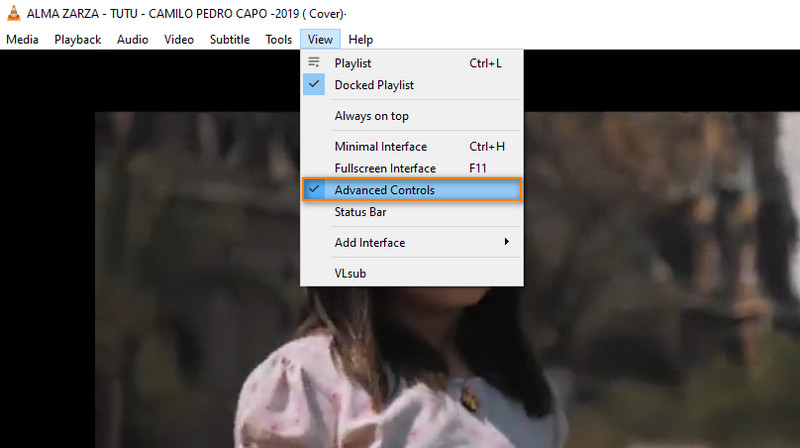
3. korak U ovom trenutku postavite video na dio koji želite početi rezati. Zatim kliknite crveno Snimiti dugme. Trebao bi zasvijetliti, što znači da je snimanje u tijeku.
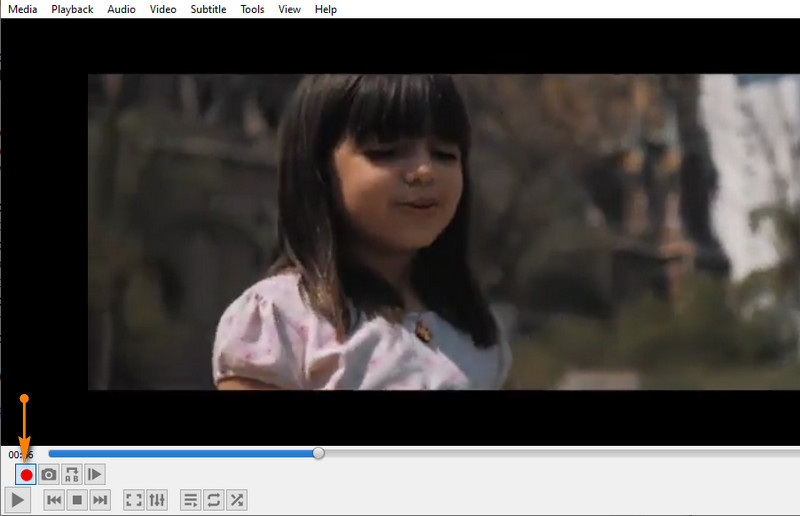
4. korak Dalje, pritisnite igra dugme. Nakon što videozapis dođe do točke na kojoj želite završiti isječak, pritisnite Snimiti gumb još jednom. Izrezani MP4 VLC možete locirati iz Videozapisi mapu u vašem File Explorer.
2. FFmpeg
Drugi alat na našem popisu je FFmpeg. To vam omogućuje da obrezujete video pomoću položaja od/do u sekundama. Iako može učinkovito obrezati video i audio datoteke, morate biti dobro upoznati s parametrima ili sintaksom te početnom i završnom točkom videa. Ovdje je popis koraka za FFmpeg trim MP4 proces.
Korak 1. Instalirajte FFmpeg i otvorite CMD na svom računalu.
Korak 2. Idite na mapu u kojoj se nalazi MP4 video pomoću navigacijske naredbe u FFmpeg.
3. korak Sintaksa za ovaj videozapis za obrezivanje je: je ffmpeg -ss . Trebalo bi izgledati ffmpeg -ss 00:00:10 -i inputvideo.mp4 -to -00:00:20 -c:v copy -c:a copy outputvideo.mp4. Ovim parametrom dajete upute FFmpeg-u da obrezuje video počevši od 10. sekunde i završava u 20. sekundi.
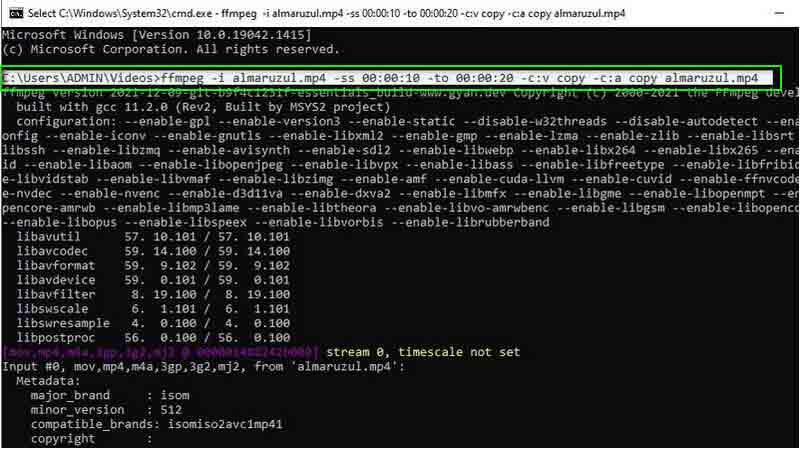
3. Online Video Cutter
Također se možete odlučiti za Online Video Cutter ako ne volite preuzimati programe ili koristiti kompliciranu aplikaciju. To je besplatan alat za obrezivanje videozapisa poput MP4 datoteka samo pomoću preglednika. Osim toga, također možete uređivati videozapise pomoću funkcija rotiranja i izrezivanja alata. Steknite znanje o tome kako besplatno obrezati MP4 video slijedeći vodič u nastavku.
Korak 1. Posjetite Online Video Cutter na svom pregledniku.
Korak 2. Pritisnite Otvorena datoteka gumb za prijenos s lokalnog pogona ili kliknite padajući izbornik ako želite prenijeti iz pohrane u oblaku ili putem URL-a videozapisa.
3. korak Sada pomaknite početnu i završnu oznaku da je postavite na videozapis koji želite izrezati.
4. korak Na kraju kliknite Uštedjeti gumb u donjem desnom kutu za potvrdu promjena.
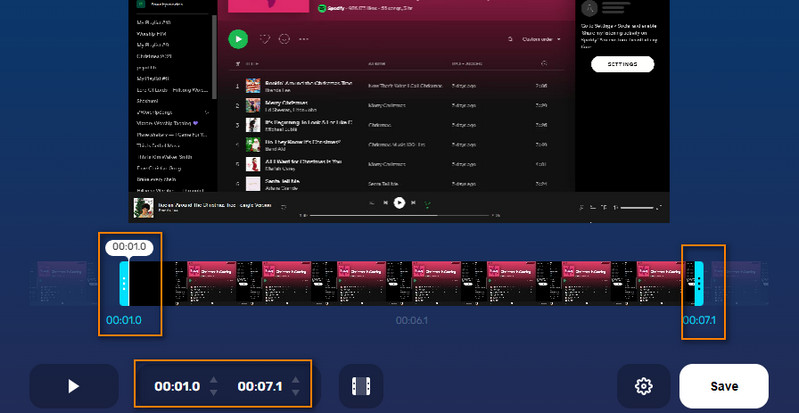
4. Wincreator.com
Još jedna dobra internetska stranica na koju se možete osloniti za rezanje videozapisa na mreži je Wincreator.com. To je jedan od najjednostavnijih načina za obrezivanje MP4 video datoteka među spomenutim alatima. Na sličan način morate postaviti početnu i završnu točku za izrezivanje videozapisa. Osim toga, možete napraviti neke promjene kada pregledate datoteku prije nego što konačno spremite novu verziju. Jedini nedostatak je što može primiti samo do 50 MB datoteke. No budući da radi na mreži, možete izrezati MP4 na Macu ili izrezati MP4 na Windows pomoću bilo kojeg web-preglednika. U nastavku su koraci za korištenje ovog programa.
Korak 1. Pristupite web stranici Wincreator.com u svom pregledniku i kliknite na Izrežite VIDEO opcija.
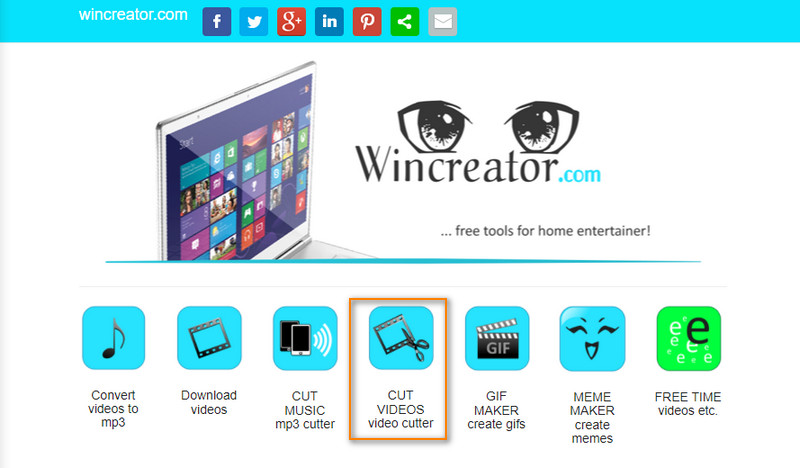
Korak 2. Pritisnite Odaberite datoteku gumb ili povucite i ispustite MP4 video za prijenos.
3. korak Označite početnu i završnu točku na valnoj traci. Pregledajte obrezani videozapis, a zatim pritisnite u redu ako ste zadovoljni rezultatima.
4. korak Na kraju kliknite Stvoriti gumb za obradu MP4 videa.
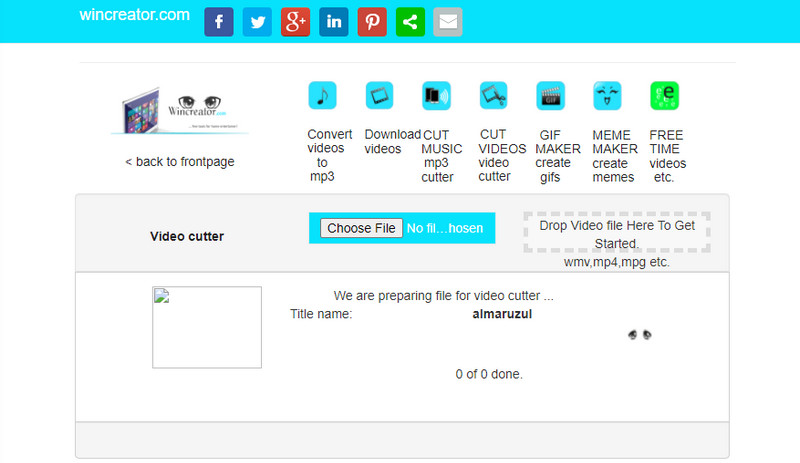
Dio 3. Često postavljana pitanja o obrezivanju MP4
Kako obrezati mp4 datoteke bez ponovnog kodiranja?
Obrezivanje i ponovno kodiranje videa može biti dugotrajno. Videozapise možete obrezati pomoću FFmpeg i korištenjem gore korištene sintakse. Međutim, za početnike može biti vrlo komplicirano.
Kako obrezati MP4 video bez gubitka kvalitete?
Prilikom obrezivanja MP4 videozapisa možete naići na gubitak kvalitete. Za obrezivanje videa bez gubitaka preporučuje se Vidmore Video Converter.
Može li ručna kočnica obrezati MP4 datoteke?
Handbrake je besplatan program otvorenog koda koji možete koristiti za uređivanje videa. To uključuje obrezivanje video datoteka koje podržavaju formate poput MP4.
Zaključak
To su metode koje možete koristiti kako izrezati MP4 video na računalu i Mac, online i offline. Ako postoji alat koji se ističe, to bi bio Vidmore jer je jednostavan za korištenje i sadrži mnoge korisne alate za uređivanje videa.
Savjeti za MP4
-
Uredi MP4
-
Trim Video
-
Pretvori MP4


