Najbolji alati za obrezivanje MOV-a na Windows i Macintosh računalima
Imate li dugačke MOV video datoteke koje želite izrezati zbog nepotrebnih dijelova kao što su dugi krediti i uvod? To može biti malo opterećenje jer obično zauzimaju samo prostor u memoriji vašeg diska. Istodobno ih želite pretvoriti u popularniji format kao što je MP4 za fleksibilno uživanje.
Tada je to bio nemoguć zadatak. Ali sada kada je tehnologija napredovala, možete pronaći alate orijentirane na izvršavanje više od jednog zadatka. Pomoću ovih alata moći ćete izrezati MOV u MP4 brzo. Nastavite čitati kako biste otkrili na koje programe mislimo.

- Dio 1. Kratki uvod u MOV
- Dio 2. Kako smanjiti MOV na Windows/Mac
- Dio 3. Često postavljana pitanja o obrezivanju MOV-a
Dio 1. Kratki uvod u MOV
MOV se smatra formatom datoteke koji je generirao i održava Apple Inc od 1998. To je obično format datoteke napravljen posebno za QuickTime Player koji savršeno radi na Macintoshu. U velikoj mjeri, MP4, koji se danas smatra međunarodnim standardom za video, proizveden je na temelju MOV-a. Zapravo, ova dva formata imaju mnogo toga zajedničkog, posebno u shemi kompresije koju koriste. I MOV i MP4 koriste MPEG 4 kompresiju.
U usporedbi s MOV-om, MP4 je svestraniji i prepoznat od strane većine medijskih playera i platformi. Stoga, nakon rezanja MOV datoteke, ljudi bi je radije pretvorili u MP4.
Stoga, ako trebate pretvoriti i obrezati MOV u MP4, sljedeći su alati koje možete koristiti.
Dio 2. Kako smanjiti MOV na Windows/Mac
1. Vidmore Video Converter
Vidmore Video Converter je savršeno utjelovljenje fleksibilnog i prepunog korisnih alata za uređivanje i pretvaranje. Ovaj program vam pomaže izrezati videozapise na nekoliko načina, omogućujući vam da podijelite videozapise u pojedinačne dijelove. Alternativno, odrežete određene dijelove koji su nepotrebni. Najbolje od svega, pruža podršku za mnoge ulazne i izlazne formate za video i audio datoteke. Stoga, ako tražite svestran program, Vidmore će vam dobro doći. Koristeći ovaj alat, moći ćete stvoriti sjajne videozapise.
- Pruža nekoliko praktičnih metoda rezanja videozapisa: cijepanje, izrezivanje, obrezivanje i brisanje.
- Pomaže korisnicima da prebace MOV format na MP4 i druge video formate.
- Jednostavno i jasno korisničko sučelje.
- Pruža razne alate za uređivanje videa kao što su rotiranje i dodavanje titlova.

Da biste skratili MOV u MP4, jednostavno slijedite korake u nastavku:
Korak 1. Instalirajte MOV Video Cutter
Za početak preuzmite aplikaciju klikom na Besplatno preuzimanje gumb iznad. Zatim instalirajte aplikaciju slijedeći vodič za postavljanje za ispravnu instalaciju. Kada završite, otvorite program na svom računalu i trebali biste vidjeti sučelje kao u nastavku.
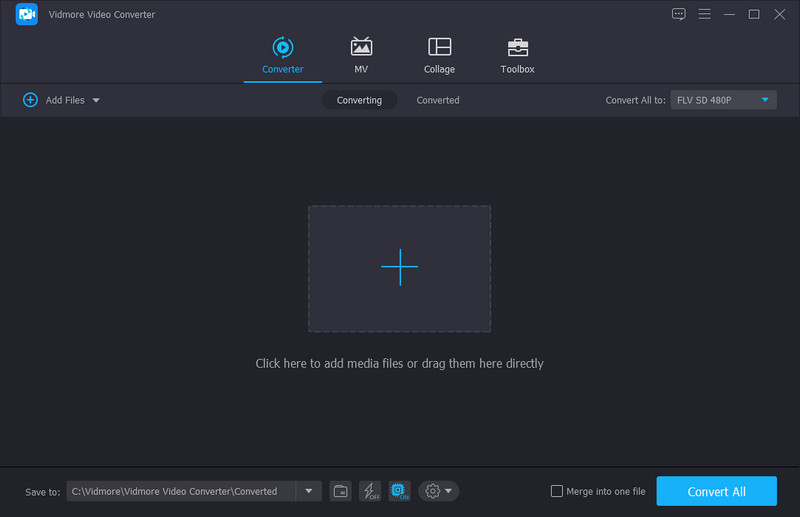
Korak 2. Učitajte MOV video
U glavnom sučelju alata kliknite na Plus simbol i pregledajte video koji želite uvesti u program. Također možete povući i ispustiti MOV video iz mape s datotekama na računalu.
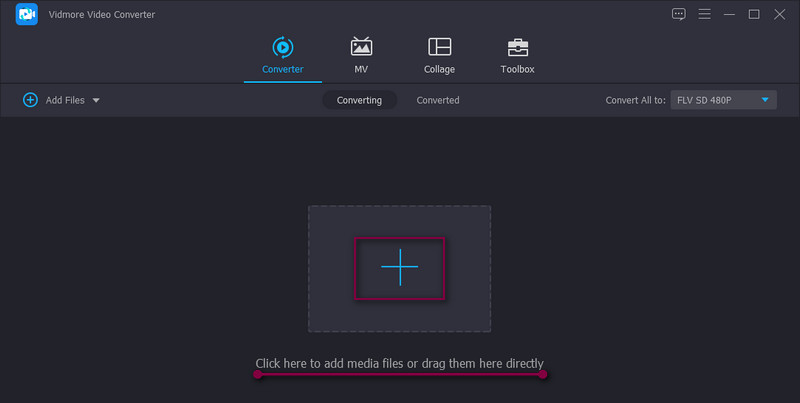
Korak 3. Izrežite MOV isječak
Nakon prijenosa videa kliknite na Izrezati i trebali biste vidjeti sučelje za uređivanje za rezanje videozapisa. Odavde možete postaviti vrijeme početka i završetka rezanja pomicanjem upravljača za glazbu ili unosom trajanja. Kada završite, kliknite na Uštedjeti gumb za potvrdu promjena.
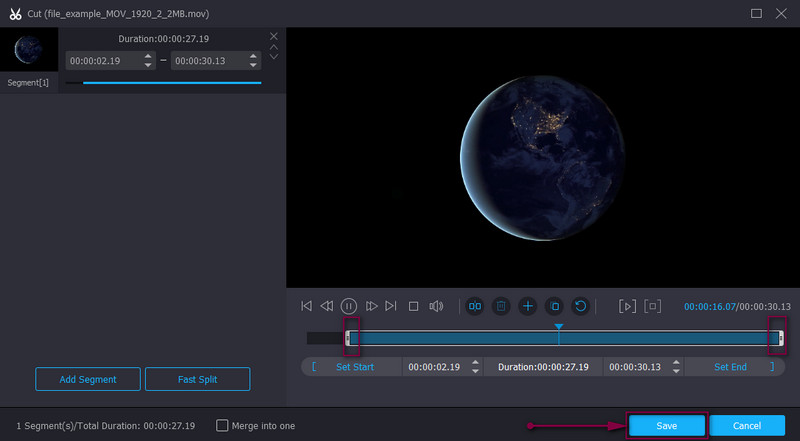
Korak 4. Spremite konačni izlaz
Možete promijeniti video format tako da odete na Profil izborniku ili ga ostavite nepromijenjenim odabirom istog video formata. Zatim pritisnite Pretvori sve gumb za spremanje konačnog video izlaza.
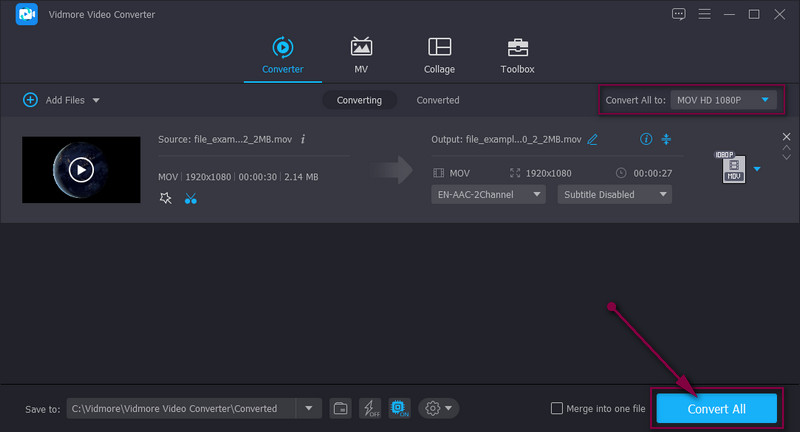
2. Besplatni video rezač
Free Video Cutter besplatni je program koji vam omogućuje izrezivanje MOV datoteka u sustavima Windows 10, 8, 7, Vista i XP. Korisnici mogu rezati video formate kao što su MOV, MKV, WMV, FLV, MPEG i mnoge druge formate. Osim toga, savršen je za zelene korisnike koji nemaju prethodno iskustvo jer ima čisto i jednostavno sučelje. Osim toga, video možete pretvoriti u nekoliko formata, uključujući MP4. U nastavku je postupak o tome kako izrezati videozapise s ovim alatom.
Korak 1. Prvo, besplatno preuzmite i instalirajte Free Video Cutter s njegove službene web stranice.
Korak 2. Zatim otvorite program i kliknite na Otvorite Video gumb za dodavanje ciljanog MOV videozapisa u softver.
3. korak Kada odaberete video koji želite izrezati, povucite početnu i krajnju ručku upravljača na željeni položaj.
4. korak Zatim odaberite izlazni format i pritisnite Spremi videozapis za obradu videa.
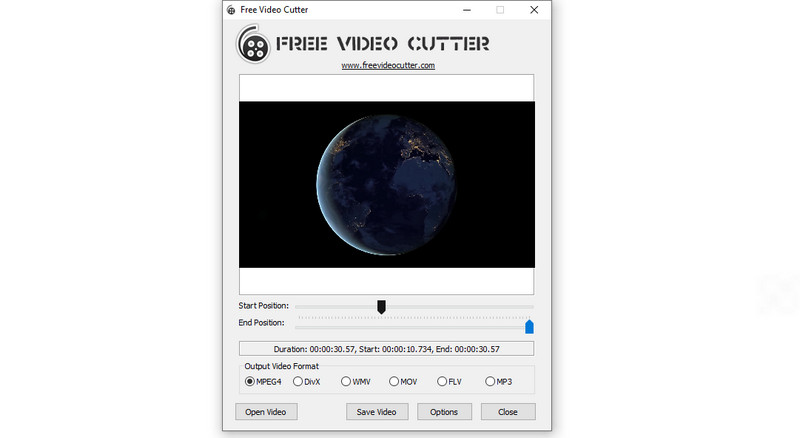
3. Clideo
Clideo je izvrstan dodatak popisu video rezača za obrezivanje MOV-a u MP4. Slično, ova vam aplikacija omogućuje istovremeno izrezivanje ili obrezivanje i preformatiranje videa. Postoje dvije metode za rezanje videa. Jedan se koristi trakama glazbenih zapisa, a drugi unosom vremenskog trajanja. Ako vidite da koristite ovaj program, pogledajte postupak korak po korak. Najbolje od svega, možete uvesti datoteke s Google diska i Dropboxa.
Korak 1. Samo naprijed i posjetite Clideo koristeći bilo koji preglednik koji je dostupan na vašem računalu.
Korak 2. Odlučite koji dio videozapisa želite izrezati pomoću glazbenih markera.
3. korak Nakon rezanja videozapisa, možete ga spremiti u drugi format.

4. Video Toolbox
Pretpostavimo da želite uštedjeti prostor na tvrdom disku vašeg računala ne instalirajući dodatne programe. U tom slučaju, Video Toolbox je preporučeni alat. Osim rezanja, može snimati video, izdvajati zvuk, snimati snimke zaslona i dodavati titlove videozapisima. S druge strane, pročitajte vodič za obrezivanje MOV video datoteka.
Korak 1. Otvorite preglednik i registrirajte se za račun.
Korak 2. Prenesite video koji želite izrezati klikom na Odaberite datoteku dugme.
3. korak Nakon prijenosa odabranog videozapisa, stavite kvačicu na preneseni videozapis i odaberite datoteku Cut/Split opcija.
4. korak Možete pretvoriti trim MOV u MP4 klikom na Pretvorite krišku gumb veze. Odaberite format i pritisnite Pretvoriti za obradu datoteke.
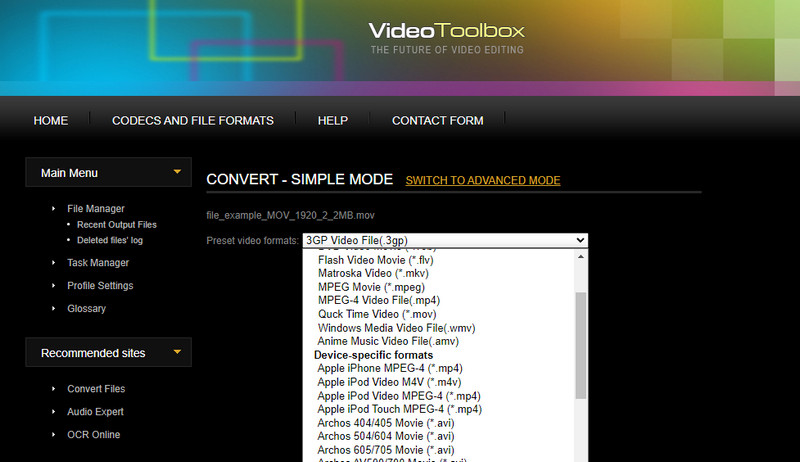
Dio 3. Često postavljana pitanja o obrezivanju MOV-a
Kako da prepolovim MOV datoteku?
MOV možete podijeliti na pola pomoću izvrsnog alata koji podržava ovu značajku. Jedan od njih je Vidmore Video Converter. Pomoću njega možete rezati datoteku na dva ili više video segmenata kako želite.
Kako mogu besplatno obrezati MOV datoteku?
Postoje različiti programi koji su izričito napravljeni za besplatno obrezivanje videozapisa. Možete odabrati online alat ili besplatni program za besplatno rezanje datoteka.
Mogu li uređivati MOV na svom računalu?
Da. Od napretka tehnologije, sve više i više aplikacija može zadovoljiti ovu nevolju. Sada možete napraviti briljantne videozapise dodavanjem efekata, izrezivanjem, spajanjem, rezanjem, obrezivanje i još mnogo toga.
Zaključak
To više nije izazovno izrezati MOV u MP4 zbog alata koji se danas neprestano razvijaju. Možete koristiti stolno računalo ili online aplikaciju da biste ispunili svoje potrebe za obrezivanje ili pretvorbu.


