Povećajte brzinu videozapisa u programu Adobe Premiere: korak po korak
U svakom kreativnom radu, prijelazi između ideja i odjeljaka najvažnija su značajka. Angažirate nekoga za duljinu sadržaja koji ste stvorili, bilo esej ili video. Zahtijeva da svoje različite ideje i misli vješto povežete u koherentnu pripovijest. Ako previše skačete s jedne teme na drugu, riskirate zbuniti svoje čitatelje i izgubiti njihovo zanimanje za ono što imate za reći. Kao što će vam svaki kompetentni video urednik reći, snimanje scene u usporenom snimku i zatim ubrzavanje završetka u postprodukciji redovit je i učinkovit prijelaz. Sastavili smo vodič koji se bavi trima jednostavnim tehnikama kako ubrzati video u Premiereu.
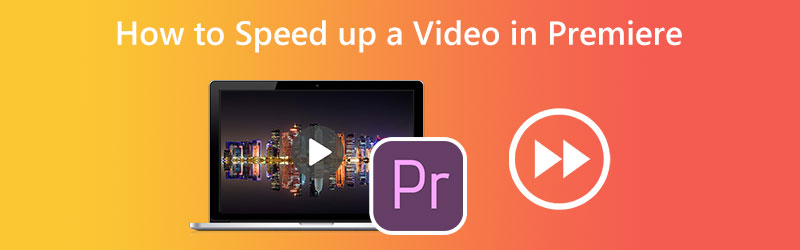
- Dio 1. Kako premotati videozapis u premijeri
- Dio 2. Lakši način za ubrzavanje videa
- Dio 3. Česta pitanja o ubrzavanju videa u Premiereu
Dio 1. Kako premotati videozapis u premijeri
1. Remapping vremena
Time Remapping još je jedna funkcija programa Adobe Premiere Pro koju možete koristiti za ubrzavanje svih video zapisa koje ste uvezli u program. Ovu ćete opciju pronaći u izborniku Uredi uređivača. Da biste to učinili, slijedite upute navedene niže na stranici.
Korak 1: Kliknite i povucite okomiti položaj zapisa isječka na vremenskoj traci da biste ga podigli. Za izmjenu brzine isječka odaberite Fx iz izbornika isječka, a zatim odaberite Remapiranje vremena.
Korak 2: Ova vrpca se može povući gore ili dolje kako bi se promijenio ritam isječka. Samo pojačajte glasnoću kako biste ubrzali isječak koji se u početku reproducira sporije. Da biste ubrzali svoje videozapise, morate koristiti ključne kadrove. Držite Naredba dok klikate na Control + C a zatim gumicu. Možete podijeliti video na tri dijela ako dodate dva ključna kadra. Za podešavanje brzine reprodukcije kliknite i povucite srednji dio prema gore ili dolje.
Korak 3: Cijeli ključni kadar možete pomaknuti jednostavnim povlačenjem dok držite pritisnutu tipku Opcija ključ. Isprobajte različita trajanja povećanja dok ne pronađete vremenski okvir koji vam odgovara.

2. Alat za rastezanje
Ako sve što želite učiniti je ubrzati film, ne brinite previše o tome koliko brzo se mijenja brzina videa. Alat Rate Sketch u Premiere Pro može biti alternativna metoda koja vam odgovara. Značajka Rate Stretch u programu Premiere Pro omogućuje vam da mijenjate duljinu isječka promjenom tempa isječka. Osigurava da će cijeli isječak uvijek stati unutar razdoblja koje odaberete, bez obzira koliko dugo je isječak skraćen. Molimo pogledajte donje upute ako želite koristiti ovaj alat za ubrzavanje nekog od vaših isječaka.
Korak 1: Za početak odaberite isječak iz Vremenska Crta želite koristiti.
Korak 2: Možete pristupiti Kontrola rastezanja brzine klikom na treći gumb alatne trake. Osim toga, možete unijeti slovo R pomoću tipkovnice koja vam je dostupna.
Korak 3: Nakon toga, kako biste brže premicali film, povucite obrub filma prema sebi s vanjske strane ekrana. Promjena isječka neposredno pored njega još je jedna opcija za popunjavanje praznine na vremenskoj traci.
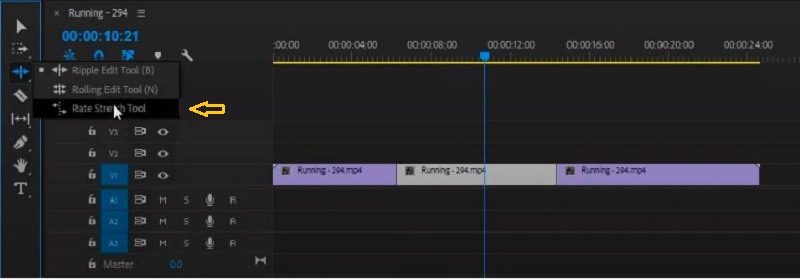
3. Brzina Trajanje
Korak 1: Kliknite gumb nakon što se video uveze na vremensku traku.
Korak 2: Zatim odaberite Brzina/Trajanje opciju koristeći desnu tipku miša na isječku. Također možete pritisnuti Kontrolirati ili Naredba tipka u kombinaciji s R.
Korak 3: Na kraju, povećajte postotak brzine reprodukcije i kliknite na u redu dugme.

Dio 2. Lakši način za ubrzavanje videa
Pretpostavimo da radite na jednostavnom video projektu i trenutno ne možete pristupiti Premiere Pro. U tom slučaju, izvrsna opcija je korištenje Vidmore Vidmore pretvarač da biste ubrzali tempo svog videa. Možete pokrenuti reprodukciju filma ili dijela videozapisa do osam puta brže od originalnog videozapisa uz pomoć Vidmore Video Convertera. To možete postići sa samo nekoliko klikova. Ovaj softverski proizvod je video i audio uređivač koji korisnicima omogućuje poboljšanje videa na najbrži i najlakši mogući način. Regulator brzine videa možete pronaći u okviru s alatima koji je uključen u Vidmore Video Converter. Uz pomoć ovog video kontrolera brzine, korisnici mogu vratiti video na njegov prosječni ritam čak i nakon što je ubrzan ili usporen. Ovaj softver ne samo da funkcionira kao video regulator brzine, već također omogućuje korisnicima obrezivanje, spajanje, rezanje , te primijeniti druge efekte na svoje filmove. Također ima opciju prilagodbe kvalitete/izlaznog formata, tako da kupci mogu biti mirni znajući da neće smanjiti njihov sadržaj. Korisnici ne bi trebali biti zabrinuti zbog pada kvalitete. Ukratko, morate preuzeti i pokrenuti ovaj program.
Korak 1: Postupak ugradnje je od najveće važnosti. Da biste to učinili, kliknite na Besplatno preuzimanje gumb na početnoj stranici. Nakon toga dopustite softveru da se pokrene na vašem Windows ili Mac OS računalu.
Nakon što ste došli do glavnog sučelja, odaberite Kutija s alatima kartica, a zatim Kontroler brzine videa iz izbornika koji se pojavi. Nakon što prođe neko vrijeme, možete prenijeti svoj video koristeći Plus dugme.
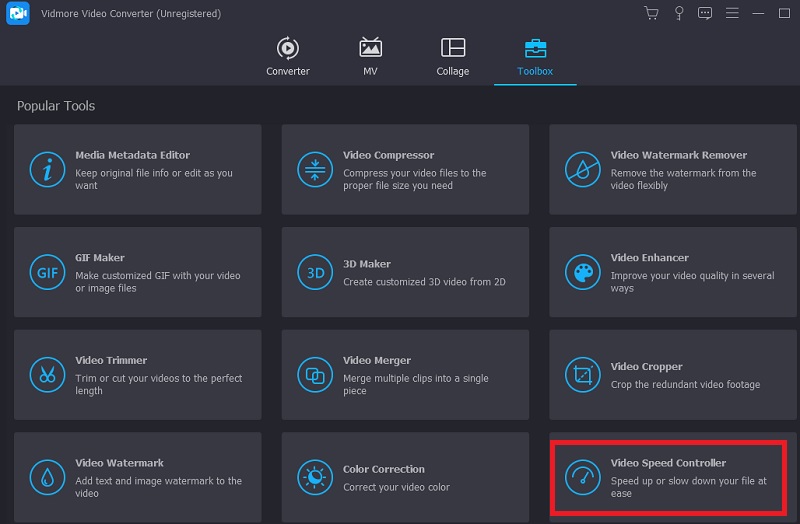
Korak 2: Vidmoreov video regulator brzine ima osam različitih postavki. Odaberite onu koja vam se najviše sviđa i kliknite na nju.
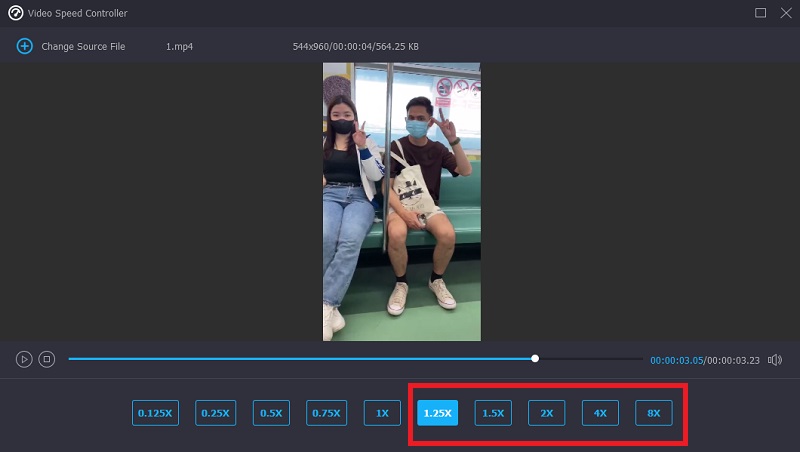
Korak 3: Možete odrediti želite li ili ne promijeniti kvalitetu vaše datoteke pritiskom na simbol koji izgleda kao postavka u donjem dijelu izbora brzine reprodukcije.
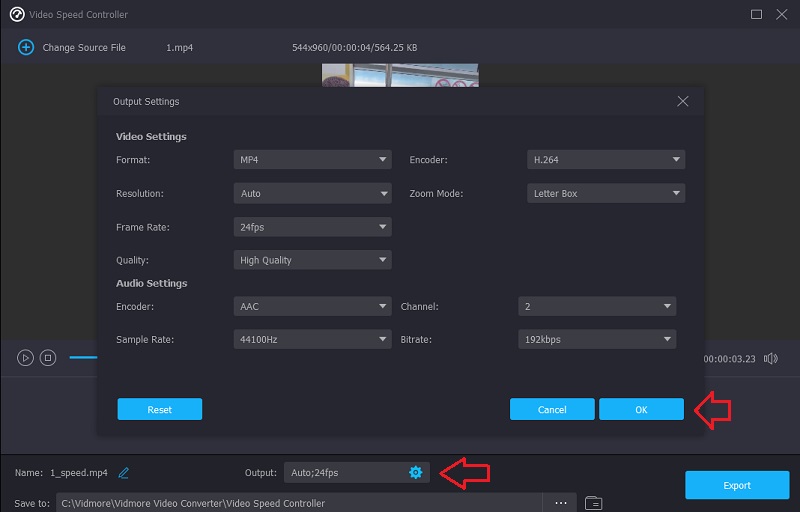
Kada budete zadovoljni svim poboljšanjima koja ste napravili, kliknite na Izvoz opciju i pričekajte dok se postupak ne završi.
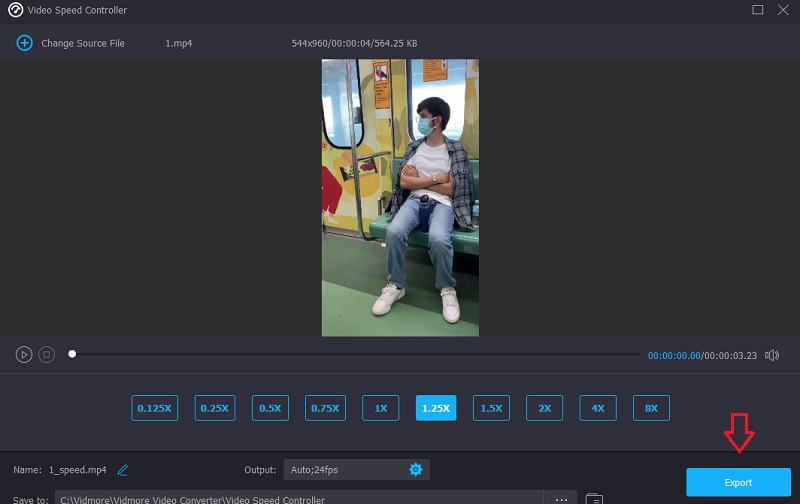
Dio 3. Česta pitanja o ubrzavanju videa u Premiereu
Je li premotavanje videozapisa unaprijed u programu Premiere Pro dobar izbor?
Bez sumnje, možete. Svi znamo da je Adobe Premiere Pro alat za uređivanje koji nudi najbolju kvalitetu. A možete ga koristiti za poboljšanje filmova i fotografija. Zbog toga nema sumnje da je to izvrsna opcija za ubrzavanje reprodukcije video zapisa.
Kako brzo i brže napraviti film u Adobe Premiere?
Time Remapping je popularna značajka u Premiere Pro koja korisnicima omogućuje podešavanje brzine reprodukcije cijelog filma.
Koliko brzo Remapping vremena može ići najbrže?
Najznačajnija brzina postignuta tijekom vremena ponovnog mapiranja podignuta je na 20.000 posto. Ova značajka vam omogućuje da proizvedete film s vremenskim odmakom koristeći iznimno dugačke izvorne isječke.
Zaključci
Budući da znate kako povećati video brzinu u Adobe Premiere Pro, možete to učiniti sami. Kako biste brzo ubrzali svoje filmove, morate slijediti upute u oglednom vodiču koji vam je upravo prikazan. Vidmore Movie Converter pravo je mjesto ako želite manje kompliciranu metodu ubrzavanja reprodukcije vašeg videa.


