Različite metode kako povećati brzinu videozapisa u Quicktimeu
Jeste li pogledali dugačak film dok ste istodobno shvatili da vam ponestaje vremena? Smatrate li da je to donekle frustrirajuće? Pretpostavimo da koristite Quicktime na Macu. U tom slučaju postoji način da dovršite film koji gledate, a to je moguće učiniti tako da film pauzirate i zatim nastavite gledati. Postavke možete prilagoditi pomoću ugrađenog regulatora brzine koji vam je dostupan. Vidjet ćete direktnu demonstraciju kako QuickTime ubrzava video u sljedećem odjeljku ovog vodiča.

- Dio 1. Kako ubrzati video na Quicktimeu
- Dio 2. Možete li koristiti Quicktime u sustavu Windows?
- Dio 3. Često postavljana pitanja o ubrzavanju videa u Quicktimeu
Dio 1. Kako ubrzati video na Quicktimeu
Jedna od aplikacija ekskluzivnih za Mac računala i gadgete zove se QuickTime. Ovo možete koristiti za pružanje vizualnih sadržaja, glazbe, videa i teksta međusobno sinkroniziranih. Ovaj uslužni program može obavljati razne funkcije. Njegova funkcionalnost uključuje filmski player, audio player, preglednik slika i alat za virtualnu stvarnost. Osim toga, omogućuje korisnicima prilagodbu tempa reprodukcije videozapisa. Možete koristiti sljedeće jednostavne upute kao referentnu točku.
Korak 1: Za prikaz A/V kontrola odaberite Windows na primarnoj traci izbornika, a zatim odaberite Prikaži A/V kontrole.

Korak 2: U novom skočnom prozoru prilagodite brzinu reprodukcije povlačenjem klizača reprodukcije udesno dok ne budete zadovoljni novom brzinom reprodukcije. Isključivanjem audio i video kontrola zaustavit ćete reprodukciju videozapisa pogrešnom brzinom.
Korak 3: Za spremanje ažuriranog videa, možete pritisnuti Kontrola + S ili CMD + S na vašoj tipkovnici. Možete brzo ubrzati reprodukciju svog filma koristeći QuickTime Player sa samo nekoliko klikova mišem.
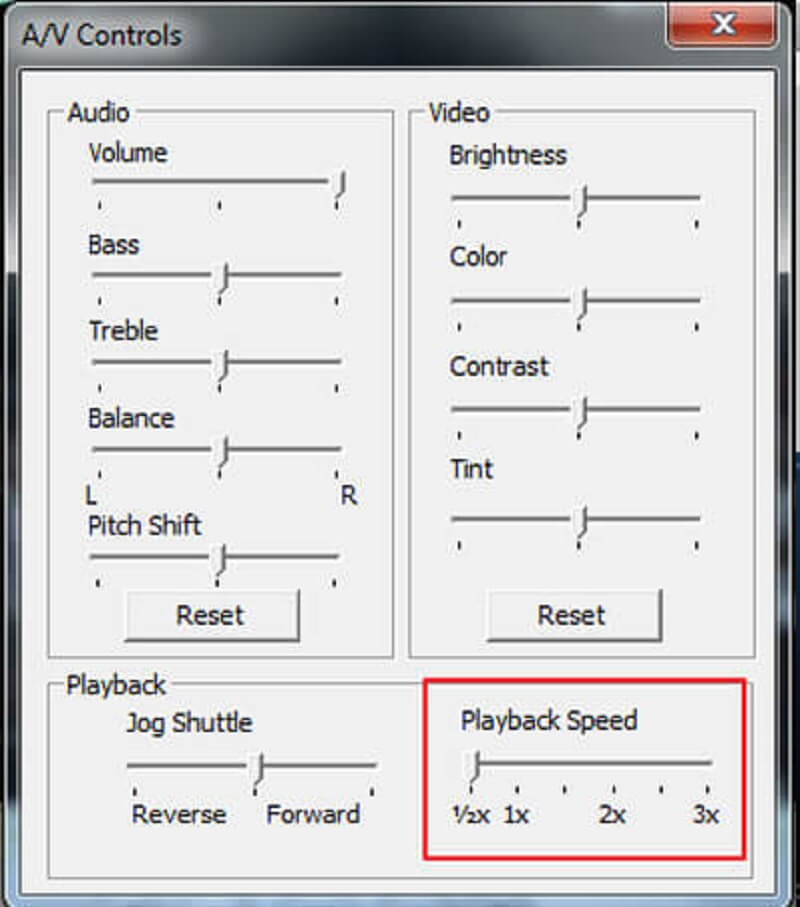
Dio 2. Možete li koristiti Quicktime u sustavu Windows?
QuickTime Player neće biti dostupan ni na jednom uređaju sa sustavom Windows sve dok se operativni sustav ne ažurira na Windows 10. Na radnoj površini možete pronaći alternativne regulatore brzine ako nemate Quicktime ili uređaj ekvivalentan Macu.
1. Vidmore Video Converter
Ovaj je softver prvi i najkorisniji regulator brzine koji možete koristiti na Windowsima ili Macu. Također ga možete koristiti za pretvaranje isječaka. To je višenamjenski dio softvera koji korisnicima omogućuje uređivanje audio i video zapisa na različite načine. Opremljen je brzim video kontrolerom koji može, u nekoliko sekundi, ili usporiti ili ubrzati film.
Zamislite da svojim videozapisima želite dati dojam da se reproduciraju bržim tempom. Pretpostavimo da je to slučaj, umjesto jednostavnog brzog gledanja filmova. U tom slučaju, u vašem je interesu koristiti Vidmore Video Converter, sveobuhvatno rješenje dizajnirano posebno za ovaj cilj.
Imate mogućnost mijenjanja zvuka kao i grafičkih postavki. Možete pojačati glasnoću ili prijeći na određeno mjesto u snimci. Čak i ako bi proces uređivanja mogao dovesti do blagog pada ukupne kvalitete vaših videozapisa, ne morate se brinuti da ćete ih izgubiti.
Korak 1: Vidmore Video Converter možete besplatno preuzeti sa službene web stranice, instalirati na svoj uređaj i aktivirati u tri jednostavna koraka.
Za podešavanje brzine reprodukcije odaberite Kontroler brzine videa od Kutija s alatima izbornik. Omogućuje vam odabir brzine ili sporosti reprodukcije radnje u vašem filmu.
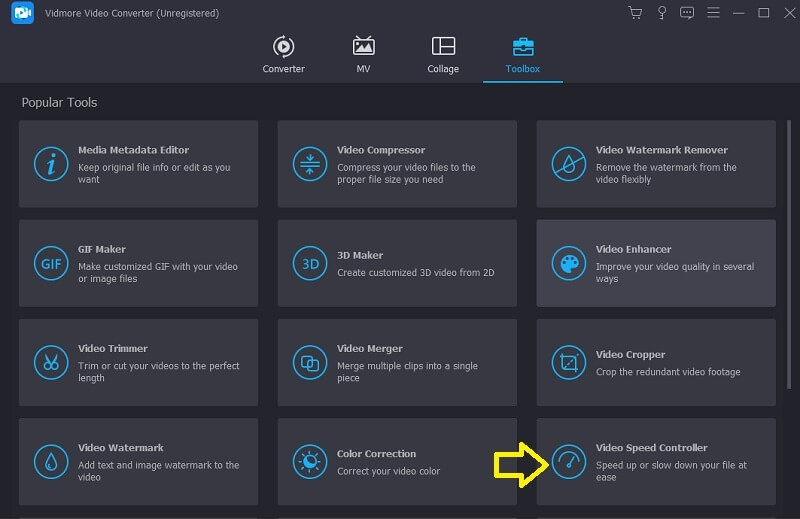
Odaberite Kontroler brzine videa iz izbornika sa strane, a zatim dodirnite Plus prijavite se u središte zaslona kako biste dodali postojeću vrijednost.
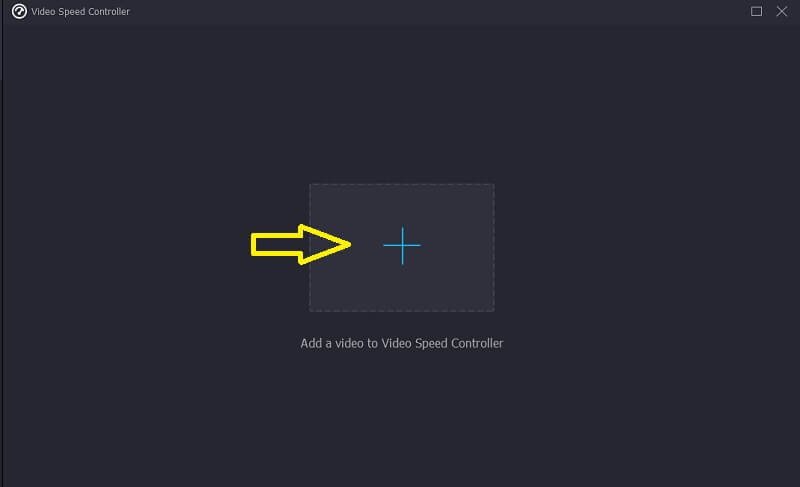
Korak 2: Tempo videozapisa može se podesiti pomoću padajućeg izbornika koji se pojavljuje nakon završetka reprodukcije filma. Možete podesiti tempo i težinu igre pritiskom na gumb.
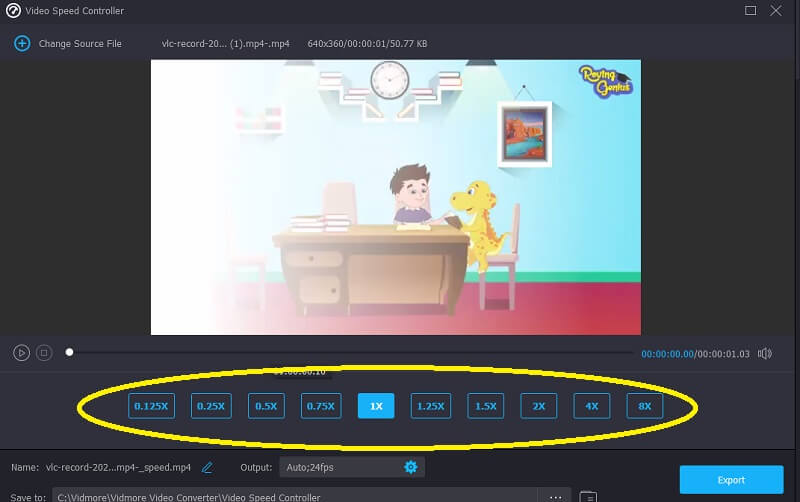
Postoji opcija za podešavanje kvalitete vaše datoteke pod Postavke izbornik. Učinite to tako da dodirnete karticu. Varijable kao što su broj sličica u sekundi, razlučivost i druge stoje vam na raspolaganju. Pod pretpostavkom da nemate neposrednih planova za promjenu ovih parametara, možete nastaviti s konverzijom.
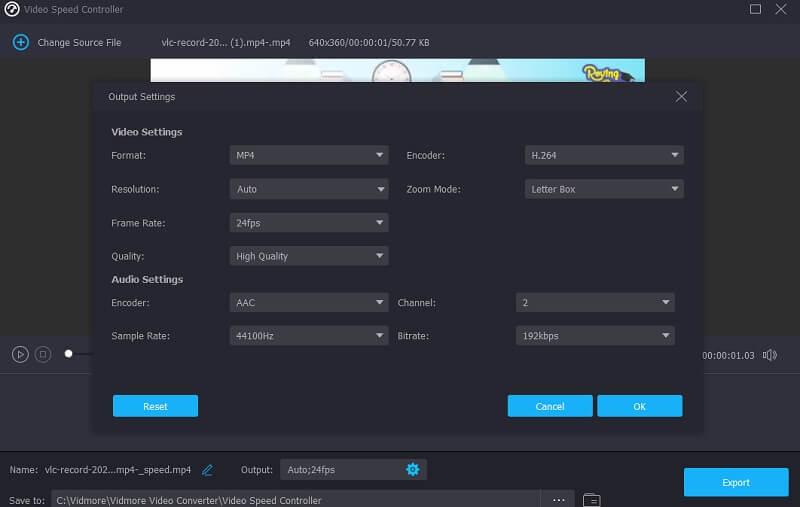
Korak 3: Možete pokrenuti postupak izvoza odabirom Izvoz opcija. Zatim morate odgoditi daljnje radnje dok se postupak ne završi.

2. Clideo
Clideo je napredni online alat za uređivanje videozapisa koji također omogućuje promjenu tempa videozapisa koji se gledaju na mreži. Zbog ove značajke možete podesiti brzinu videozapisa kako bi se prikazivao brže ili sporije. Omogućuje vam da promijenite tempo svog filma u kratkom vremenu bez potrebe da ga mijenjate. Imate mogućnost mijenjanja klizača kako biste dobili najveću brzinu ili možete odabrati jednu od šest razina koje se najčešće koriste. Trenutno vam je dopušteno učitati video isječak koji je već spremljen na vašem uređaju.
Korak 1: Za početak idite na izbornik svog preglednika i potražite opciju Clideo. Kada ste odvedeni na stranicu za učitavanje svog videozapisa, morat ćete kliknuti okvir koji kaže Odaberite datoteku.
Korak 2: Nakon toga, imat ćete opciju promijeniti brzinu videa klikom na klizač s desne strane ili odabirom alternative s padajućeg izbora.
Korak 3: Da biste dovršili postupak, kliknite opciju Izvoz u nastavku.
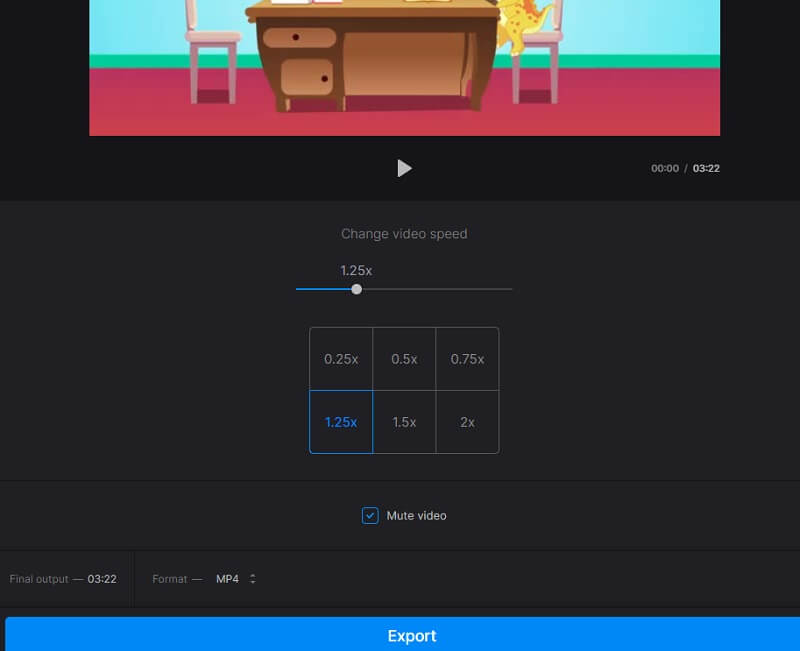
Dio 3. Često postavljana pitanja o ubrzavanju videa u Quicktimeu
Koje alate Quicktime ima za uređivanje?
Možete organizirati i izvesti izmijenjene videozapise rezanjem, dodavanjem dodatnih isječaka i odvajanjem isječaka ako koristite QuickTime Player.
Ima li QuickTime brzi način za ubrzavanje videozapisa?
Brza metoda dostupna je za ubrzavanje video reprodukcije u QuickTime 10, koji je dostupan korisnicima. Možete ubrzati filmove u QuickTimeu korištenjem prečaca Opcije, ali to možete učiniti samo ako koristite najnoviju verziju QuickTimea. Trenutačno nije kompatibilan s QuickTime 7.
Zašto moj QuickTime ubrzani video nema zvuka?
Kad ubrzate filmove u QuickTimeu do 2 puta više od njihove prosječne brzine, kvaliteta zvuka će biti lošija. Preporuča se da odaberete brzinu u QuickTimeu koja je niža od 1,9X kada ubrzavate videozapise. Alternativno, ovaj problem možete riješiti korištenjem nekoliko dostupnih profesionalnih kontrolera brzine videa.
Zaključci
Trebali biste znati tri jednostavne metode za povećanje brzine videa u QuickTimeu za Mac. Također možete reproducirati videozapise pomoću programa QuickTime nakon podešavanja brzine videozapisa s predloženim regulatorom brzine, a to je Vidmore Video Converter.


