Kako skratiti video na Windows, Mac i mobilnim uređajima
Pretpostavimo da imate video koji je predugačak za kriterije maksimalne dužine vaše platforme društvenih medija. Jeste li pokušali prenijeti video datoteku, ali niste uspjeli jer je film bio predug? Rješenje bi moglo biti smanjenje duljine vašeg videa! Možete odrezati nekoliko sekundi na početku ili na kraju filma kako biste sačuvali najsmješniji dio. Osim toga, možda ćete htjeti ukloniti dijelove iz središta vašeg videozapisa kako biste skratili njegovo ukupno trajanje. Također imate mogućnost izrezati dio videa kako biste ga skratili bez promjene sadržaja. Ovaj će vam blog pokazati kako skratiti video brzo i jednostavno, uključujući kako to učiniti bez rezanja.
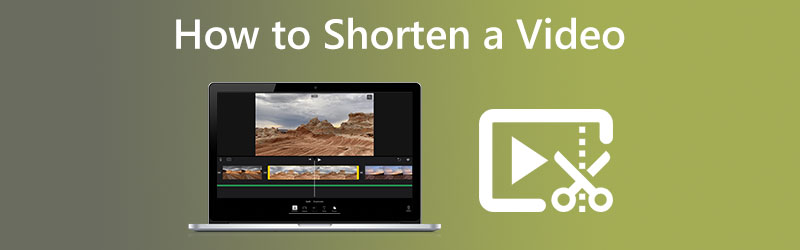

Dio 1. Kako skratiti video na Macu i Windowsu
Vidmore Video Converter je pouzdan bez obzira radite li na Mac ili Windows uređaju, bez obzira na to želite li skratiti duljinu svog videa. To je i audio uređivač i video uređivač. Opremljen je raznim alatima za uređivanje, koje možete pronaći u odjeljku sučelja pod nazivom Toolbox. Kada koristite Vidmore Video Converter, imate dvije mogućnosti za smanjenje duljine vaših filmova. Prvo, skraćivanjem ukupnog vremena trajanja, a drugo, ubrzavanjem tempa kroz cijeli film.
Ovaj program ima trimer koji korisnicima omogućuje brzo rezanje duljine videozapisa brzim dijeljenjem samo segmenta. Moglo bi biti od pomoći ako želite skratiti trajanje filma smanjenjem duljine. Štoviše, postoji izbor da se klizači pomiču na automatiziran način.
Ako, s druge strane, želite skratiti duljinu svog filma bez potrebe za uređivanjem, regulator brzine je opcija za vas. Možda ćete htjeti samo malo ubrzati film kako biste ga skratili na duljinu koja je podnošljivija. Možda ćete ipak pogledati cijeli video, ali će vam se na ovaj način reproducirati mnogo brže. Da vam dam primjer, ovo su procesi koje možete promatrati.
1. Video kontroler brzine
Korak 1: Nakon što mu dopustite da radi, stavite Vidmore Video Converter na svoj uređaj. Zatim, nakon što je aplikacija ispravno instalirana, pokrenite je.
Brzinu reprodukcije videozapisa možete promijeniti tako da odete u izbornik Toolbox i odaberete Kontroler brzine videa opcija. Omogućuje vam promjenu brzine ili sporosti radnje u filmu koji režirate.
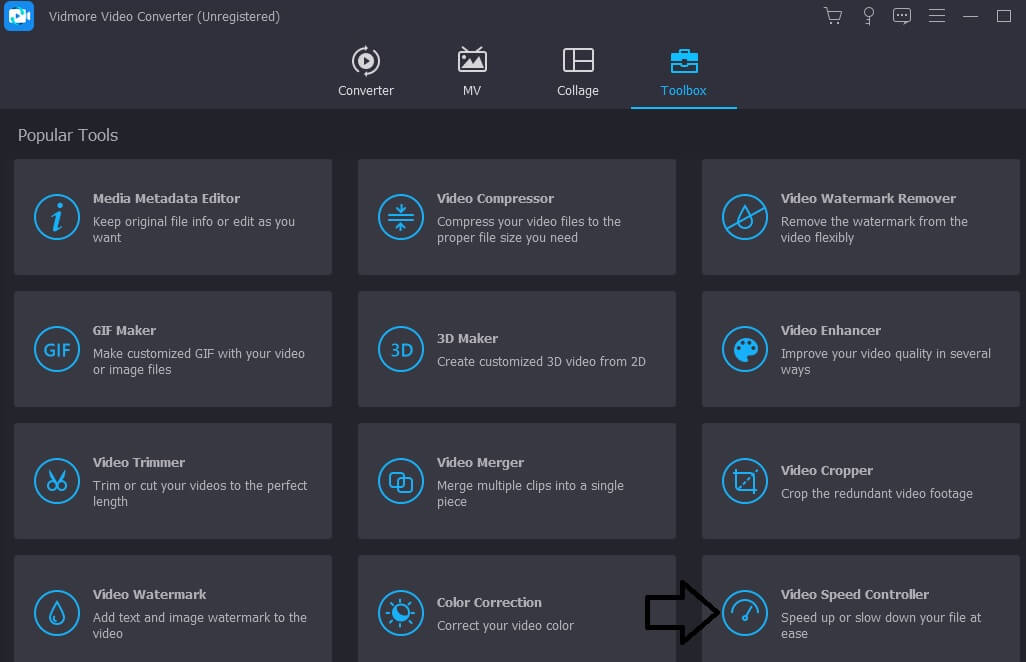
Nakon odabira Kontroler brzine videa na traci izbornika koja se spušta niz rub zaslona vidjet ćete simbol Plus u sredini zaslona. U ovom trenutku morat ćete dodirnuti znak plus. Navigacijska ploča može se vidjeti na desnoj strani zaslona.
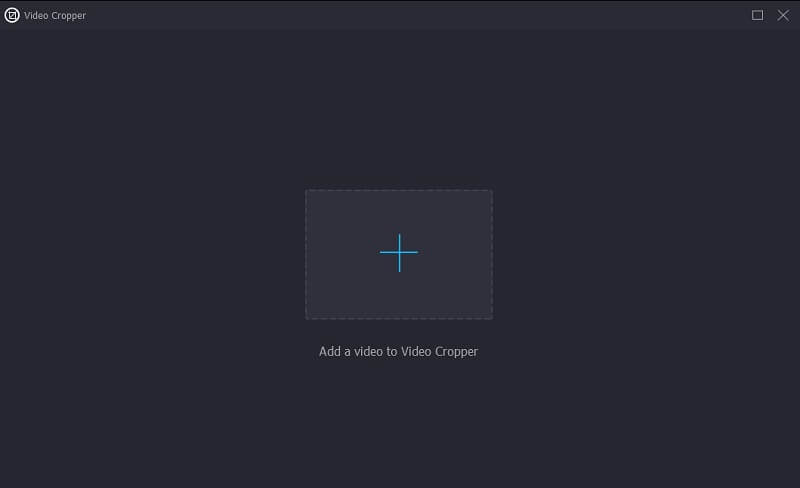
Korak 2: Nakon što film završi s reprodukcijom, prikazat će se izbornik koji će vam dati opciju da promijenite brzinu reprodukcije videa. Možete podesiti razinu izazova koji se predstavlja igraču i brzinu kojom se igra igra jednostavnim pritiskom na gumb.
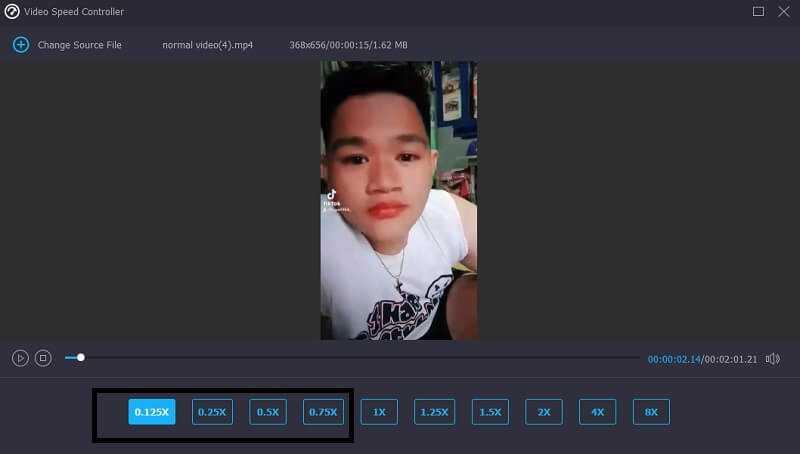
Ovdje, u odjeljku ispod Postavke, pronaći ćete kontrole za određivanje kvalitete ispisa. Da biste to učinili, koristite tipku tab na tipkovnici. Broj sličica u sekundi, razlučivost i drugi parametri mogu se prilagoditi. Možete nastaviti s prilagodbom ako ne postoje neposredne namjere mijenjanja vrijednosti koje se propituju.
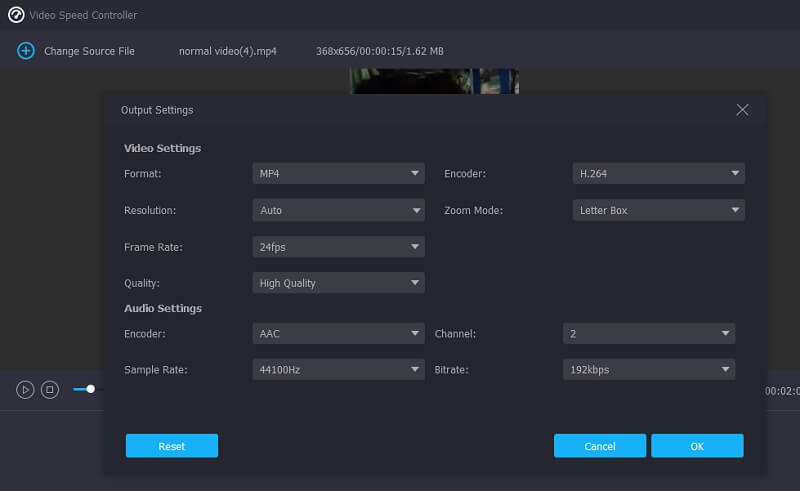
Korak 3: Za početak procesa preuzimanja kliknite Izvoz iz padajuće opcije koja se pojavi. Pojavit će se prozor za izvoz. To će rezultirati na početku operacije. Nakon toga morate pričekati da se proces završi prije nego što prijeđete na sljedeći korak niza.
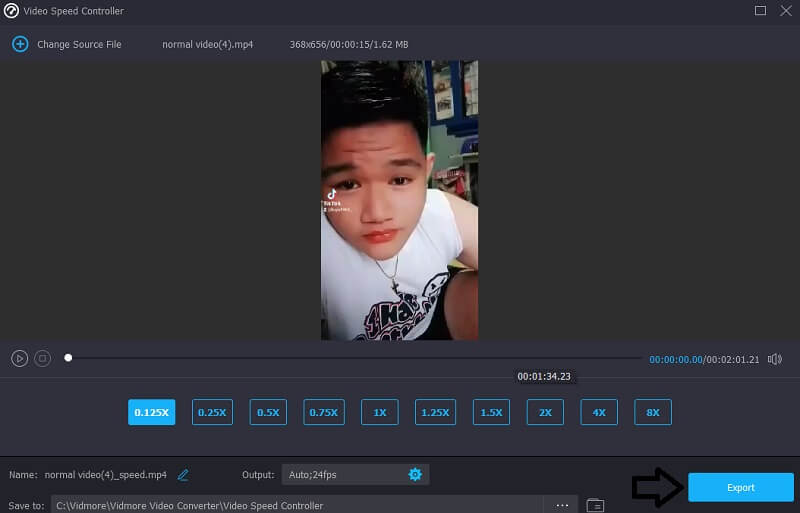
2. Video trimer
Korak 1: Prijeđite na sljedeći odjeljak Video trimer nakon što ste posjetili Kutija s alatima. Nakon toga, odaberite Plus i odaberite videodatoteku koju želite urediti sa svog računala.
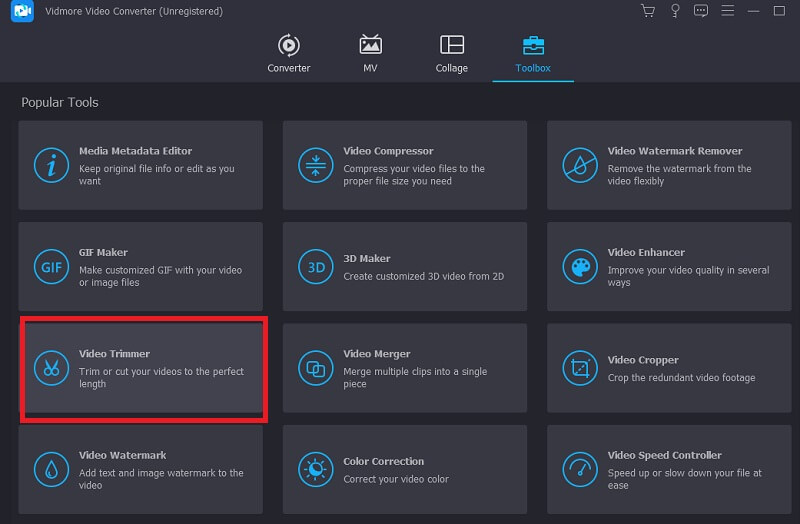
Korak 2: Film možete izrezati na željenu duljinu povlačenjem klizača ulijevo ili udesno.
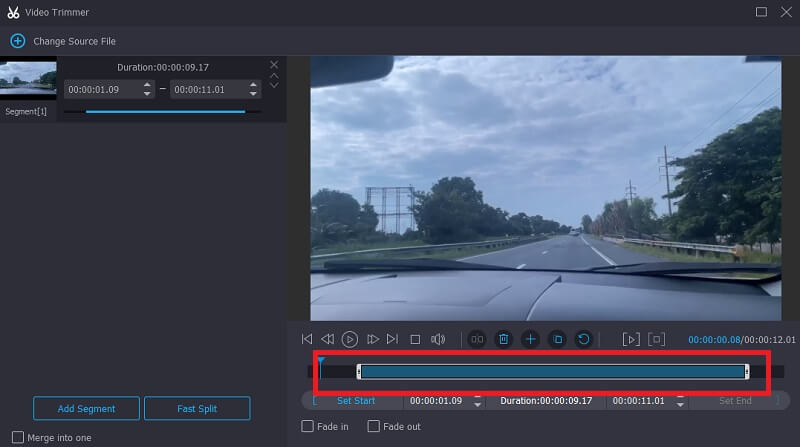
Korak 3: Nakon dovršetka segmenta do željene duljine, možete kliknuti na Izvoz opcija.

Dio 2. Kako skratiti video na Androidu i iPhoneu
Ako želite, možete upotrijebiti ugrađeni alat za uređivanje unutar aplikacije Fotografije na Android uređaju ili iPhoneu kako biste skratili videozapis. To je primjer kako izrezati video na iPhone uređaju na bitne dijelove.
Korak 1: Otvorite aplikaciju Fotografije i odaberite videozapis koji želite urediti. Dodirnite Uredi simbol na vrhu zaslona, predstavljen s tri vodoravne linije.
Korak 2: Primijetit ćete klizač na svakom kraju videa kada pogledate vremensku traku za projekt. Film možete skratiti povlačenjem klizača ulijevo ili udesno.
Korak 3: Dodirnite Gotovo u donjem desnom kutu zaslona nakon što dobijete željeni videoisječak. Nakon toga, možete izabrati da prebrišete početni video pritiskom na Trim Original ili stvorite novu datoteku dodirom Spremi kao novi isječak.
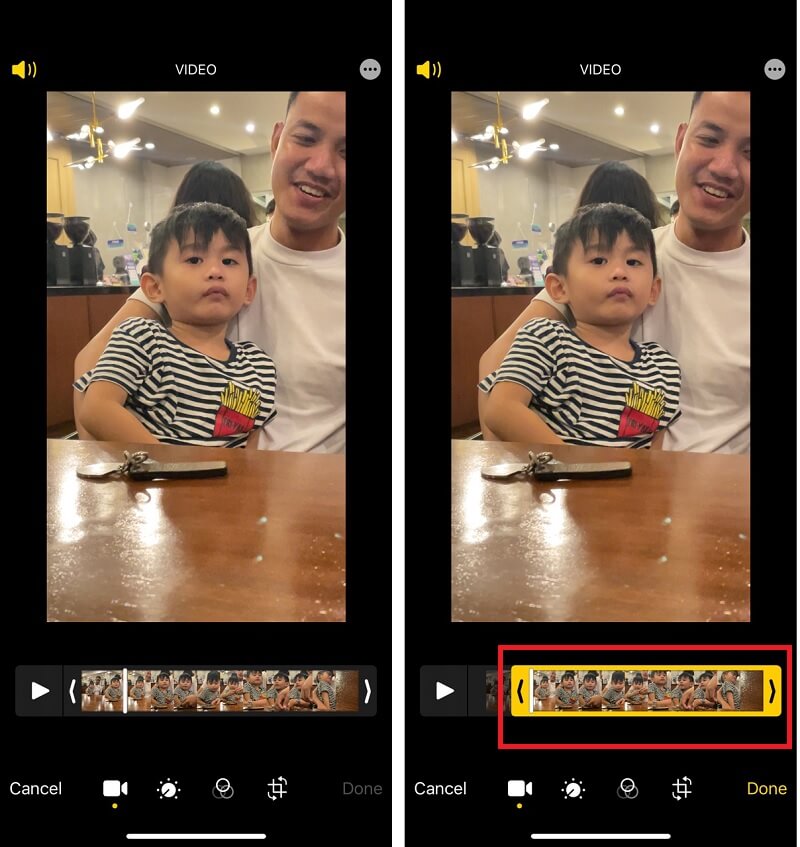
Dio 3. Često postavljana pitanja o skraćivanju videa
Zašto veličina videa postaje veća nakon uređivanja?
Možete snimiti značajno komprimirani video s nižom kvalitetom ili brzinom prijenosa, a zatim ga izvesti u manje komprimiranom formatu ili s višom razlučivošću ili brzinom prijenosa.
Zašto rezanje videozapisa čini njegovu veličinu istaknutijom?
Koder nastoji održati kvalitetu rezultirajuće datoteke na razini koja je što je više moguće identična izvornoj datoteci, što uzrokuje povećanje veličine datoteke.
Štedi li rezanje videozapisa prostor?
To će se računati u vaš skladišni prostor, da. Možete pokušati spremiti film pod drugim imenom i na taj način stvoriti novu datoteku s njim. Sljedeći korak je da vidite možete li promijeniti promjenu ili ne. Ako to nije moguće, izvornu datoteku treba izbrisati kako bi bilo dostupno više prostora.
Zaključci
Sada biste trebali biti upoznati s mnogim načinima kako skratiti video. Možete ga skratiti smanjenjem duljine isječka ili povećanjem brzine reprodukcije. Vidmore Video Converter vaš je najbolji izbor ako želite eksperimentirati s oba pristupa.


