Uklonite logotip u Premiere Pro na 3 različite metode
Većinu vremena, kada preuzimamo videozapise s interneta, video datoteci se automatski dodaje vodeni žig. To je način na koji drugi ljudi u većini slučajeva pokazuju vlasništvo nad njihovim fotografijama ili filmovima. Međutim, postoje slučajevi kada se želimo opustiti i uživati u filmu koji gledamo, ali ne možemo a da nas ne omesti vodeni žig povezan s njim. Postoji li rješenje za ovaj problem? Naravno! Provest ćemo vas kako ukloniti vodene žigove iz videozapisa pomoću Adobe Premiere Pro, zajedno s mnogim opcijama koje su vam dostupne unutar ovog programa.
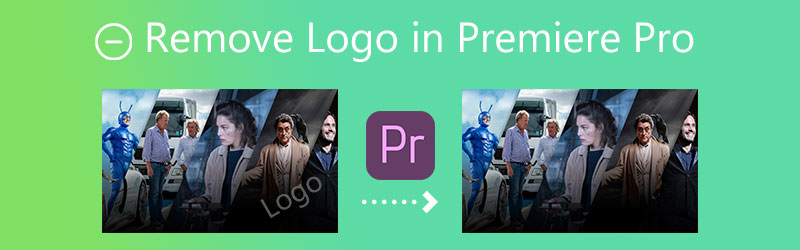

Dio 1. Kako ukloniti logotip s videa u Adobe Premiere Pro
U Premiere Pro, uklanjanje vodenog žiga iz videozapisa može se postići pomoću jednog od tri jedinstvena pristupa. I bez previše galame, idemo redom preko svakog od njih.
1. Efekt zumiranja
Korak 1: Nakon što ste instalirali Adobe Premiere Pro na svoje računalo nakon što ste ga uspješno preuzeli s web stranice tvrtke. Videozapis koji želite urediti otvorit će se kada dvaput kliknete na Projektni mediji dugme. Nakon toga unesite datoteku u program tako da je uvezete s tvrdog diska. Prenesite datoteku koja je nedavno uvezena u radni prostor za Vremenska Crta.
Korak 2: The Kontrola učinaka prozor će se prikazati svaki put kad je film odabran u Vremenska Crta od strane korisnika. Odaberite pod Efekti zumiranja na jelovniku. Povećajte videozapis dok vodeni žig ne bude potpuno skriven izvan granica videozapisa i više se ne može vidjeti na mjestu na kojem želite da bude skriven.
Korak 3: Sada možete spremiti video tako da odete na Datoteka izbornik, odabir Izvoz, i odabirom Mediji opcija. Nakon toga, Izvoz medija okvir će postati vidljiv. Odaberite lokaciju kao i vrstu datoteke. Nakon što unesete naziv datoteke, kliknite na Renderirati dugme.
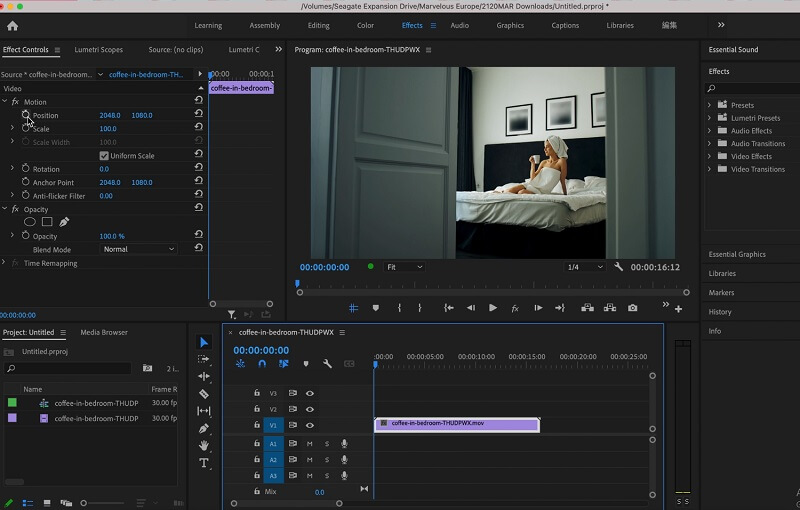
2. Izrezivanje vodenog žiga
Korak 1: Povucite i ispustite video na radno područje softvera. Ispod Učinci karticu, locirajte Video efekti opcija. Odaberite Transformirati opciju s popisa. Tada ćete naići na gumb za izrezivanje. Možete ga povući na Vremenska Crta. Kontrole za efekte na zaslonu bit će dostupne za korištenje.
Korak 2: Koristiti Strijela pokazivač, locirajte Kontrola učinaka prozor na lijevoj strani zaslona. Upotrijebite strelicu za odabir regije koju želite ukloniti. Možda nećete morati izrezati okvir sa svih strana. Ipak, pomoglo bi kada biste obrezali područje vodenog žiga bez narušavanja cjelokupne ravnoteže videozapisa.
Korak 3: Možete promijeniti svaki aspekt filma ako želite. Postotak omogućuje širenje ili sužavanje regije. Podesite položaj isječka pomoću Pokret opcija u Upravljačka ploča za efekte.
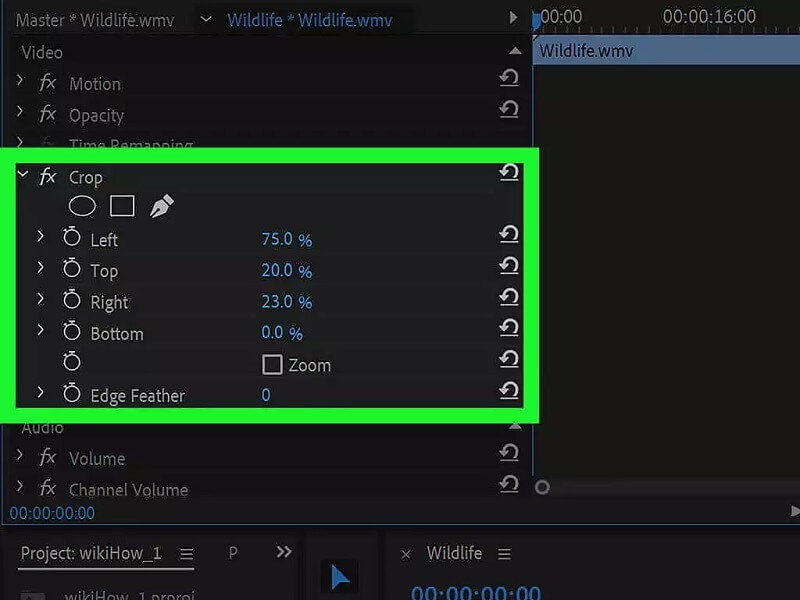
3. Učinak maskiranja
Korak 1: Za početak rada otvorite novi Projekt i povucite ga u Vremenska Crta. Sada, unutar Učinci Tab, locirajte Medijan i povucite ga na videozapis koji želite urediti.
Korak 2: Pronađite medijan na Kontrola učinaka kartica, gdje možete odabrati idealan radni oblik. Ovisno o dizajnu vašeg vodenog žiga, koristit ćete krug ili pravokutnik. Nakon toga, prikazat će odabranu opciju na vašem videozapisu.
Korak 3: Pomaknite i promijenite veličinu granica kako biste u potpunosti sakrili vodeni žig. Prilagodite vrijednosti pera i radijusa dok se neželjeni dizajn ne prikrije. Alat za olovke je odličan za maskiranje oblika slobodnog oblika. Koristiti Izvoz mogućnost spremanja datoteke u odabranom formatu i razlučivosti.

Dio 2. Najbolja alternativa Adobe Premiere Pro u uklanjanju vodenog žiga
Ne možemo poreći da je Adobe Premiere Pro fantastičan multimedijski uređivač. Ima sjajne alate za uređivanje koje možete koristiti bez obzira poboljšavate li jednostavnu ili složenu datoteku. A zbog njegovih robusnih alata za uređivanje, korisnici, osobito početnici, imaju poteškoća u navigaciji alatima za uređivanje. Uz to, možete isprobati drugi alat pod nazivom Vidmore Video Converter. To je najbolji alternativni alat za uklanjanje vodenog žiga s vašeg videozapisa. Ima virtualno korisničko sučelje, a alati za uređivanje su vrlo jednostavni.
Vidmore Video Converter je poput one-stop shopa jer može obavljati različite zadatke koje korisnik zahtijeva. Da biste saznali više o značajkama ovog alata za uklanjanje vodenog žiga, pogledajte točke u nastavku.
◆ Može pretvoriti slike i videozapise u filmove profesionalne razine. Može stvarati kolaže.
◆ Podržava i pretvara datoteke s više od 200 vrsta.
◆ Čuva kvalitetu videa.
◆ Jednostavan je za korisnika zbog jednostavnog sučelja.
◆ Uklanja vodene žigove bez oštećenja izvorne kvalitete videa.
A ako želite ukloniti vodeni žig svog videozapisa pomoću Vidmore Video Converter, ovdje je detaljna demonstracija koju možete pratiti.
Korak 1: Da biste uspješno nabavili Vidmore Video Converter, kliknite na Besplatno preuzimanje dugme. Nakon toga, sada možete instalirati pokretač i dopustiti mu da radi. Nakon što se softver uspješno pokrene, možete ga nastaviti koristiti.
Korak 2: Kako vidite sučelje Vidmore Video Converter, vidjet ćete četiri kartice u gornjem dijelu. Da biste vidjeli alat za uklanjanje vodenog žiga, prijeđite na Kutija s alatima i pronađite Video Uklanjanje vodenog žiga i kliknite na njega.
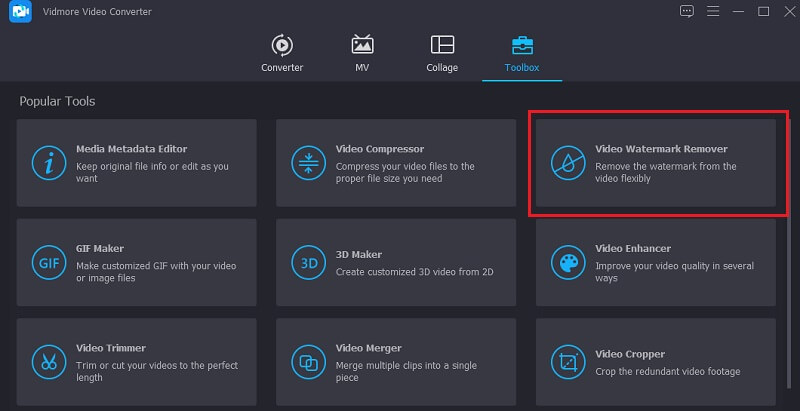
Nakon klika na Video Uklanjanje vodenog žiga, vidjet ćete Plus ikona na sredini ekrana. Dodirnite to i počnite dodavati svoj videozapis.
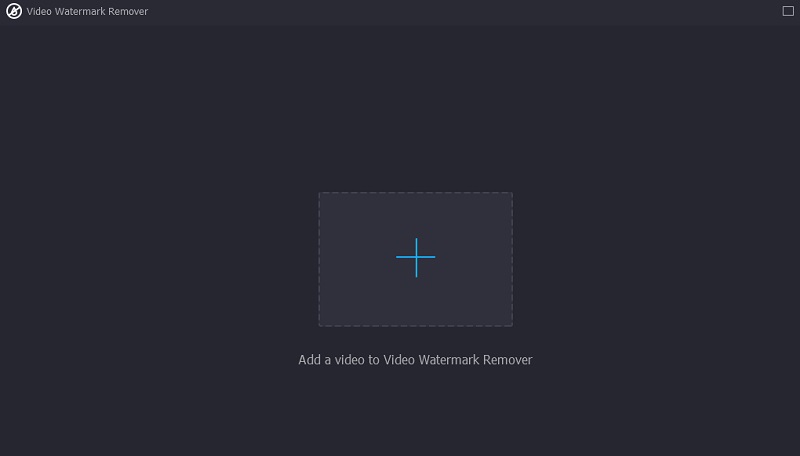
Korak 3: Kada je video na glavnom sučelju zaslona. Vidjet ćete Dodajte područje za uklanjanje vodenog žiga. Morate kliknuti ovu ikonu da biste vidjeli oblik pravokutnika koji će služiti kao sredstvo za uklanjanje vodenog žiga. Kada se pravokutni okvir pojavi na prozoru, postavite ga na mjesto na kojem se nalazi vodeni žig videozapisa.
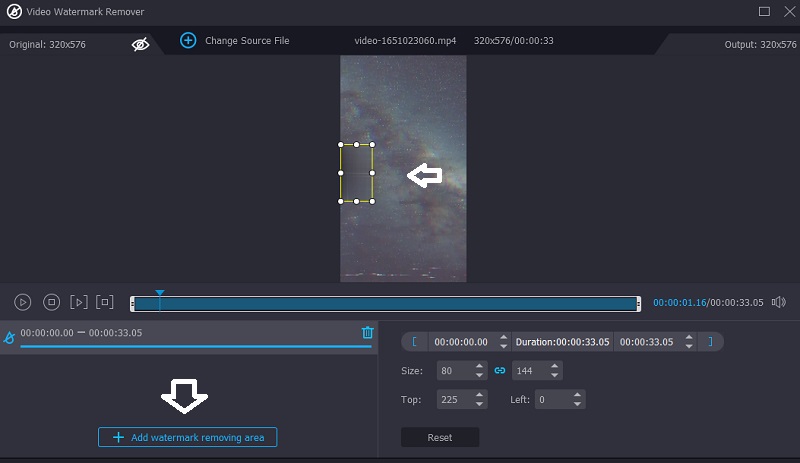
Korak 4: Nakon što uspješno stavite okvir na vodeni žig i uspješno vidite videozapis bez ikakvog ometanja, možete kliknuti na Izvoz gumb ispod.
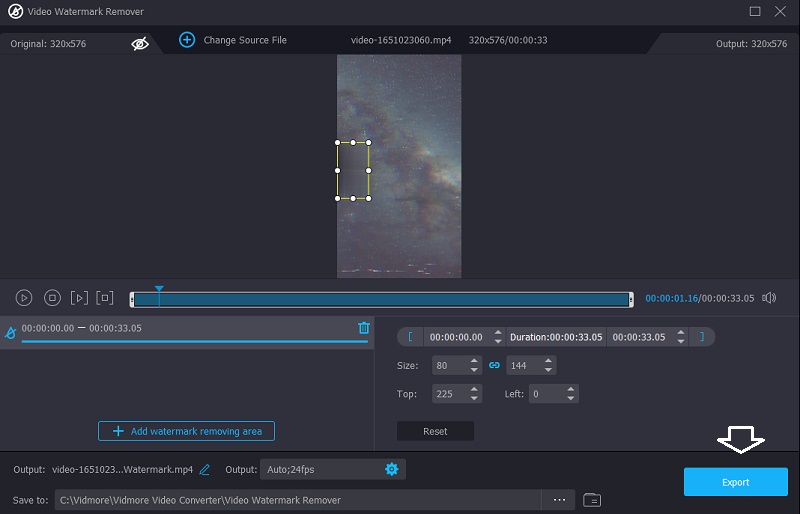
Dio 3. Često postavljana pitanja o uklanjanju vodenog žiga u programu Adobe Premiere Pro
Koja je prednost korištenja Adobe Premiere Pro?
Adobe Premiere Pro nudi značajnu prednost u odnosu na natjecanje za softver za uređivanje videa. To je jedan od najučinkovitijih alata za modificiranje glazbe, fotografija i filmova. Premiere Pro omogućuje postavljanje brojnih videoisječaka na istu stazu. Osim toga, videozapisima je jednostavno dodati prijelaze kako bi bili privlačniji za gledatelje.
Koji je najlakši način za uklanjanje vodenih žigova u programu Adobe Premiere Pro?
Najjednostavniji i najlakši način za uklanjanje vodenih žigova u Adobe Premiere Pro je Zoom Effect.
Nudi li Adobe Premiere Pro besplatnu probnu verziju?
Da, 7-dnevna probna verzija programa Premiere Pro dostupna je za preuzimanje. Službena, potpuna verzija aplikacije je besplatna probna verzija. Sadrži sve značajke i nadogradnje najnovijeg izdanja Premiere Pro.
Zaključci
Možeš uklonite logotip u Premiereu na tri različita načina, a oni će vam zajamčeno pomoći. Međutim, ako ste početnik i teško vam je slijediti bilo koju od tih metoda, možete se prebaciti na najbolju alternativu Adobe Premiere Pro, Vidmore Video Converter. Ovaj program je jednostavan i siguran za korištenje.


