Stavite više videozapisa na jedan zaslon: Vodič za početnike
Jeste li jedan od onih pojedinaca koji ne vole aplikacije za uređivanje videa, a želite stavite više videozapisa na jedan zaslon? Pa niste sami jer smo i mi to doživjeli. Ne morate brinuti jer ne morate biti elitni urednik da biste kombinirali svoje videozapise, mi ćemo vam pomoći kako spojiti više videa uz korištenje ovih aplikacija za Mac, Windows i mobilne uređaje.

- Dio 1. Kako spojiti videozapise na Windows/Mac
- Dio 2. Kako spojiti videozapise na iPhone i Android
- Dio 3. Često postavljana pitanja o tome kako spojiti videozapise
Dio 1. Kako spojiti videozapise na Windows/Mac
Sve više ljudi navikava se snimati čak i jednostavan dan koji imaju. Čak su stavili neke izmjene u svoje videozapise samo kako bi izgledali privlačnije onima koji će ih vidjeti. Dok neki stavljaju više videa na jedan ekran jer objavljivanje jednog videa nije dovoljno da se ispriča cijela priča. Slažeš li se? Zato ćemo u ovom postu podijeliti softver za Mac i Windows. Možete isprobati sljedeći postupak kako biste mogli napraviti prekrasne kombinirane videozapise.
1. Vidmore Video Converter
Govoreći o profesionalnom, ali jednostavnom uređivaču videa, Vidmore Video Converter odlično pristaje. Smatra se profesionalnim alatom zbog svoje sposobnosti za uređivanje i pretvaranje audio i video zapisa bez ikakvih problema. Napravljen je i za Windows i za Mac. S Vidmoreom ne morate biti tehnička osoba jer je to programirano čak i za početnike. A ako želite staviti 2 videa na jedan ekran, možete se osloniti na Vidmore. Također nudi različite predloške i filtere koji će vaše videozapise učiniti privlačnijima.
I ne morate provesti cijeli život čekajući da se vaši kombinirani videozapisi pretvore jer Vidmore ima 50x veću brzinu konverzije. Zvuk je zgodan, zar ne? Dođite i provjerite kako ova aplikacija radi.
Korak 1: Preuzmite Video Editor
Potražite Vidmore Video Converter u svom pregledniku kako biste preuzeli aplikaciju ili jednostavno kliknite jednu od njih preuzimanje datoteka gumbe za njegovu instalaciju. Nakon što instalirate aplikaciju, pustite je da radi na sustavu.
Korak 2: Dodajte svoje videozapise
Nakon što se program pokrene, otvorite ga i kliknite na Kolaž karticu u donjem dijelu glavnog zaslona alata. Jedan u kojem ste Kolaž stranicu, odaberite izgled koji odgovara videozapisu koji želite kombinirati, a zatim dodajte isječke iz svoje biblioteke.
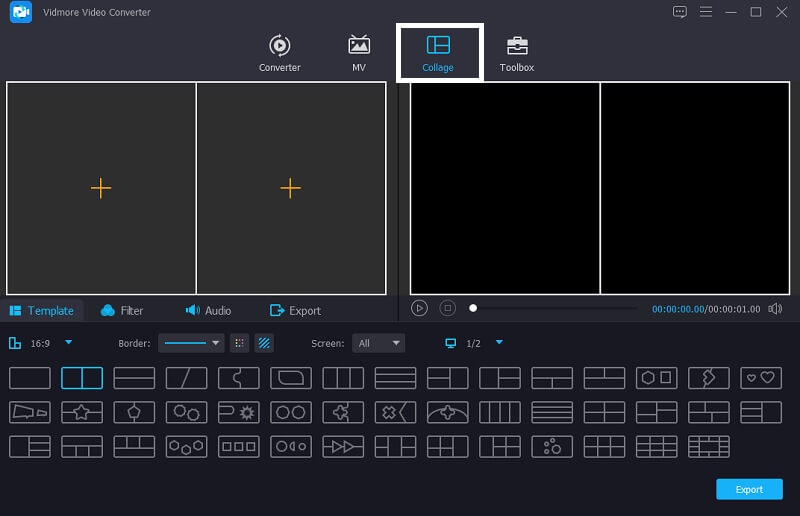
3. korak: Uredite svoje videozapise
Nakon što odaberete predložak koji želite i dodate videozapise koje želite za spajanje više videozapisa, možete dodati efekte kako biste svoje videozapise učinili privlačnijim. Jednostavno kliknite na filtar kartica u blizini Predlošci zatim kliknite jedan od filtara koji su vam potrebni.
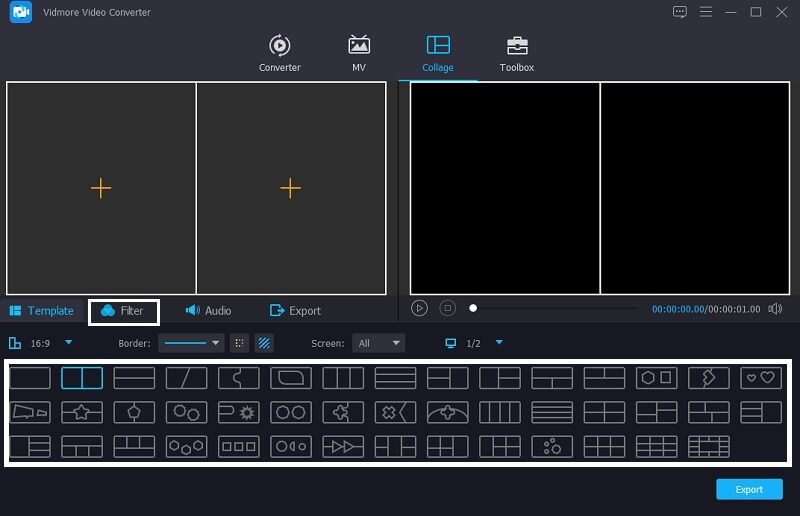
4. korak: Spremite kombinirane videozapise
Ako ne želite da se u vašim videozapisima vrše nikakve prilagodbe, sada možete kliknuti Izvoz gumb i bit ćete preusmjereni na drugu stranicu, a zatim kliknite na Pokrenite izvoz da prenesete svoje kombinirane videozapise u svoju biblioteku.

2. iMovie
Ako tražite softver koji će biti kompatibilan na Macu, razmislite o korištenju aplikacije iMovie jer je napravljena samo za Mac i iOS i nije kompatibilna na Macu. Ova je aplikacija dobra opcija za spajanje više videozapisa i nudi različite alate za uređivanje. Također vam može pomoći da spojite više videozapisa. Pogledajte dolje navedene korake kako biste vidjeli kako kombinirati videozapise pomoću ove aplikacije.
Korak 1: Idite na svoju aplikaciju iMovie i kliknite na Postavke karticu i morate provjeriti je li Prikaži napredne alate ima Ček ocjena. Nakon toga ispustite videozapise koje želite kombinirati na Vremenska Crta zatim postavite video zapise prema poziciji koju trebate.
Korak 2: Nakon što završite s dodavanjem videozapisa na Vremenska Crta, pritisni Postavke videosloja onda Jedan pored drugog kartica sljedeća. Nakon toga pritisnite Split Screen na izborniku koji će se pojaviti.
3. korak: Zatim dvaput kliknite na videoisječak, a zatim kliknite na Položaj da odaberete redoslijed svojih videozapisa. Odaberite jednu poziciju za svaki videozapis, lijevo, desno, dolje ili odozgo. Kada završite, pritisnite Izvoz ikona u desnom gornjem dijelu ekrana. I to je to!

Dio 2. Kako spojiti videozapise na iPhone i Android
Kako se tehnologija poboljšava, tu su i aplikacije koje su korisne jer ih možete instalirati na svoj mobilni uređaj. A ako tražite način kako napraviti videozapis na više zaslona samo koristeći svoj iPhone ili Android uređaj, provjerite alate koje smo rezervirali za vas.
1. iMovie
Aplikacija iMovie je aplikacija napravljena stvarno za iPhone uređaje. Zato su neki korisnici navikli na to jer je kompatibilan na njihovom uređaju. Može podrezati, rotirati, preokrenuti i također napraviti podijeljeni zaslon. A sada ćemo vam dati uvid u to kako staviti više videozapisa na jedan zaslon pomoću ove aplikacije.
Korak 1: Otvorite aplikaciju iMovie i kliknite na Novi projekt zatim odaberite prvi videozapis koji želite staviti na jedan zaslon.
Korak 2: Omogućite isječak na Vremenska Crta zatim pritisnite Plus ikonu na lijevoj strani isječka i dodajte sljedeći videozapis koji vam je potreban, a zatim kliknite na Split Screen Sljedeći.
3. korak: Kada završite sa sastavljanjem više videozapisa u aplikaciju iMovie, pritisnite Gotovo i kliknite na Poslati karticu u donjem dijelu zaslona. Zatim kliknite na Spremi videozapis za prijenos vaše datoteke.
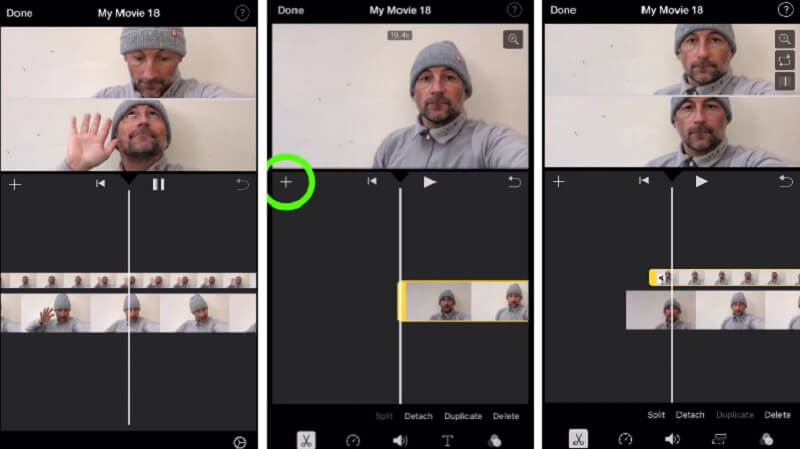
2. Vidstitch besplatno - video kolaž
Možete brzo postaviti videozapise na jedan zaslon pomoću Vidstitcha na svom Android uređaju. Nadalje, imate mogućnost odabira okvira po vašem izboru. Možete jednostavno stvoriti zapanjujuće videozapise u tren oka zahvaljujući dizajnu koji je jednostavan za korištenje! Želite li naučiti kako koristiti ovaj program za postavljanje više videozapisa na jedan zaslon i dijeljenje sa svojim prijateljima na društvenim mrežama? Pogledajte dolje navedene korake.
Korak 1: Preuzmite i instalirajte Vidstitch Free s Google Playa na svoj uređaj. Zatim otvorite alat.
Korak 2: Zatim odaberite željeni izgled dodirom na Predložak gumb, a zatim kliknite na Odaberite Video karticu za umetanje videozapisa koji želite kolažirati.
3. korak: Nakon podešavanja videoisječaka, sada možete kliknuti Uštedjeti gumb za prijenos video kolaža na svoj Biblioteka fotografija.

3. KineMaster
KineMaster je dobro poznati uređivač fotografija i videa. Ovo je besplatni alat za preuzimanje koji vam omogućuje jednostavno postavljanje videozapisa na jedan zaslon na temelju vaših preferencija. Ova aplikacija ima robusnu značajku za uređivanje koja vam omogućuje primjenu efekata, filtara i teksta na svoje isječke.
Korak 1: Na svom uređaju preuzmite i instalirajte aplikaciju KineMaster. Za početak pritisnite Početak dugme. Zatim odaberite Stvori novo kartica i Omjer slike to želiš.
Korak 2: Zatim kliknite videoisječak na Vremenska Crta, onda Sloj, onda Mediji za odabir videozapisa koji želite sastaviti i izgleda koji će biti osiguran.
3. korak: Kada završite sa stvaranjem videokolaža, kliknite na Uštedjeti ikonu u gornjem desnom kutu, a zatim Spremi videozapis na sljedećoj stranici koja se pojavi.
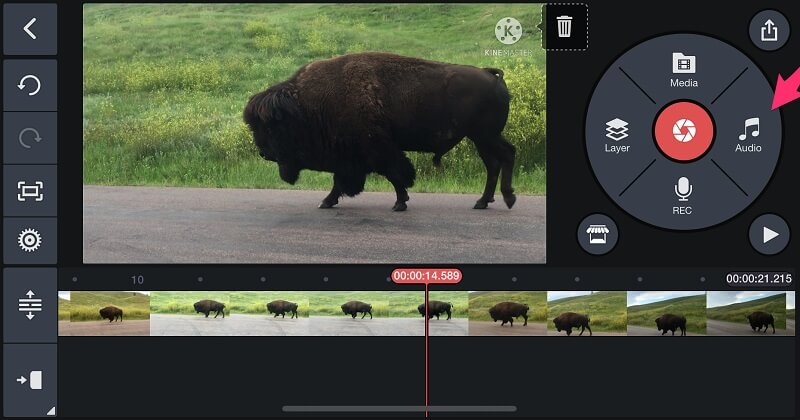
Dio 3. Često postavljana pitanja o tome kako spojiti videozapise
1. Zašto su moji videozapisi u aplikaciji KineMaster zamućeni?
Na taj način možete promijeniti razlučivost svojih videozapisa. Kada ćete ga spremiti, odaberite najvišu rezoluciju, a to je 1080p.
2. Ima li Vidmore Video Converter ograničenje veličine datoteke?
Dobra stvar je što se pretvara bez ograničenja. Nije važno ako imate veliku veličinu datoteke, zapravo se pretvara 50x brže.
3. Koliko podijeljenih ekrana ima iMovie?
Možete dodati samo dva video zapisa, u iMovieu možete prikazati samo dva videozapisa jedan pored drugog.
Zaključak
Sa svim gore navedenim aplikacijama možete jednostavno stavite više videozapisa na jedan zaslon i učinite svoje videozapise privlačnim. Što čekaš? Dođite i isprobajte jedan od njih.


