Brzi savjeti: Kako podijeliti zaslon pomoću programa Premiere Pro
Izrada podijeljenog zaslona jedna je od najčešće korištenih uređivanja u današnje vrijeme. Obično to radimo iz nekog razloga. Drugi snimaju video s podijeljenim ekranom jednostavno zato što su ga htjeli objaviti na svojim pričama na društvenim mrežama, neki su samo htjeli prikupiti svoje snimljene trenutke na jednom ekranu. Možda postoje različiti razlozi zašto radimo video s podijeljenim ekranom, ali jedno je sigurno, htjeli smo naše video zapise učiniti atraktivnim.
A ako tražite uređaj za izradu videozapisa s podijeljenim zaslonom, Adobe Premiere je dobar izbor. Zato ćemo vam u ovom postu dati vodič kako napraviti video s podijeljenim zaslonom u Premiere Pro.
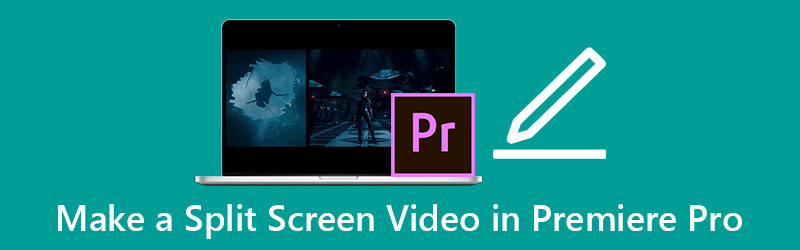
- Dio 1. Kako napraviti Split Screen u Premiere Pro
- Dio 2. Najbolja alternativa za Premiere Pro za snimanje videozapisa na podijeljenom zaslonu
- Dio 3. 3 savjeta koje trebate znati za snimanje videozapisa na podijeljenom zaslonu
- Dio 4. Često postavljana pitanja o tome kako napraviti Split Screen u Premiere Pro
Dio 1. Kako napraviti Split Screen u Premiere Pro
Adobe Premiere Pro je dobra opcija za uređivanje vaših videozapisa. Ima puno bogatih značajki za uređivanje, poput rotiranja, okretanja, pa čak i snimanja videozapisa na podijeljenom ekranu. Ovaj alat je od velike pomoći pogotovo ako želite biti profesionalni montažer, redatelj i vloger. Ali za sada ćemo se usredotočiti na izradu videa podijeljenog zaslona. Pogledajte popis pristupa kako napraviti podijeljeni zaslon u Premiere Pro.
Korak 1: Otvorite svoju aplikaciju Premiere Pro i prenesite video datoteke, a zatim ih spustite na Vremenska Crta. Provjerite jesu li te datoteke u istom poravnanju. Nakon toga pritisnite Kontrola učinaka i potražiti Položaj Jelovnik. Promijenite broj iz 960 u 1920 ako želite regiju podijeliti na dva.
Korak 2: Ali kako biste bili sigurni da je ekran jednako podijeljen na dva dijela. Idite na Učinci odjeljak zatim proširite Transformirati i kliknite Usjev. Povucite Usjev učinak na isječak u Vremenska Crta i mijenjajte njegovu vrijednost dok se ne podijeli ispravno.
3. korak: Nakon primjene promjena, možete vidjeti videozapis podijeljenog zaslona koji ste napravili na Adobe Premiere Pro pritiskom na Prostor karticu na tipkovnici. A nakon što ste zadovoljni rezultatom, sada ga možete izvesti na svoj tvrdi disk.
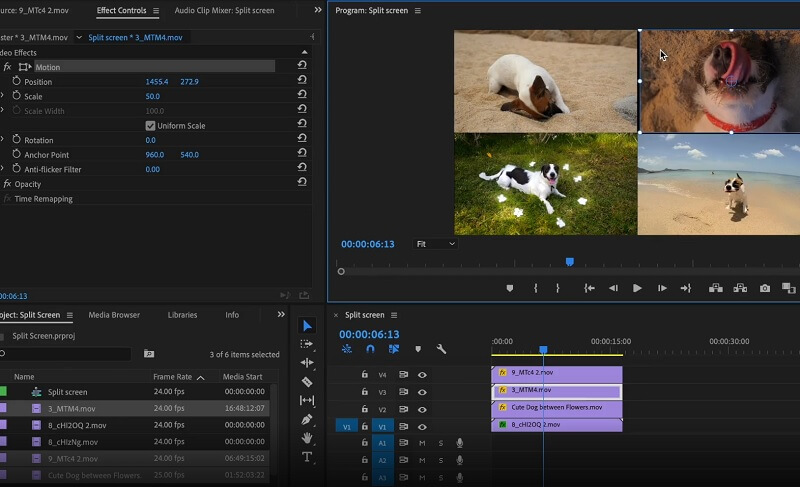
Adobe Premiere Pro je moćna aplikacija za uređivanje vaših videozapisa, jedini nedostatak ovog alata je da, ako niste navikli na alate za uređivanje, bit će vam malo teško kretati se njegovim alatima za uređivanje jer ga na neki način koriste većina profesionalnih video urednika. A kada je riječ o izradi podijeljenog zaslona, on nema ugrađene izglede u kojima možete odmah odabrati izgled za svoje videozapise.
Dio 2. Najbolja alternativa za Premiere Pro za snimanje videozapisa na podijeljenom zaslonu
Ako tražite alternativu, ali moćnu aplikaciju za izradu videozapisa na podijeljenom ekranu, Vidmore Video Converter je onaj. Ovaj alat vam može pomoći da okrenete, rotirate, pa čak i napravite video kolaž. Osim toga, možete koristiti i alate za izrezivanje u aplikaciji da biste prilagodili svoje videozapise. Ništa od toga da ste početnik u izradi video kolaža jer je napravljen s sučeljem jednostavnim za korištenje. Videozapis podijeljenog zaslona možete jednostavno napraviti tako da odaberete predložak na koji želite da se zaslon podijeli.
Ovaj alat zvuči zanimljivo, zar ne? Navedene informacije u nastavku predstavljaju korak po korak pri izradi videozapisa na podijeljenom zaslonu pomoću ove alternativne aplikacije.
Korak 1: Instalirajte Vidmore Video Converter
Da biste dobili alternativnu aplikaciju za izradu videouređivača podijeljenog zaslona, možete kliknuti jedan od gumba Preuzmi u nastavku i instalirati ga. Kada završite s instalacijom aplikacije, pokrenite je na svom uređaju.
Korak 2: Priložite svoje videoisječke
Kada se alat pokrene, prenesite svoje videoisječke pritiskom na Kolaž ploča na gornjem dijelu alata. Zatim odaberite Predložak koje želite za svoje videozapise, a zatim kliknite na dva Plus potpišite u sredini svakog izgleda kako biste uspješno priložili svoje videozapise.
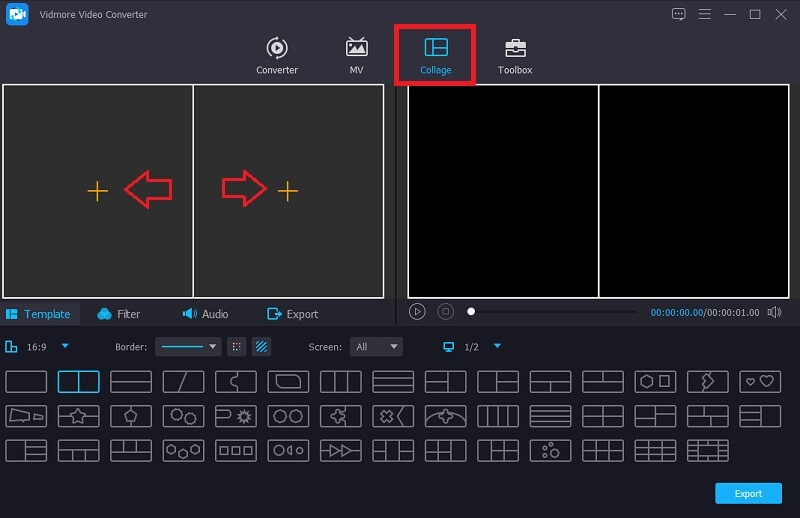
3. korak: Uredite svoje videoisječke
Nakon što dodate svoje videoisječke na Predlošci koji ste odabrali, možete ga rotirati, obrezati i rezati lociranjem Miš na videozapisu koji želite urediti, a zatim kliknite željeni alat za uređivanje. Također možete odabrati efekte za dodavanje raznolikosti svojim isječcima klikom na Filteri kartica u blizini Predlošci odjeljak.
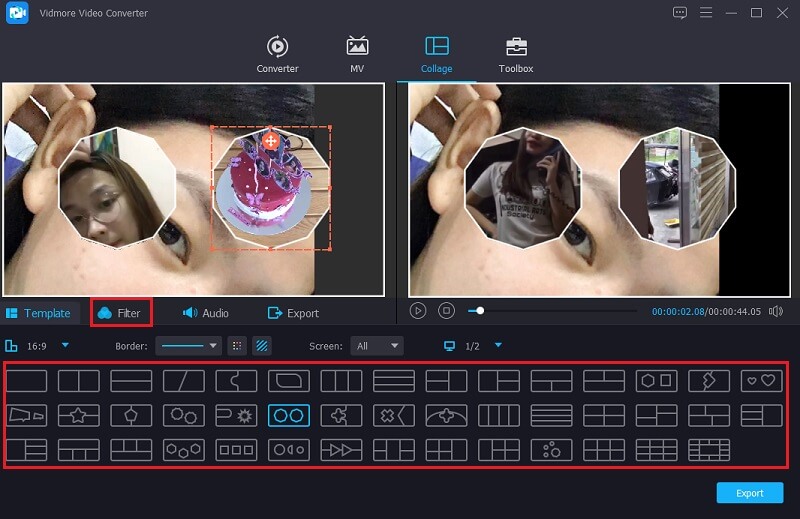
A ako želite umetnuti pozadinsku glazbu, jednostavno kliknite na Audio tab. Zatim dodirnite Plus potpišite i dodajte zvučni zapis iz svog Knjižnica. A ako želite, također možete preuzeti kontrolu nad Fade In i Fade Out audio zapisa koji ste umetnuli.
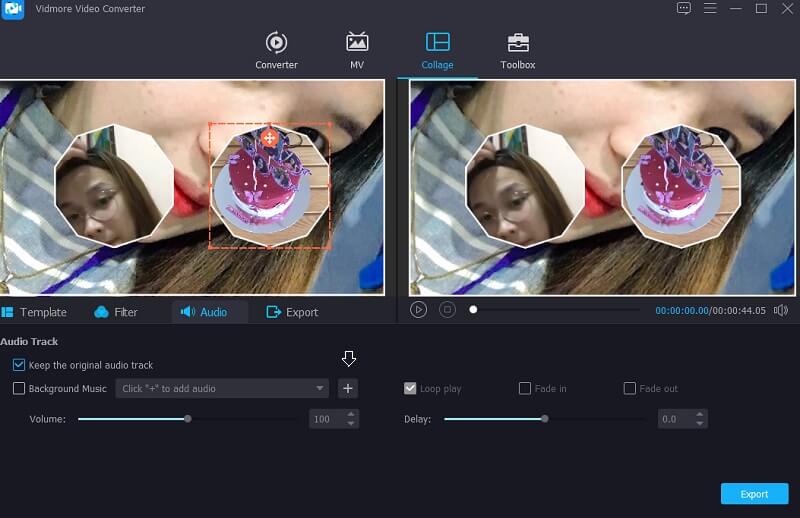
4. korak: Izvezite videozapis podijeljenog zaslona
Nakon što se odlučite za izgled i efekte, sada možete dobiti videozapis podijeljenog zaslona klikom na Izvoz gumb u desnom donjem dijelu zaslona, a zatim kliknite na Pokrenite izvoz nastaviti.
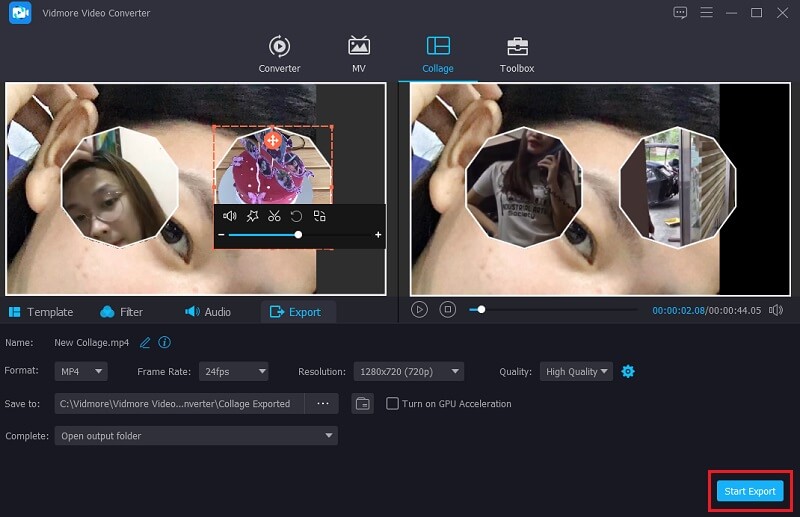
Dio 3. 3 savjeta koje trebate znati za snimanje videozapisa na podijeljenom zaslonu
Svi želimo napraviti videozapise s podijeljenim ekranom koji će izgledati privlačno svima koji će ih vidjeti. A u ovom dijelu ćemo vam dati tri bonus savjeta koje biste trebali znati za snimanje videa na podijeljenom ekranu.
Savjet 1: Provjerite da li vaši videoisječci imaju isto poravnanje kako bi mogli započeti u isto vrijeme.
Savjet 2: Uvijek odaberite predložak koji je kompatibilan s videoisječcima koje ćete kombinirati kako bi ispao atraktivan.
Savjet 3: Pokušajte primijeniti različite efekte na svaki videoisječak kako biste dodali raznolikost i učinili ga jedinstvenim od ostalih videozapisa podijeljenog zaslona.
Dio 4. Često postavljana pitanja o tome kako napraviti Split Screen u Premiere Pro
1. Koji je video uređivač podijeljenog zaslona kompatibilan na Mac uređaju?
Postoji mnogo uređivača videozapisa s podijeljenim zaslonom koji su kompatibilni na Mac uređaju. Ovdje dolazi Vidmore Video Converter koja je primjenjiva i na Mac i Windows uređajima, te na aplikaciji iMovie.
2. Koji video uređivač podijeljenog zaslona može se besplatno preuzeti na mobilni uređaj?
Ako tražite uređivač podijeljenog zaslona koji se može preuzeti na mobilni uređaj, razmislite o korištenju InShot, VivaVideo i KineMaster.
3. Mogu li napraviti podijeljeni zaslon pomoću videa i fotografije?
Da, možete! Uz to, Vidmore Video Converter je dobra opcija za to jer omogućuje kombinaciju videa i fotografije na podijeljenom zaslonu.
Zaključak
Sve informacije navedene u gornjem postu su vodiči kako to učiniti podijeljeni zaslon u Premiere Pro. Uz dane upute, sada možete jednostavno napraviti videozapis na podijeljenom zaslonu. Ali ako tražite alat za jednostavno uređivanje videoisječaka, možete koristiti alternativni video uređivač podijeljenog zaslona koji je gore naveden.
Uređivanje videa
-
Premijera
-
Video s podijeljenim zaslonom
-
Spoji video


