Udžbenik o tome kako napraviti usporeni video na iPhoneu i Macu
iMovie je program koji dolazi unaprijed instaliran na svakom iOS i Mac uređaju. Nakon uplate, i dalje je dostupan korisnicima koji koriste Windows računala. Ova aplikacija ima veliki izbor korisnih alata za uređivanje videozapisa, uključujući obrezivanje videozapisa, rezanje zvuka i opcije filtriranja. Osim toga, iMovie dobro radi kada se traži da uspori film. Ovaj članak objašnjava kako napraviti usporeni video u iMovie na iPhoneu i Mac. Također ćemo vam pokazati drugi, manje kompliciran i manje ograničen pristup usporavanju videozapisa na mreži. Pročitajte dalje kako biste dobili više informacija.

SADRŽAJ STRANICE
Dio 1. Možete li napraviti usporenu snimku na iMovieu
iMovie je dobro poznat po svojim brojnim značajkama i alatima za uređivanje, a svi oni igraju ključnu ulogu u stvaranju iznimnih filmova i filmova. iMovie je dostupan na macOS i iOS uređajima. Jedna od njegovih brojnih primjena je pretvaranje videa normalne brzine u usporeni, što je primarni cilj ove određene sesije.
1. iMovie za iPhone
Korak 1: Pokrenite aplikaciju iMovie na svom mobilnom uređaju. Prilikom pokretanja aplikacije trebali biste otići na Datoteka i odaberite Novi projekt opcija. Koristiti Film opciju, koja se nalazi na izborniku, da napravite svoj izbor.
Korak 2: Vrijeme je da prenesete svoj film iz galerije koju ste pohranili na svom lokalnom računalu. Nakon odabira video datoteke koju želite koristiti, idite na izbornik i odaberite označenu opciju Stvori film.
Korak 3: Nakon toga dodirnite sam videozapis da biste pristupili alatima koji vam omogućuju promjenu videozapisa koji ste prenijeli. Za pristup opciji alata Brzina klizite prstom udesno dok je ne dosegnete. Sljedeći korak je početi smanjivati ubrzati videozapisa pomicanjem klizne trake ulijevo, koju možete pronaći pri dnu zaslona.
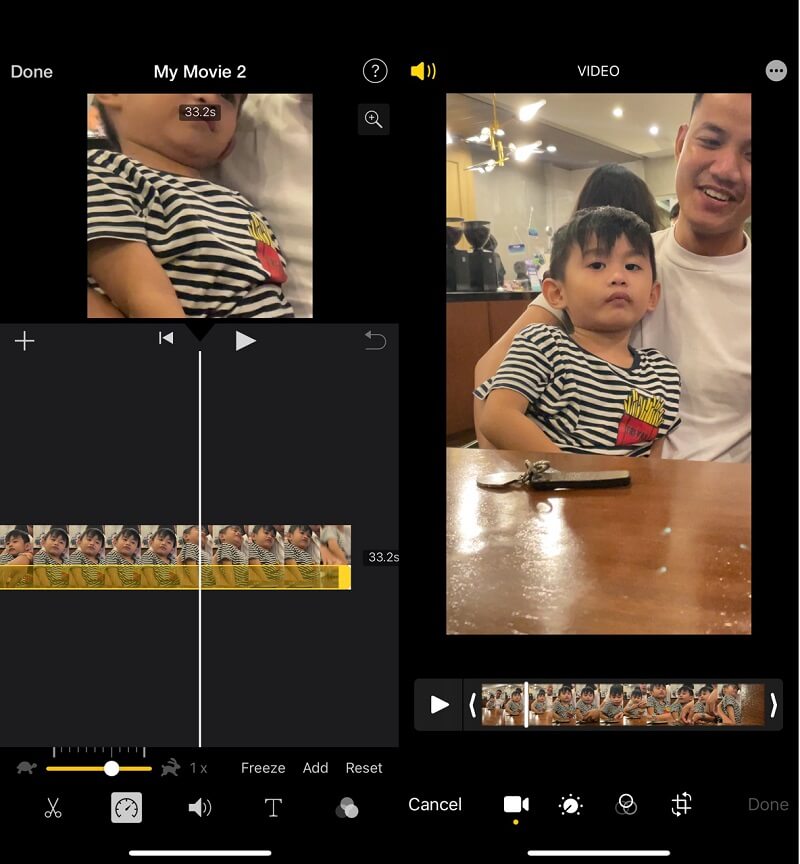
2. iMovie za Mac
Korak 1: Pokrenite program iMovie na vašem Macu, a zatim odaberite označenu opciju Stvori novo. Nakon toga odaberite Film želite gledati iz izbora alternativa koje su prikazane. Nakon što vidite glavno sučelje iMoviea, možete započeti uvoz videozapisa nakon što kliknete na Uvoz dugme. Za uvoz medija morate kliknuti gumb koji izgleda kao strelica prema dolje. Otvorit će se Uvoz medija prozor.
Korak 2: Nakon što se videodatoteka prenese, možete je postaviti na vremensku traku povlačenjem prema dolje pomoću miša. Nakon toga odaberite video klikom na vremensku traku. Nakon toga odaberite Ubrzati simbol na samom vrhu pregleda. To će ubrzati video.
Korak 3: Nakon toga odaberite Usporiti iz izbornika s oznakom Ubrzati klikom na gumb sa strelicom na dnu zaslona za izlaganje izbornika. Zadnji korak je odabir razine usporenosti koju želite primijeniti na svoj videozapis.
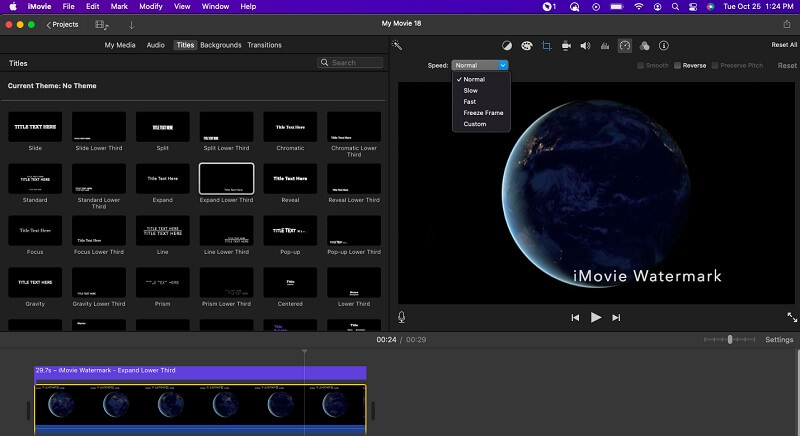
Dio 2. Kako raditi usporeni video u sustavu Windows
Suočimo se s tim: iMovie nije jedini softver za uređivanje videa. Postoji mnogo drugih opcija koje nisu tako teške za korištenje i imaju manje ograničenja. Kada je u pitanju proces usporavanja videa, Vidmore Video Converter, koji je posvećen ponudi najfinijih usluga za uređivanje videozapisa, fantastična je alternativa. Povrh toga, omogućuje vam da promijenite zvuk svog filma tako da bude ugodniji za slušanje, čak i nakon što ste ga već pretvorili. To je jedinstvena značajka koju ovaj program nudi. Što je s video prikazom na njemu? Dolazi s ovim video paketom koji nudi veliki izbor izbora za poboljšanje kvalitete videa. Zamislite da će dati kontrole za izlazni format i kvalitetu, razlučivost, koder i broj sličica u sekundi videa!
Alat za uređivanje videa koji nudi Vidmore zadovoljava sve vaše zahtjeve. Potrebno je samo uploadati video, odabrati odgovarajuću brzinu i izvesti ga ako želite usporiti film ili samo dio. Alternativne izmjene su također vrlo jednostavne za implementaciju. Videozapisi se također mogu spajati, rezati, sjeckati, pa čak i imati filtre samo jednim dodirom gumba.
Korak 1: Prije nastavka pričekajte da se instalacija alata završi. Nakon toga morate omogućiti pokretanje pokretača na vašem Windows ili Mac uređaju.
Nakon što se Vidmore Video Converter pokrene i pokrene na vašem uređaju, idite na glavno sučelje programa i odatle odaberite opciju Toolbox. Nakon toga odaberite Kontroler brzine videa alat klikom na njega. Kada završite s korištenjem alata, uputit će vas da odaberete Plus unutar sljedećeg okvira da biste poslali svoj film.
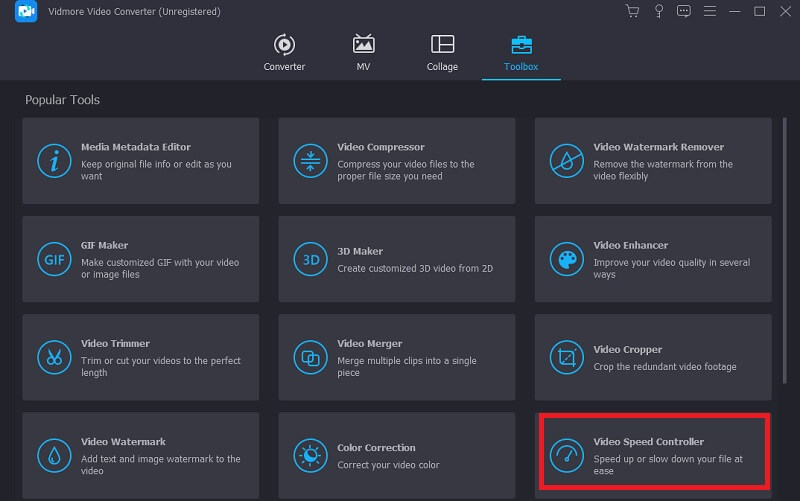
Korak 2: Odaberite stopu između 0,125x i 0,75X upravo u ovom trenutku kako biste usporili tempo svog filma. Nakon odabira, demo možete vidjeti klikom na igra dugme.
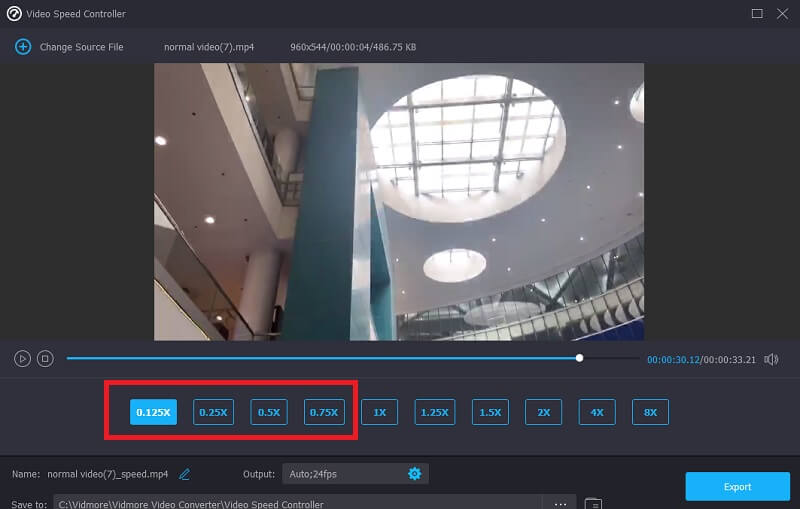
Nakon toga možete poboljšati kvalitetu vaše videodatoteke podešavanjem parametara za izlaz. Nakon što napravite potrebne izmjene, trebate kliknuti na u redu nakon klika na Coggle simbol.
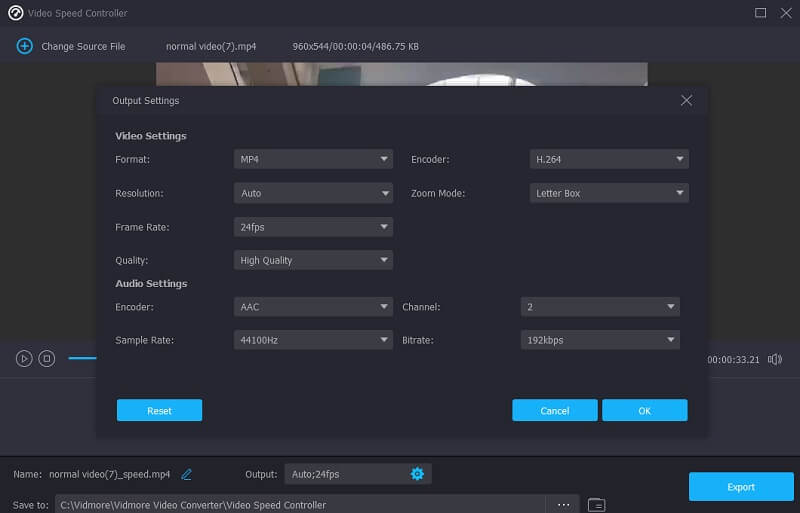
Korak 3: Morate kliknuti na Izvoz opciju i preuzmite svoj izmijenjeni videoisječak.
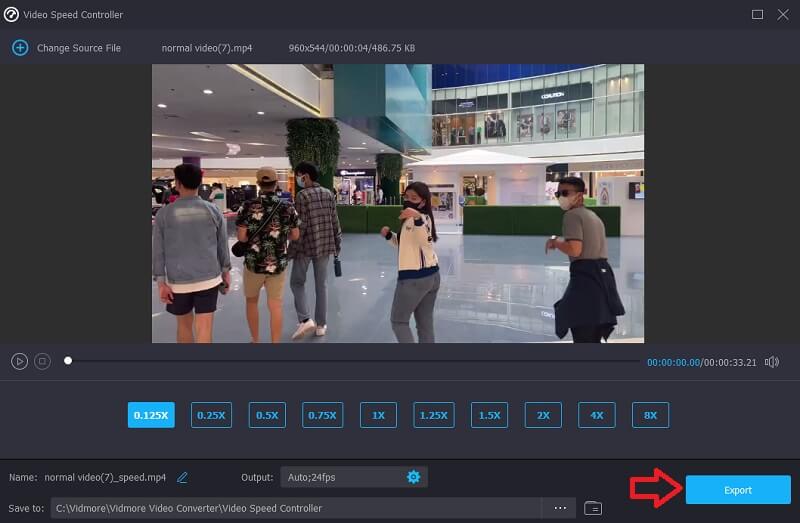
Dio 3. Često postavljana pitanja o stvaranju usporenog snimka u iMovieu
Koje se vrste video datoteka mogu uređivati pomoću Appleovog iMoviea?
Kada radite s iMovieom, bitno je znati formate datoteka koji se mogu uvoziti i izvoziti. Vjerojatno želite naučiti o najvažnijim video i audio formatima koje iMovie podržava, zar ne? Morate znati da je iMovie kompatibilan s MPEG-4, MPEG-2, DV, MOV i M4V formatima datoteka.
Kako usporiti film u iMovieu bez mijenjanja zvuka?
U prvom koraku odvojite audio i video zapise u zasebne zapise. Morate odabrati video zapis i zatim upotrijebiti gumb Brzinomjer za promjenu tempa. Ni na koji način neće promijeniti zvuk.
Zašto mi iMovie ne može dopustiti promjenu brzine?
Morat ćete osigurati da je filmski projekt iMovie kreiran na vašem iPhoneu ili Mac računalu. Nakon toga uvezite video i reproducirajte ga drugom brzinom. Osim toga, da biste riješili ovaj problem, morat ćete nadograditi svoj softver i iMovie na najnoviju verziju.
Zaključak
Ovaj vodič vam je rekao kako možete snimati usporene snimke u iMovieu na operativnim uređajima iPhone i Mac. Budući da iMovie dolazi unaprijed instaliran na Apple uređajima, podešavanje brzine filma pomoću ovog programa najbrža je i najjednostavnija metoda. Vidmore Video Converter je najbolja alternativa iMovieu za Windows korisnike koji žele proizvoditi spore ili brze videozapise na svojim računalima.


