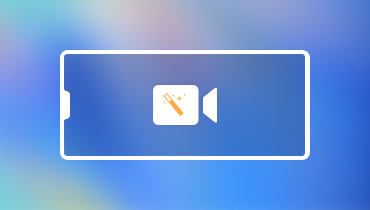Aplikacije za dijaprojekciju: Pretvorite slike ili videozapise u dijaprojekciju
Danas je naš telefon najkorišteniji uređaj za bilježenje trenutaka. Obično snimite sliku ili video na putovanju ili događaju. To je način da sačuvamo sjećanja na važne događaje u našim životima. Ne postoji ništa bolje nego kad svoje snimljene slike ili videozapise kompilirate kroz dijaprojekciju. To je jedan od načina da brzo sažmete svoje nevjerojatno putovanje ili izvanredne događaje umjesto da prikazujete slike ili snimke.
Ovaj će post predstaviti kako napraviti slideshow na iPhoneu i Android. Možete izravno uvesti svoje slike ili videozapise i stvoriti dijaprojekciju pomoću mobilnih aplikacija za izradu dijaprojekcija. Osim toga, predstavit će alat za izradu dijaprojekcija koji možete koristiti na računalu. Bez daljnjeg odlaganja prijeđite na sljedeće detalje.
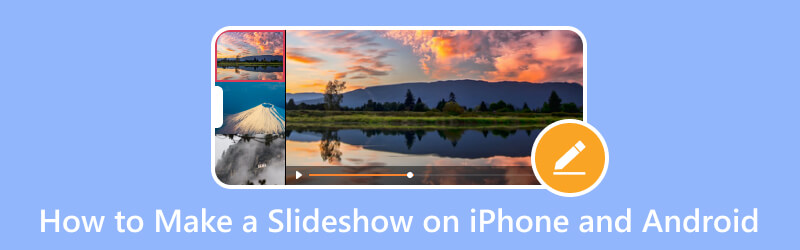
Dio 1. Bonus: Kako napraviti dijaprojekciju na računalu
Vidmore Video Converter ima korisničko sučelje koje se preporučuje početnicima ili čak profesionalcima. Djeluje prvenstveno kao pretvarač s ugrađenim značajkama kao što su MV, alati za izradu kolaža i alati u jednom odjeljku. Doista, nudi mnogo značajki i opcija za uređivanje koje vam mogu pomoći da izvršite svoj zadatak.
Ovaj program ima ugrađenu značajku MV koja može napraviti dijaprojekciju. Omogućuje vam dodavanje slikovnih ili video datoteka i njihovo pretvaranje u impresivnu dijaprojekciju. Nudi više od 40 gotovih tema, omogućujući vam dodavanje teksta, glazbe i više. Osim toga, možete koristiti druge funkcije uređivanja za prilagodbu i stvaranje boljeg ishoda projekta.
Ispod je postupak kako napraviti dijaprojekciju na računalu pomoću Vidmore Video Convertera:
Korak 1. Za početak preuzmite program sa službene web stranice. Zatim instalirajte program na svoje računalo slijedeći postavke instalacije.
Korak 2. Krećite se MV karticu s glavnog sučelja nakon otvaranja programa. Pritisnite ikonu (+) da biste otvorili mapu računala i odaberite sliku ili video koji želite prikazati na dijaprojekciji. Zatim povucite i ispustite slikovne ili videodatoteke kako biste ih rasporedili prema željenom redoslijedu.
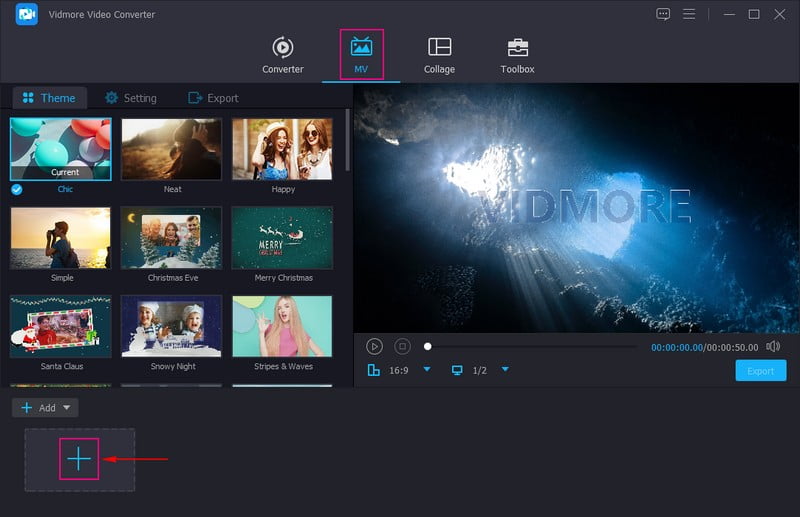
3. korak Iznad učitanih datoteka pritisnite Uredi gumb za otvaranje drugih opcija uređivanja koje možete koristiti i primijeniti na svoj projekt. Ići Rotiraj i obreži za rotiranje slikovnih ili video datoteka u smjeru kazaljke na satu, u suprotnom smjeru i još mnogo toga. Osim toga, možete ukloniti nepotrebne dijelove iz svojih datoteka i odabrati željeni omjer slike i način zumiranja s popisa. Idi na Učinak i filtar za podešavanje osnovnih efekata, kao što su kontrast, svjetlina, zasićenost i nijansa. Također odaberite filtar koji želite primijeniti na svoje slikovne ili video datoteke. Na kraju, idite na Vodeni žig za dodavanje tekstualnog ili slikovnog vodenog žiga.
Bilješka: Udari u redu na svakoj promjeni koju napravite da biste primijenili i spremili promjene.
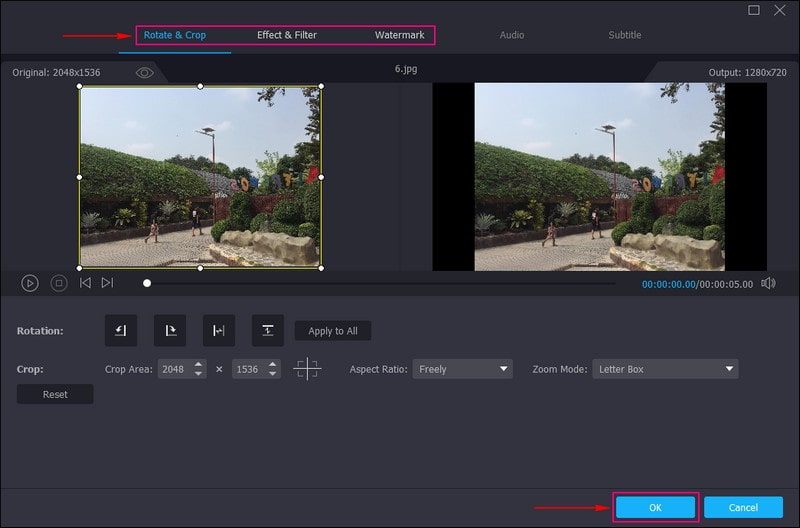
4. korak Krenite prema Tema opciju i odaberite najprikladniju za svoj dijaprojekciju. Vidjet ćete promjene na zaslonu pregleda kada se odabrana tema primijeni. Zatim prijeđite na Postavke opciju i unesite a Početak i Kraj naslov na vašoj dijaprojekciji. Osim toga, ispod možete dodati pozadinsku glazbu po svom izboru Audio zapis opcija. Ovdje možete izmijeniti Volumen i Odgoditi na temelju željenog tihog i glasnog zvuka.
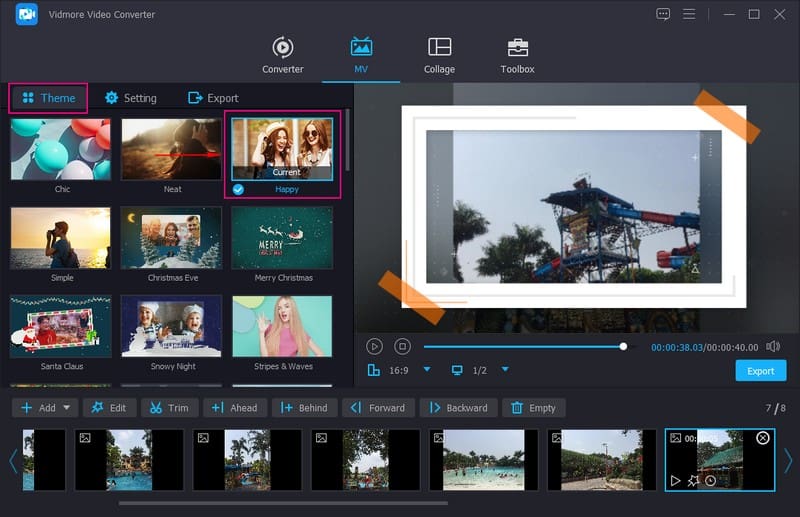
Korak 5. Idite na Izvoz opciju i odaberite željenu Format, Razlučivost, Kvaliteta, i Okvirna stopa. Kada završite, pritisnite Pokrenite izvoz gumb za uspješan prikaz slajdova.
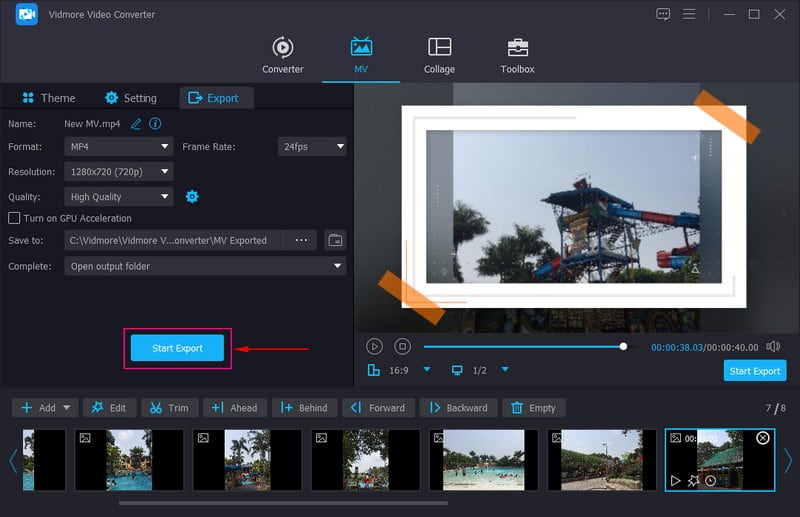
Dio 2. Kako napraviti prezentaciju na iPhoneu
Aplikacija Fotografije dom je za sve vaše slike i videozapise i ima značajke za uređivanje i dijeljenje vaših najboljih fotografija. Ima ugrađen alat za izradu dijaprojekcija, što znači da možete kreirati i spremiti dijaprojekciju brzo i bez muke. Ova aplikacija trenutno generira vašu projekciju slajdova pomoću unaprijed učitanih naredbi. Također, omogućuje vam umetanje teme i glazbe u pozadini te promjenu brzine vaših slika.
Računajte na korake u nastavku kako biste naučili kako stvoriti dijaprojekciju na iPhoneu pomoću aplikacije Fotografije:
Korak 1. Otvori svoj Knjižnica i dodirnite Sve fotografije. Zatim pritisnite Izaberi u gornjem desnom kutu i odaberite sve slike koje želite uključiti u svoju dijaprojekciju.
Korak 2. Udari Udio ikonu u donjem lijevom kutu zaslona telefona i odaberite Dijaprojekcija. Nakon toga, vaše odabrane slike pretvorit će se u dijaprojekciju. Zatim pritisnite Opcije u donjem desnom kutu zaslona za promjenu Tema i Glazba vašeg slajdova. Osim toga, također možete kontrolirati brzinu i promijeniti trajanje slike.
3. korak Kada završite, kliknite na Gotovo gumb za obradu vašeg projekta dijaprojekcije. Zatim kliknite na Gotovo gumb za izlaz iz dijaprojekcije. Da biste saznali kako podijeliti dijaprojekciju na iPhoneu pomoću ove aplikacije, kliknite Udio ponovno i odaberite AirPlay ikona.
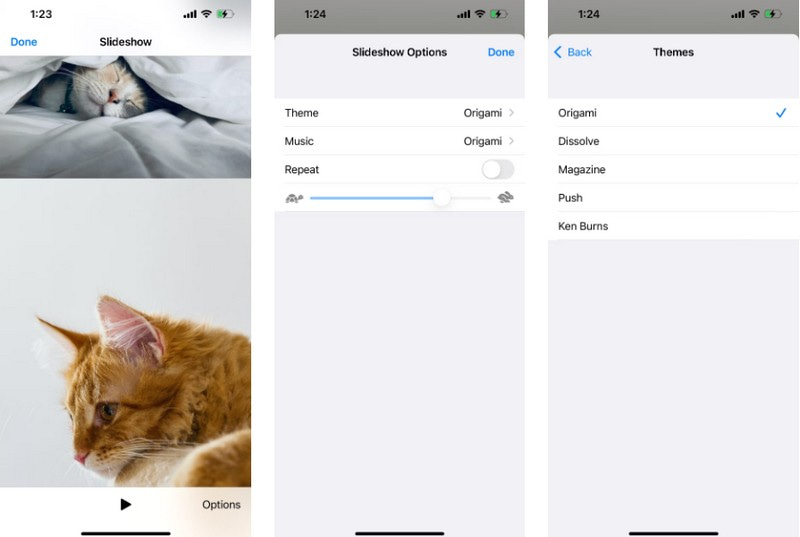
Dio 3. Kako napraviti prezentaciju na Androidu
Slideshow - Slideshow Maker je besplatna i plaćena aplikacija za dijaprojekciju koja ima jednostavno sučelje. Omogućuje vam da dodate svoje slike ili videozapise i pretvorite ih u projekt slajdova. Omogućuje vam da uključite glazbu i postavite učinak i vrijeme za svoj projekt. Ima različite efekte s bogatim bojama i primjenjuje efekte prijelaza između slika. Također, možete prilagoditi trajanje i trajanje prijelaza između 2 slike koliko god želite. Možete podijeliti svoj izrađeni slideshow s platformom društvenih medija koju podržava.
Računajte na korake u nastavku kako biste naučili kako napraviti dijaprojekciju na Androidu pomoću aplikacije Slideshow - Slideshow Maker:
Korak 1. Prvo i najvažnije, preuzmite i instalirajte aplikaciju za dijaprojekciju putem svog mobilnog uređaja. Nakon toga nastavite s otvaranjem aplikacije da biste započeli.
Korak 2. Dodirnite opciju Stvori video kako biste otvorili galeriju telefona i odabrali slikovne ili video datoteke koje želite dodati.
3. korak Ići glazba, muzika i prenesite glazbu, bilo s interneta, iz pohrane ili iz ekstrakta. Dalje, idite na Tranzicija za odabir specifičnog efekta prijelaza između slika. Dalje, idite na Posljedica kako biste odabrali prikladan efekt koji želite ugraditi u svoju dijaprojekciju. Dalje, idite na Okvir za dodavanje vizualnog izgleda vašem projektu. Dalje, idite na Trajanje za postavljanje određene brzine u svakoj slici. Ako imate određenu platformu na koju želite prenijeti svoju prezentaciju, pronađite je na Omjer opcija.
4. korak Kada budete zadovoljni promjenama, idite na Uštedjeti gumb za preuzimanje slajdova na telefon.
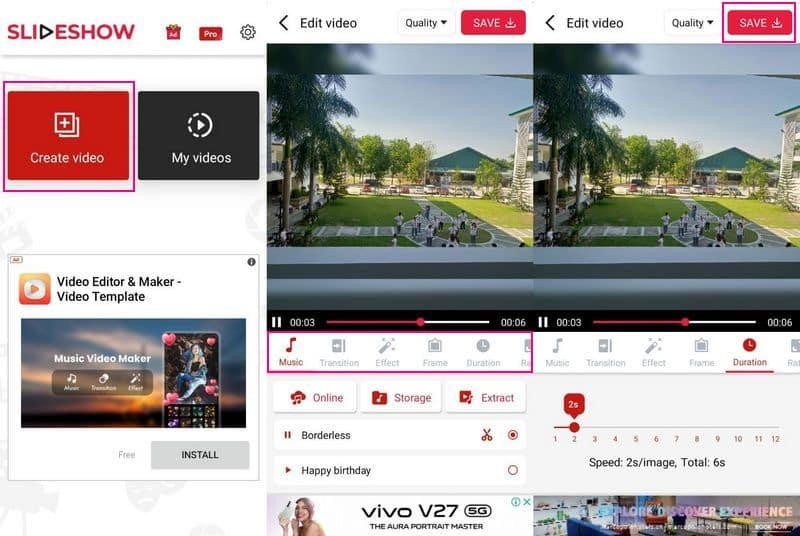
Dio 4. Često postavljana pitanja o dijaprojekciji na iPhoneu i Androidu
Koja je razlika između iPhone slideshowa i Memory Moviea?
Aplikacija Photos omogućuje primjenu teme, dodavanje glazbe i promjenu trajanja svake slike. Nasuprot tome, Memory Movie vam omogućuje promjenu cjelokupne teme kako biste podesili duljinu, font i glazbu.
Koliko slika u 5-minutnom dijaprojekciji?
5-minutni slideshow sastoji se od do 60 fotografija i tri videozapisa. Neophodno je koristiti točan broj slika ili videozapisa za vrijeme trajanja prikaza slajdova. Ako koristite nekoliko slika ili videozapisa, moglo bi biti previše dosadno. Nasuprot tome, ako koristite veliki broj slika ili videozapisa, to bi moglo odvratiti pozornost gledatelja.
Kako da moj dijaprojekcija izgleda lijepo?
Da biste napravili zadivljujući dijaprojekciju, upotrijebite predloške dizajna, ugradite samo potrebne informacije i neka pozadina bude suptilna i dosljedna. Osim toga, nemojte koristiti mnogo slajdova kako ne biste izgubili pozornost publike.
Zaključak
Ako ste korisnik telefona, preporučljivo je da napravite slideshow koristeći svoj mobilni uređaj. Možete se osloniti na gore navedeno slideshow aplikacije kako biste uštedjeli vrijeme traženja na tržištu. Ali ako razmišljate o stvaranju dijaprojekcije na računalu, računajte na Vidmore Video Converter. Nudi osnovne i napredne mogućnosti uređivanja za stvaranje jedinstvenog projekta dijaprojekcije.