Kako napraviti prezentaciju na Instagram Story & Reels [100% radi]
Instagram je predstavio jednu od novih značajki aplikacije, slideshow. Korisnicima omogućuje trenutačno dijeljenje deset multimedijskih datoteka preko jedne objave. Korisnici mogu kombinirati slike ili videozapise i pretvoriti ih u dijaprojekciju. Iz tog razloga korisnici više ne moraju uploadati slike ili videozapise koje su snimili jednu po jednu. Planirate li izraditi jedan za objavu na svom Instagram računu?
Ovaj će članak predstaviti pojedinosti o Instagram slideshow, na primjer kako napraviti slideshow na Instagramu, od kolutova do priča i postova. Uz to, možete prikazati svoje slike ili videozapise kroz dijaprojekciju na Instagramu.
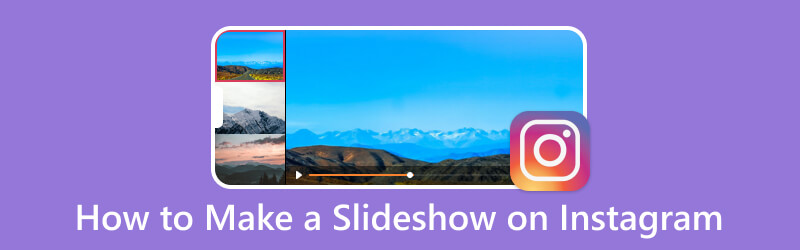
SADRŽAJ STRANICE
Dio 1. Kako napraviti kolut slajdova na Instagramu
Instagramov Reel omogućuje korisnicima snimanje ili učitavanje video zapisa u trajanju do 60 sekundi. Ovi se videoisječci mogu uređivati, dodavati pozadinsku glazbu, primjenjivati efekte i filtre i još mnogo toga prije dijeljenja s aplikacijom. Jeste li znali da možete napraviti slideshow pomoću Instagram Reels? Ako ne, nastavite sa sljedećim pojedinostima kako biste naučili kako napraviti kolut s dijaprojekcijom na Instagramu.
Korak 1. Za početak otvorite Instagram aplikaciju na svom mobilnom telefonu.
Korak 2. Nakon što se aplikacija otvori, prijeđite prstom ulijevo i odaberite Koluti od opcija u nastavku.
3. korak Odaberite slike koje želite uključiti u svoju dijaprojekciju. Možete uvesti samo do 10 slika na Instagram valjke. Zatim kliknite na strelica koja ide desno ikonu za prelazak na drugi zaslon.
4. korak Možete dodati tekst, glazbu, naljepnice, efekte i filtre kako bi vaši koluti dijaprojekcije bili privlačniji. Nakon što završite s uređivanjem, podijelite svoje kolute slajdova na svom Instagram računu.
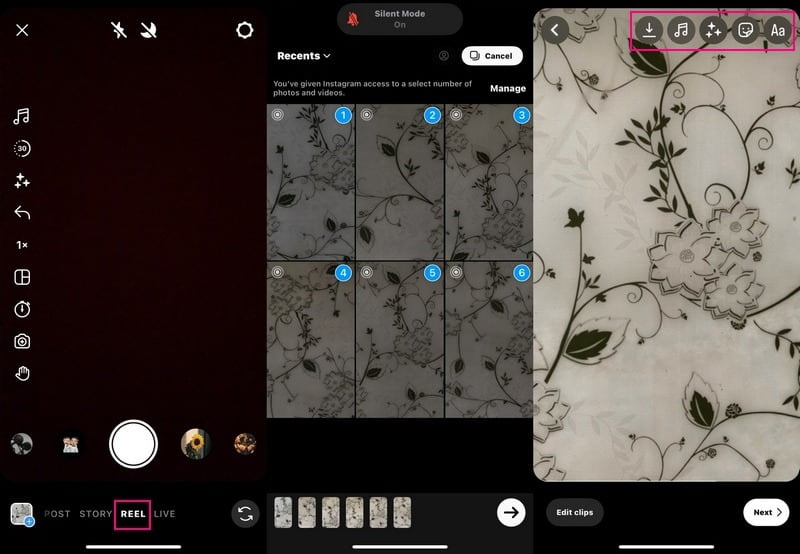
Dio 2. Kako napraviti prezentaciju na Instagram Storyju
Instagram Stories omogućuje korisnicima onoliko slika i videoisječaka za njihovu priču koliko žele, a da to ne utječe na njihov glavni feed vijesti. Ovdje također možete napraviti slideshow. Znaš li kako? Ako trebate pomoć, ovaj dio će vam predstaviti kako napraviti slideshow na Instagram storyju.
Korak 1. Pokrenite Instagram aplikaciju koristeći svoj mobilni uređaj. Kada se aplikacija otvori, prijeđite prstom ulijevo i odaberite Priče.
Korak 2. pritisni Multimedija ikona, zatim Izaberi i dodajte multimedijske datoteke koje želite prikazati na svojoj dijaprojekciji. Nakon odabira pritisnite Sljedeći gumb za nastavak na sljedeći korak.
Ako vaša slika ili videozapisi moraju biti pravilno raspoređeni, možete prilagoditi njihov redoslijed prema svojim željama. Također možete primijeniti filtar kako biste poboljšali izgled svoje dijaprojekcije. Osim toga, slikama možete dodati opise i lokacije prema svojim željama i potrebama.
3. korak Kada budete zadovoljni izgledom dijaprojekcije, pritisnite strelica koja ide desno ikonu, i spreman je primiti mnoga srca i komentare.
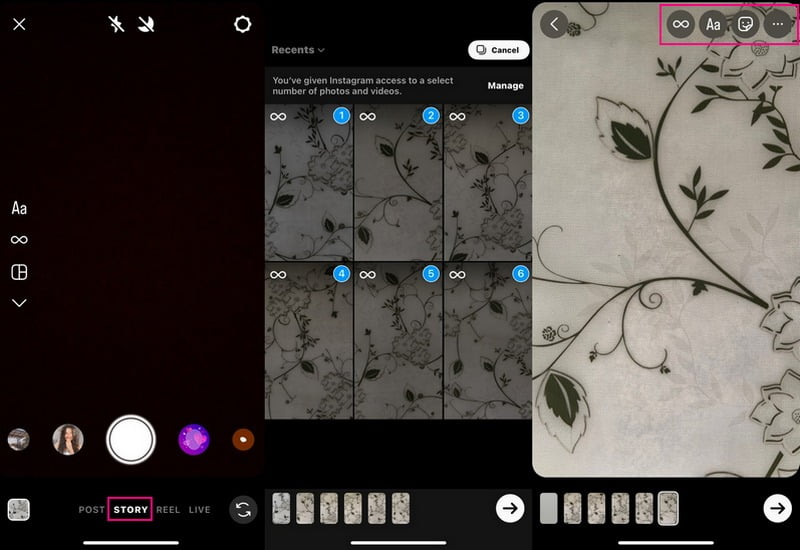
Dio 3. Kako napraviti prezentaciju na računalu za Instagram
Tražite li alat za izradu slajdova na Instagramu i način za stvaranje dijaprojekcije na računalu za Instagram? Uz to, razmislite o korištenju Vidmore Video Converter, jer može stvoriti dijaprojekciju pomoću vaših slika ili videozapisa.
Kao što je spomenuto, MV je jedna od glavnih značajki programa koja vam omogućuje da napravite zadivljujući dijaprojekciju. Omogućuje vam dodavanje onoliko multimedijskih datoteka koliko želite, za razliku od Instagram slideshowa, koji vam omogućuje dodavanje samo deset. Nudi više od 40 gotovih tema, omogućuje vam dodavanje teksta i glazbe te mijenja format izlaza, kvalitetu i još mnogo toga. Osim toga, možete koristiti druge opcije uređivanja, kao što su rotiranje i obrezivanje, efekti i filtri, vodeni žig itd. Doista, ovaj vam program može pomoći u stvaranju dijaprojekcije za Instagram.
- Dodavanje slika ili videozapisa za dijaprojekciju je neograničeno.
- Korisnici mogu uključiti tekst, pozadinsku glazbu i još mnogo toga.
- Nudi nekoliko opcija uređivanja koje su korisne za izradu dijaprojekcije.
- Sposoban za izradu slajdova za Instagram.

Korak 1. Preuzmite i instalirajte Vidmore Video Converter
Preuzmite program sa službene web stranice. Nakon toga instalirajte aplikaciju slijedeći postavke instalacije. Nakon instalacije otvorite program da biste započeli.
Korak 2. Odaberite karticu MV
Nakon što je program otvoren, na glavnom sučelju odaberite MV karticu s gornje trake izbornika. Zatim idite na (+) otvorite mapu računala i odaberite slike ili videozapise koje želite prikazati na dijaprojekciji. Njihov redoslijed možete rasporediti prema željenom redoslijedu kada se slike ili videozapisi učitavaju. Da biste to učinili, povucite slikovne ili videodatoteke i dovedite ih na njihovu određenu poziciju.
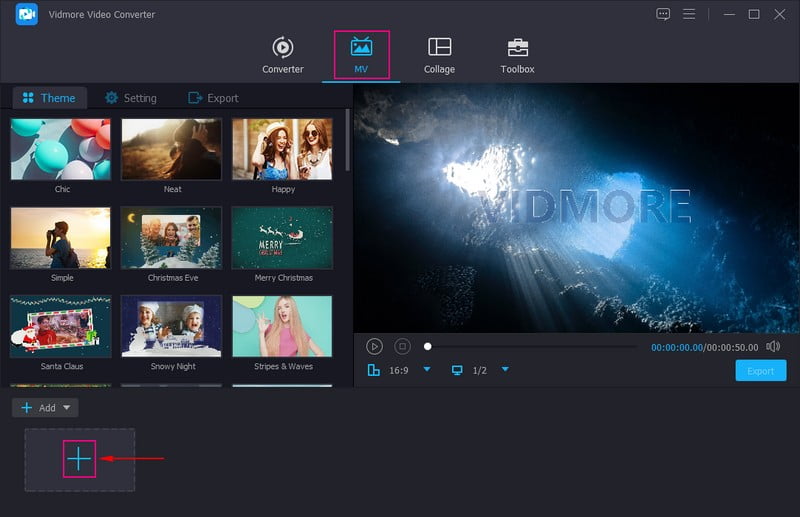
Korak 3. Pristupite opcijama uređivanja
Iznad učitanih slikovnih ili video datoteka pritisnite Štapić ili Uredi ikonu za otvaranje dodatnih opcija uređivanja koje možete koristiti. Ovdje možete rotirati svoje slikovne ili videodatoteke u smjeru kazaljke na satu, u suprotnom smjeru i još mnogo toga. Ako želite ukloniti nepotrebne dijelove iz slikovnih ili video datoteka, izrežite ih ručno ili postavite određeno područje izrezivanja. Također možete odabrati omjer slike i način zumiranja s popisa. Ako želite poboljšati izgled svoje dijaprojekcije, možete promijeniti osnovne efekte i primijeniti filtre. Osim toga, također možete ugraditi tekstualni ili slikovni vodeni žig u svoju dijaprojekciju.
Bilješka: Pobrinite se da pogodite u redu gumb za svaku promjenu koju napravite.
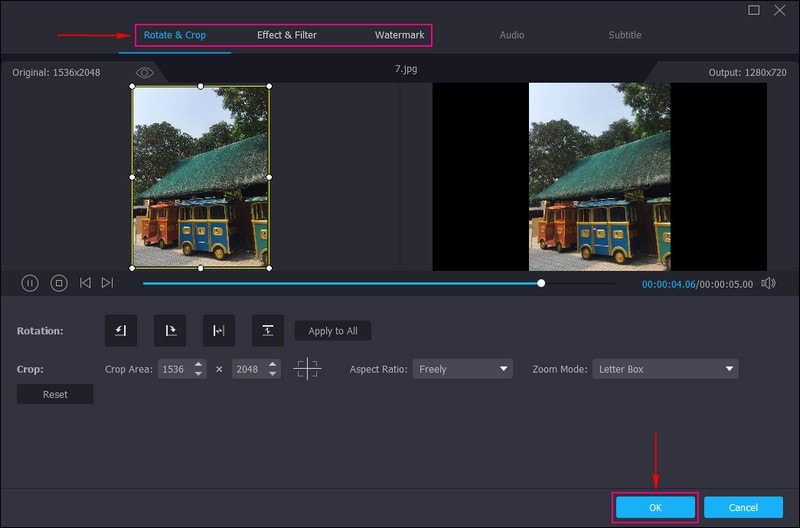
Korak 4. Primijenite temu
Vratili ste se na glavno sučelje. Krenite prema Tema i odaberite onu koju želite primijeniti na svoju dijaprojekciju. Nakon što odaberete određenu temu, vidjet ćete promjene izravno na zaslonu za pregled. Tema će se automatski primijeniti nakon što odaberete određenu temu.
Premjesti u Postavke i stavite kvačicu pokraj Početak i Završni naslov za unos teksta u projekt slajdova. Osim toga, možete promijeniti stil fonta, veličinu, vrstu, trajanje i boju teksta. Dalje, idite na Audio zapis i stavite kvačicu ako želite zadržati izvorni audio zapis ili dodati pozadinsku glazbu. Ovdje možete izmijeniti Volumen i Odgoditi na temelju vašeg preferiranog tihog i glasnog zvuka.
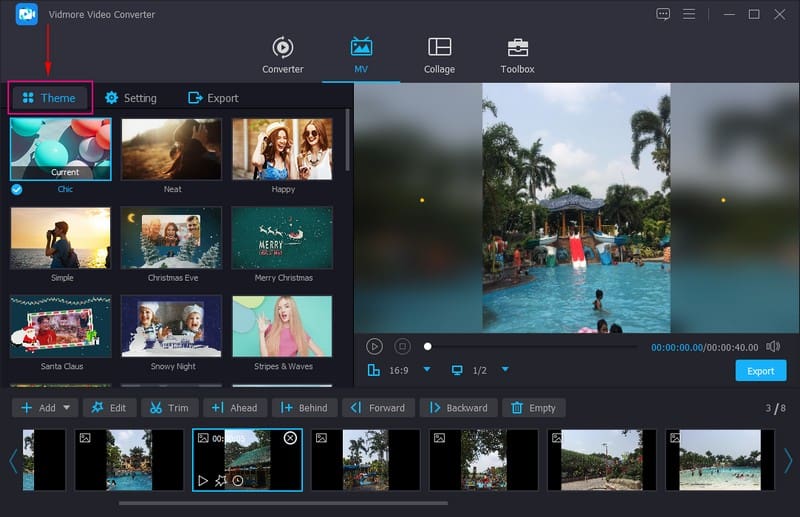
Korak 5. Izvoz slajdova za Instagram
Pritisnite Izvoz kako biste promijenili naziv dijaprojekcije, kvalitetu, broj sličica u sekundi i razlučivost prema svojim potrebama. Također, možete promijeniti format u MP4 ili MOV, podržani video format Instagrama. Kada završite, pritisnite Pokrenite izvoz da biste spremili dijaprojekciju na svoje računalo. Nakon toga možete podijeliti i prenijeti kreiranu prezentaciju na svoj Instagram i dopustiti svima da vide vašu kreativnost.
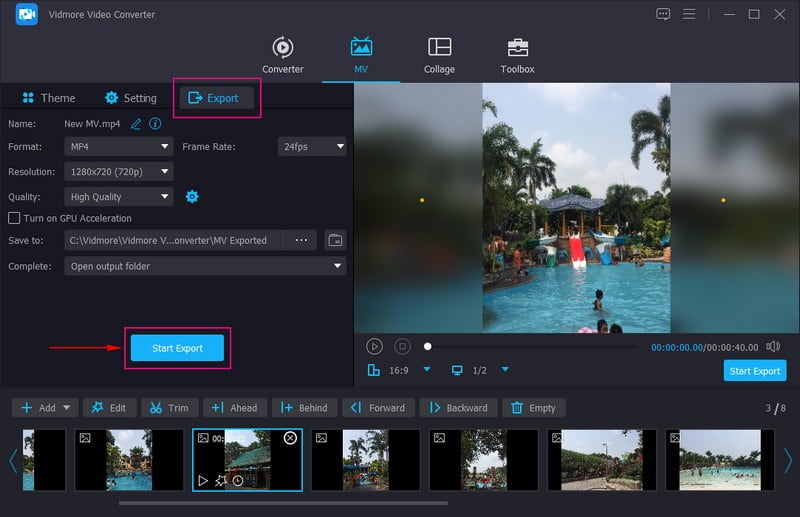
Dio 4. Kako objaviti prezentaciju na Instagramu
Pretpostavimo da ste već izradili dijaprojekciju koja je spremljena na vašem stolnom računalu ili mobilnom uređaju. Ovaj odjeljak će vas naučiti kako objaviti prezentaciju na Instagramu. Uz to, možete dijeliti i prikazati svoj kreirani slideshow u svijetu Instagrama.
Korak 1. Pokrenite svoju Instagram aplikaciju pomoću mobilnog uređaja.
Korak 2. Dodirnite (+) znak u donjem srednjem kutu sučelja kada otvorite aplikaciju.
3. korak Idite na odabir slike ili videa i odaberite dijaprojekciju koju želite objaviti na svom Instagram računu. Nakon toga, vidjet ćete svoju prezentaciju na zaslonu za pregled iznad odabira slike ili videozapisa.
4. korak Udari Sljedeći gumb u gornjem desnom kutu zaslona. Prije nego što objavite svoju dijaprojekciju, dodajte glazbu, filtre, tekst i više svom projektu kako biste ga učinili privlačnijim.
Korak 5. Kada završite, pritisnite Sljedeći gumb i kliknite Udio kako biste uspješno objavili svoju prezentaciju na Instagramu.
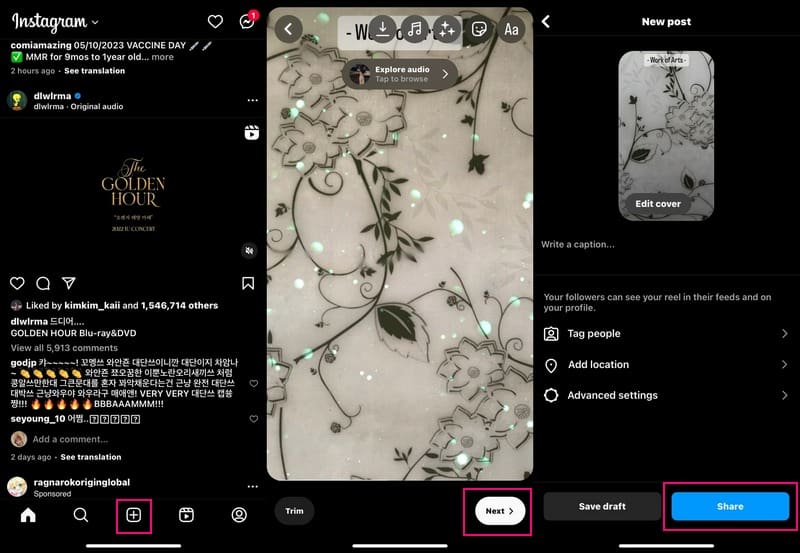
Dio 5. Često postavljana pitanja o značajci prikaza slajdova na Instagramu
Koliko dugo može trajati dijaprojekcija na Instagramu?
Maksimalna duljina bilo kojeg video isječka na Instagramu je 15 sekundi, uključujući slideshow. Provjerite jeste li napravili i prenijeli slideshow od 15 sekundi ili manje; ako ne, Instagram će ga automatski izrezati.
Koja je rezolucija Instagram slajdova?
Rezolucija za Instagram slideshow je 1080 × 1350 piksela za portret. Osim toga, 1080 × 566 piksela za pejzaž i 1080 × 1080 piksela za kvadrat.
Kako se zove slideshow na Instagramu?
U Instagramu, izraz za slideshow je vrtuljak, koji korisnicima omogućuje dodavanje više slajdova. Maksimalno ograničenje za slajdove na Instagramu je deset slika i videa, a svaka slika ili video može imati naslov.
Zaključak
Kako je to jednostavno, naučili ste kako napraviti slideshow na Instagramu. Izrada dijaprojekcije na Instagramu je jednostavna i omogućuje vam da prilagodite konačni izgled svoje dijaprojekcije. Međutim, ograničava vas samo na dodavanje deset multimedijskih datoteka po dijaprojekciji. Uz to, razmislite o korištenju Vidmore Video Converter, jer je dodavanje multimedijskih datoteka neograničeno. Također, ima nekoliko opcija za uređivanje koje možete koristiti kako biste svoju prezentaciju učinili impresivnijom. Zaista će dobiti više srca i komentara kada ga objavite na Instagramu.


