Stvorite privlačan video pomoću Movavi Video Split Screen
Postoji mnogo kreativnog uređivanja koje danas stvaraju elitni urednici. A jedan od njih je snimanje videozapisa na podijeljenom ekranu. Možda se pitate kako napraviti videozapis na podijeljenom zaslonu, kao i aplikacije koje možete koristiti da svoje videozapise učinite privlačnijima onima koji će ih vidjeti. U osnovi, podijeljeni zaslon stavlja više od jednog kadra u okvir, pa ako želite primijeniti takvu vrstu editiranja u svojim videozapisima, možete računati na aplikaciju Movavi.
Uz to, pronađite načine za dalje kako napraviti video s podijeljenim ekranom u Movaviju dok čitate ovaj post u nastavku.
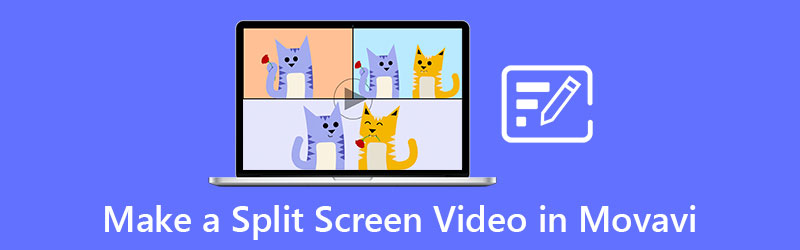
- Dio 1. Pregled Movavi Video Editor
- Dio 2. Kako napraviti Split Screen u Movaviju
- Dio 3. Najbolja alternativa Movavi Video Editoru na Split Screen
- Dio 4. Često postavljana pitanja o Movavi Video Editoru
Dio 1. Pregled Movavi Video Editor
Kako bi vam pomogla u izradi kreativnog i privlačnog videa, aplikacija Movavi savršen je alat za vas! Putem ove aplikacije možete biti instant filmski i filmski producent. Nije važno jeste li početnik ili profesionalni urednik jer Movavi nudi korisničko sučelje. Stvoren je za sve koji nisu navikli na aplikaciju za uređivanje videa, ali su željeli da njihovi snimljeni trenuci izgledaju profesionalno napravljeni. Kada je riječ o sučelju, značajkama, sposobnostima i performansama, Movavi se dobro uklapa.
Ako želite biti kreator sadržaja i želite napraviti sadržaj kao što je video s reakcijom, video igara ili čak i tutorial, onda je ovaj program tu da vam pruži ruku. Na ovaj alat možete doslovno računati čak i za svakodnevnu upotrebu. Baš kao u montaži snimljenih snimaka vašeg vjenčanja, božićnog odmora i također vaših malih postignuća. Općenito govoreći, može ga koristiti svatko!
Softver Movavi je napravljen za Microsoft i Mac i kreiran je s vodičem ili priručnikom za laku navigaciju alatom. Osim toga, nudi isto kao i chroma key, PIP, uokvirivanje tipki, titlove, pa čak i omogućuje snimanje iz samog alata uz korištenje vaše kamere ili web kamere.
Nedostaci ovog softvera su kad god je veličina datoteke malo teška, proces pretvorbe obično je spor. I podržava ograničeni format i kontrolu nad nekim efektima.
Dio 2. Kako napraviti Split Screen u Movaviju
Ako želite da vam aplikacija Movavi pomogne u izradi videozapisa s podijeljenim zaslonom i objavite ga na svojim računima na društvenim mrežama, bolje pročitajte i slijedite dolje navedene korake jer ćemo dati točan vodič za uspješno snimanje videozapisa s podijeljenim zaslonom.
Korak 1: Prvo morate preuzeti i instalirati aplikaciju Movavi te je pokrenuti na svom uređaju. Zatim ga otvorite i kliknite na Izradite projekt u načinu punog značajki i pogodio Dodajte medijske datoteke i odaberite videoisječke koje želite i to će se odraziti na Vremenska Crta. Nakon toga stavite jedan od video isječaka na Overlay Track zatim dvaput kliknite da biste omogućili način uređivanja.
Korak 2: Zatim kliknite padajuću strelicu u gornjem dijelu zaslona i kliknite na Rame uz rame izbornik na popisu opcija koji će se pojaviti. Zatim kliknite na Prijavite se karticu nakon što odaberete poziciju svojih videoisječaka.
3. korak: Ako ste zadovoljni rezultatom, jednostavno kliknite na Izvoz i odaberite format koji vam je potreban za vaš video, a zatim kliknite na Početak karticu i pričekajte da se vaš video izveze.
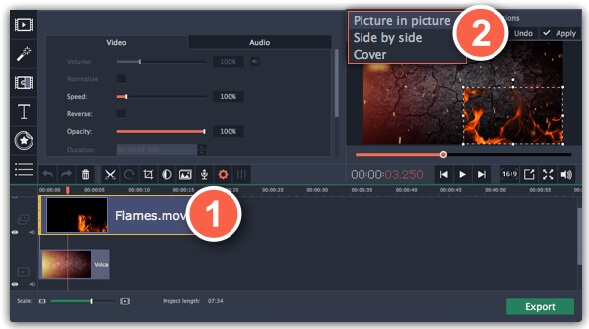
Dio 3. Najbolja alternativa Movavi Video Editoru na Split Screen
Ako vam je najnoviji softver malo kompliciran za navigaciju, imamo alternativni alat za vas, a to je Vidmore Video Converter. Ovaj softver profesionalno radi na vašem audio i video zapisu, no nudi vrlo jednostavno sučelje. Ne morate imati priručnik ili modul za tutorijal jer se ovom aplikacijom možete kretati bez muke. A kad smo već kod kompatibilnosti, također je napravljen za Mac i Windows uređaje.
A ako ste netko tko želi napraviti video na podijeljenom ekranu u samo nekoliko klikova, bolje je da odaberete ovu aplikaciju. Zbog svog prijateljskog sučelja, pomaže ljudima uštedjeti svoje vrijeme. Uz to, ima 50x brzu pretvorbu audio i video zapisa. A ako vam je ovaj alat nevjerojatan, samo slijedite jednostavan vodič u nastavku.
1. korak: preuzmite alternativnu aplikaciju
Prvo preuzmite i instalirajte Vidmore Video Converter klikom na jedan od gumba za preuzimanje u nastavku. Nakon što je aplikacija instalirana, pokrenite je u svom programu.
Korak 2: Dodajte svoje video snimke
Nakon što se softver pokrene, počnite izrađivati podijeljeni zaslon klikom na Kolaž karticu u gornjem dijelu zaslona i nakon što ste preusmjereni na Kolaž stranicu, odaberite izgled klikom na jednu od Predlošci dostupno. Nakon toga, pritisnite Plus ikona za odabir videozapisa za koje želite napraviti podijeljeni zaslon.
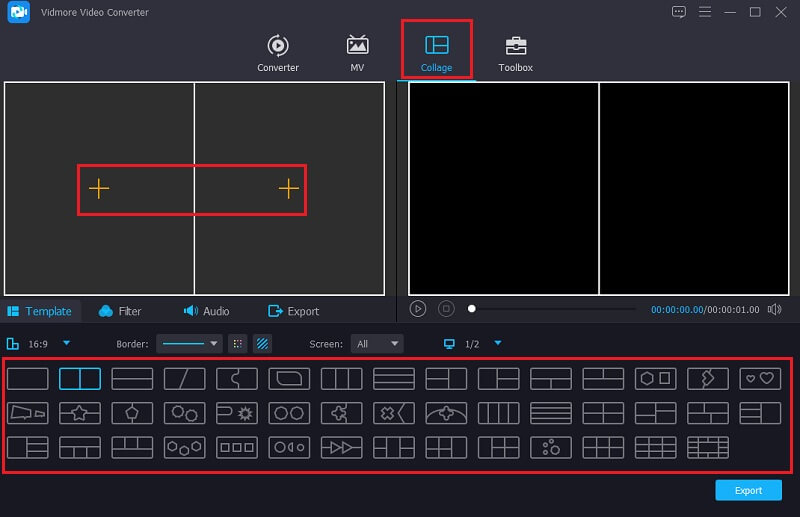
Korak 3: Uredite svoje video snimke
Ako ste već stvorili podijeljeni zaslon, možete izrezati, obrezati i rotirati svoje videozapise lociranjem Miš na isječku koji želite urediti. Jednostavno odaberite neki od alata za uređivanje koji vam se nudi. Također možete dodati dodatni okus svojim videozapisima klikom na filtar karticu i odabirom jednog od ponuđenih efekata.
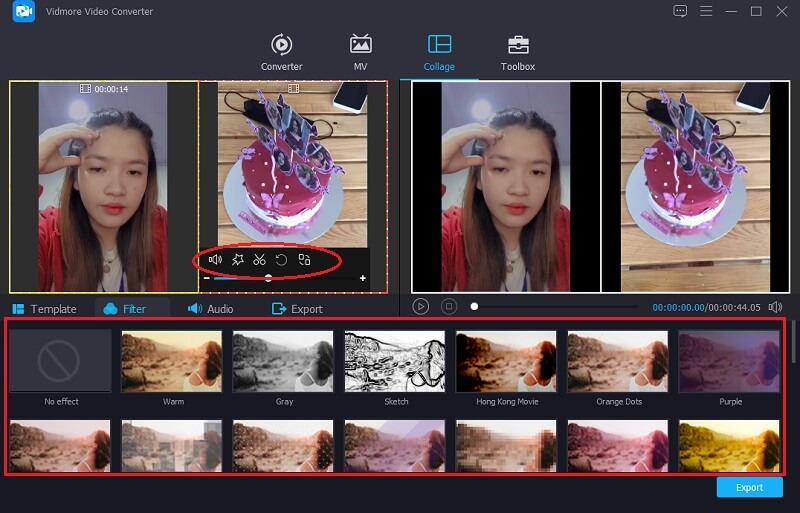
Ako želite dodati pozadinsku glazbu na svoj videozapis podijeljenog zaslona, samo kliknite Audio karticu i jednostavno dodirnite Plus znak. Odaberite zvuk koji želite primijeniti i podesite glasnoću. Zatim se također možete kretati po Nestati u i Izblijediti odabranih audio zapisa.
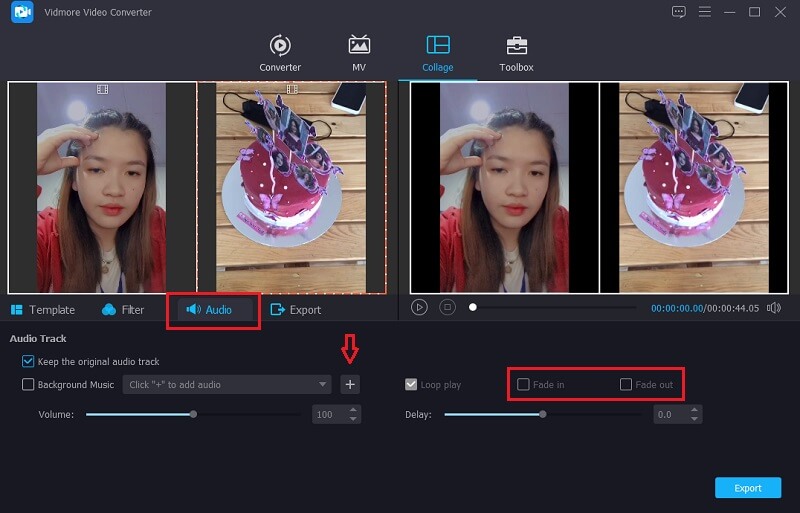
Korak 4: Izvezite Split Screen Video
Na kraju, ako ste zadovoljni s rezultatima vašeg videozapisa podijeljenog zaslona, sada možete kliknuti Izvoz tab. A kada ste preusmjereni na sljedeću stranicu, možete odlučiti Razlučivost i Format. Pritisnite Pokrenite izvoz i dobijte svoj videozapis podijeljenog zaslona u samo nekoliko sekundi!
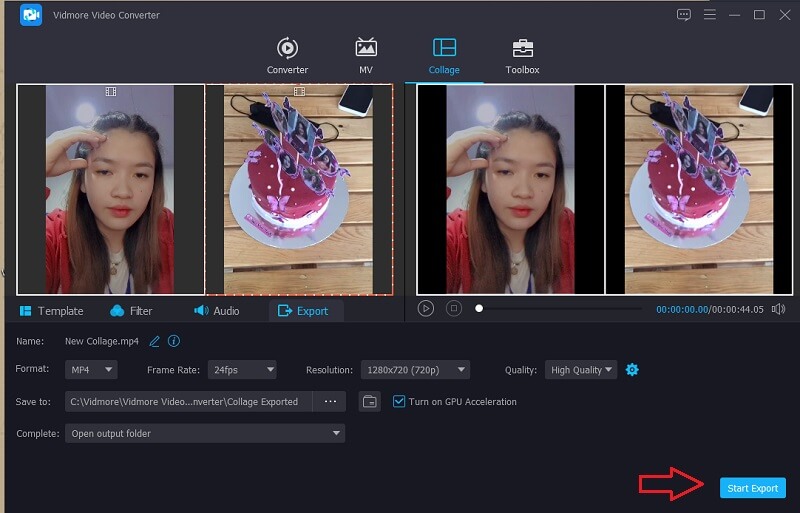
Dio 4. Često postavljana pitanja o Movavi Video Editoru
1. Mogu li preuzeti aplikaciju Movavi na svoj mobilni uređaj?
Aplikaciju Movavi možete besplatno preuzeti na svoj Android uređaj. Pomaže vam da snimate nevjerojatne videozapise uz udobnost vašeg telefona.
2. Mogu li kupiti Movavi besplatno?
Ne, možete nabaviti besplatnu probnu verziju, ali za Premium račun morate platiti da biste u potpunosti uživali u aplikaciji.
3. Je li Movavi video editor vrijedan mog novca?
Kako su ljudi već iskusili korištenje aplikacije Movavi, svakako se isplati kupiti jer ima napredne ugrađene efekte, zvuk, prijelaze i još mnogo toga.
Zaključak
I to je to! Sada kada imate znanje o tome kako napraviti videozapise podijeljenog zaslona u movavi, sada možete učiniti svoje videozapise privlačnijima. Osim toga, također možete jednostavno napraviti video s podijeljenim zaslonom pomoću gornjeg alternativnog alata. Koji ti je draži?


