Slideshow Maker s glazbom: dodajte pravu pjesmu za svoju prezentaciju
U današnje vrijeme obično bilježimo svaku važnu priliku koju doživimo, posebno s obitelji i prijateljima. Izrada dijaprojekcije s glazbom, fotografijama i videozapisima bolja je ideja za očuvanje ovih slatkih i nezaboravnih uspomena. Sve što trebate su alat za izradu dijaprojekcija, slike i videozapisi te glazba koja će pratiti vašu dijaprojekciju. Ovaj će post poučiti kako napraviti slideshow s glazbom koristeći razne alate za izradu dijaprojekcija. Uz to ćete imati vodič koji ćete slijediti, tako da se ne morate mučiti da napravite dijaprojekciju s glazbom.
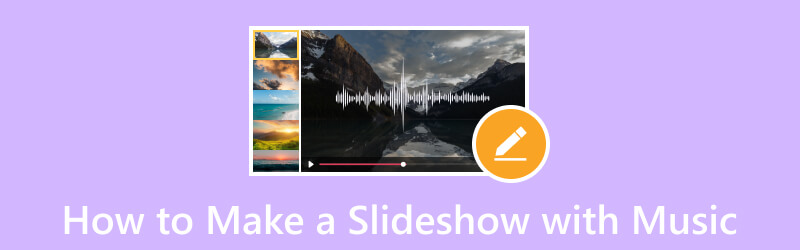
SADRŽAJ STRANICE
- Dio 1. Najbolji način za izradu dijaprojekcije s glazbom
- Dio 2. Kako dodati glazbu u Powerpoint dijaprojekciju
- Dio 3. Kako napraviti dijaprojekciju s glazbom na Windows Media Playeru
- Dio 4. Kako koristiti Google fotografije za izradu dijaprojekcije s glazbom
- Dio 5. Kako napraviti prezentaciju s glazbom na iPhoneu
- Dio 6. Često postavljana pitanja o dijaprojekciji s glazbom
Dio 1. Najbolji način za izradu dijaprojekcije s glazbom
Vidmore Video Converter ima brojne ugrađene značajke, uključujući značajku MV koja vam omogućuje stvaranje dijaprojekcije. To je najbolji alat za izradu dijaprojekcija koji vam omogućuje korištenje slikovnih ili video datoteka. Nudi više od 40 gotovih tema koje možete koristiti i primijeniti na svoj projekt. Osim toga, svoj dijaprojekciju možete prilagoditi korištenjem drugih opcija uređivanja, kao što su obrezivanje i rotiranje, efekti i filtri te vodeni žig. Ako želite umetnuti glazbu u svoj slideshow - to je moguće pomoću ovog programa. Možete dodati glazbu po vlastitom izboru kako bi vaš slideshow bio življi od projekta bez zvuka.
- Stvorite dijaprojekciju pomoću slikovnih ili video datoteka s glazbom.
- Uključite tekst, efekte i filtre, vodene žigove i još mnogo toga.
- Prepuna brojnih gotovih tema.
- Opremljen s nekoliko opcija uređivanja korisnih za izradu dijaprojekcije.

Prijeđite na korake kako biste naučili kako napraviti dijaprojekciju s glazbom koristeći Vidmore Video Converter:
Korak 1. Da biste imali potpuni pristup, preuzmite i instalirajte program na svoju radnu površinu. Nakon instaliranja na radnu površinu, otvorite program.
Korak 2. Molimo idite na MV iz glavnog sučelja kada se program otvori. Pritisni (+) otvorite mapu računala i odaberite slike ili videozapise koje želite prikazati u dijaprojekciji. Ako su datoteke u drugom redoslijedu, rasporedite ih prema svojim željama primjenom metode povuci i ispusti.
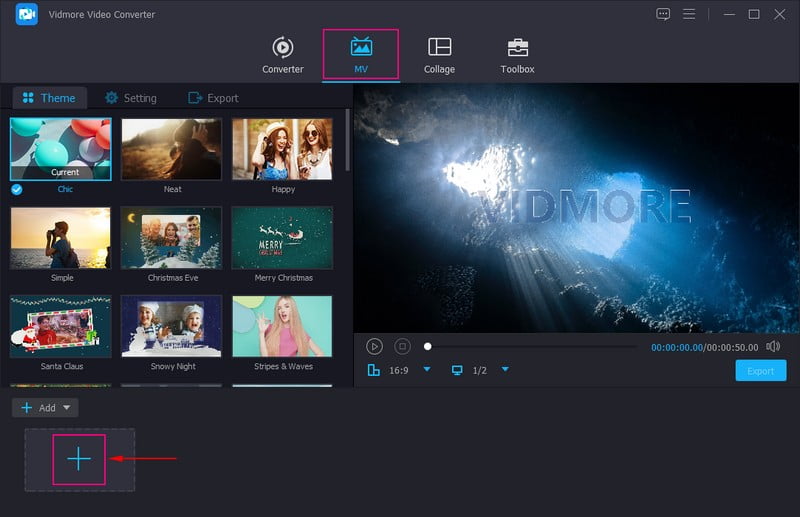
3. korak pritisni Uredi gumb koji sadrži razne opcije uređivanja koje možete koristiti za prilagodbu prikaza slajdova. Na Rotiraj i obreži karticu, možete izrezati određeno područje svoje datoteke i rotirati datoteke u smjeru kazaljke na satu, suprotno od kazaljke na satu i još mnogo toga. Osim toga, s popisa možete odabrati željeni omjer slike i način zumiranja. Na Učinak i filtar možete mijenjati osnovne efekte, kao što su nijansa, zasićenost, svjetlina i kontrast. Također odaberite određeni filtar koji želite primijeniti na svoje datoteke. Možete staviti tekstualni ili slikovni vodeni žig na svoju dijaprojekciju na Vodeni žig tab.
Bilješka: Udari u redu na svakoj promjeni koju napravite da biste primijenili i spremili promjene.
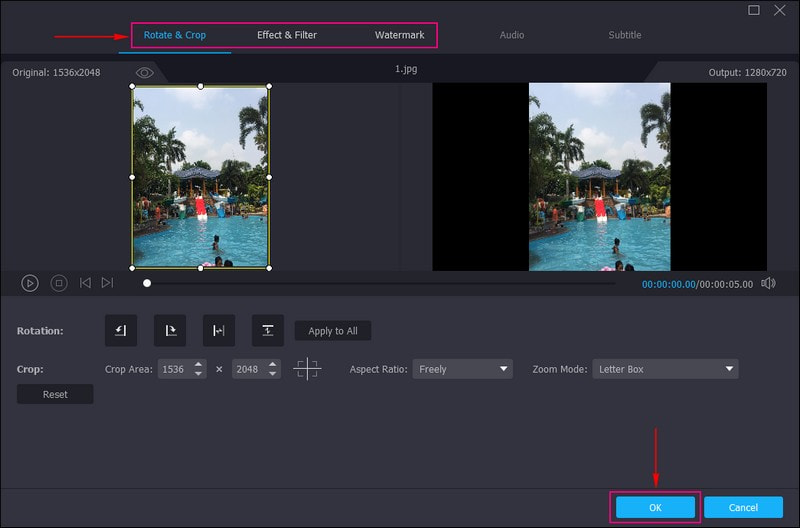
4. korak Krenite prema Tema opciju i odaberite savršenu temu za svoju dijaprojekciju. Kada se tema primijeni, vidjet ćete promjene na zaslonu za pregled.
Premjesti na Postavke opciju i unesite a Početak i Završni naslov za vaš slideshow. Zatim prijeđite na Audio zapis opcija; zadržite izvorni audio zapis ili ovdje dodajte željenu pozadinsku glazbu. Da biste stvorili slideshow s glazbom, stavite kvačicu pokraj Pozadinska glazba za otvaranje dodatnih postavki. Kliknite (+) da biste otvorili mapu na radnoj površini i odabrali glazbu koju želite dodati svojoj dijaprojekciji. Također, možete prilagoditi Volumen i Odgoditi na temelju vaših preferencija za tihe i glasne zvukove.
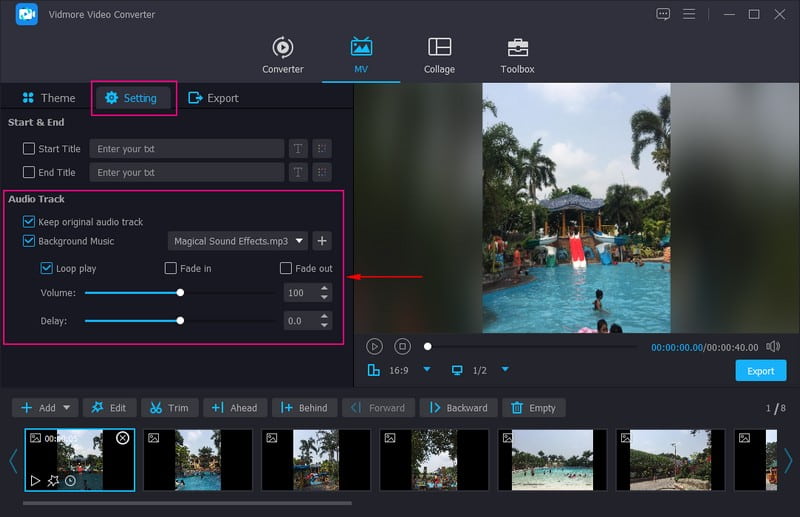
Korak 5. Idite na opciju Izvoz i odaberite željeni broj sličica u sekundi, razlučivost, format i kvalitetu. Kada završite, kliknite Pokrenite izvoz gumb za izradu slajdova s glazbom.
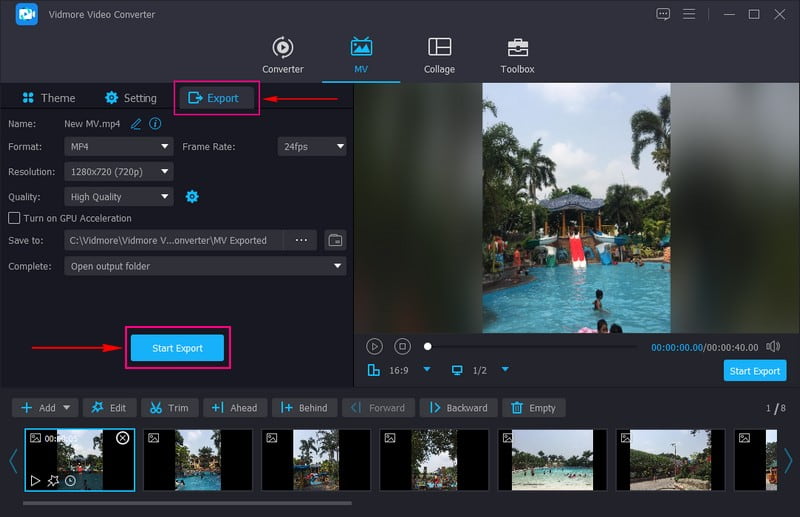
Dio 2. Kako dodati glazbu u Powerpoint dijaprojekciju
Powerpoint je široko korištena aplikacija za prezentacije za obrazovni i poslovni sektor. Osim toga, može vam pomoći u stvaranju dijaprojekcije dodavanjem slikovnih ili video datoteka na svaki slajd. Možete koristiti druge značajke uređivanja poput dizajna, animacija i prijelaza kako biste svoj projekt istaknuli i učinili privlačnijim. Ovaj vam program omogućuje stvaranje impresivnih prezentacija koje privlače gledatelje. Doista, to je izvrstan kreator slajdova koji nudi nekoliko opcija uređivanja za vaš projekt.
Nastavite s koracima kako biste naučili kako dodati glazbu u Powerpoint dijaprojekciju:
Korak 1. Otvorite program i napravite novu prezentaciju da biste otvorili novo crno platno na kojem možete početi raditi na svojoj dijaprojekciji.
Korak 2. Počnite dodavati slajdove nakon što otvorite novu praznu prezentaciju. Klik Umetnuti a zatim Novi slajdovi opcija. Zatim pritisnite Umetni, a zatim Slikei dodajte slike koje želite da se pojave na vašoj dijaprojekciji.
3. korak Kada su slike na pravim mjestima, pogodite Umetnuti ponovno i odaberite Audio i Audio na mom računalu s popisa. Odaberite glazbenu datoteku koju želite uključiti u svoju dijaprojekciju. Nakon toga, plutajuća alatna traka na koju je dodana vaša glazba pojavit će se na vašem zaslonu i smjestiti je u drugo područje.
4. korak Kada završite, idite na Datoteka i preuzmite svoju prezentaciju s glazbom na svoje računalo.
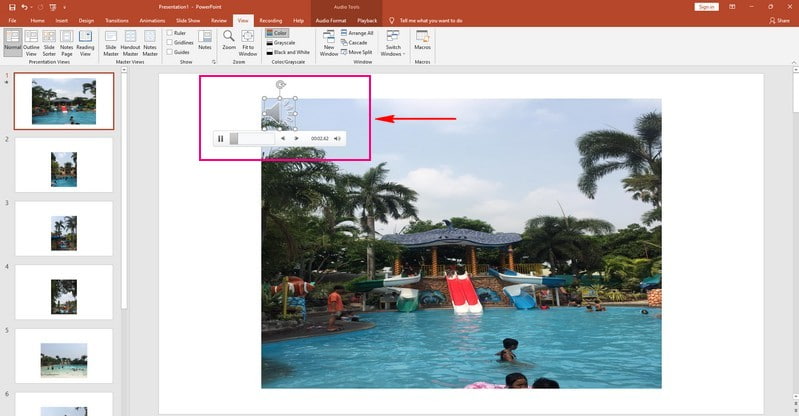
Dio 3. Kako napraviti dijaprojekciju s glazbom na Windows Media Playeru
Windows Media Player prvi je media player i platforma za biblioteku medija koju je Microsoft razvio za reprodukciju zvuka i videa na stolnom računalu. Podržava brojne popularne audio i video formate i može sinkronizirati glazbu, fotografije, videozapise i strujati medije na vaše uređaje. Osim toga, omogućuje vam pretvaranje vaših slika i videozapisa u projekt slajdova. Također možete promijeniti brzinu slike i dodati glazbu u svoju dijaprojekciju. Međutim, za razliku od bilo kojeg drugog programa za izradu dijaprojekcija, ovaj program treba poboljšati u pogledu funkcija uređivanja.
Prijeđite na korake da naučite kako napraviti dijaprojekciju s glazbom na Windows Media Playeru:
Korak 1. Za početak otvorite Windows Media Player na radnoj površini.
Korak 2. Odaberite slike ili videozapise koje želite staviti u svoju dijaprojekciju. Zatim pritisnite Spaliti opcija, izaberite Audio CD ili Podatkovni CDi odaberite mjesto snimanja. Vidjet ćete skočnu poruku kada proces završi. Pritisnite Otvorena datoteka kako biste pogledali dovršeni prikaz slajdova. Sada možete uključiti glazbu u svoju dijaprojekciju. Možete dodati glazbu iz ugrađene kolekcije ili napraviti novi popis pjesama sa svojim pjesmama.
3. korak Nakon odabira audiodatoteke, možete promijeniti trajanje svake slike na dijaprojekciji. Osim toga, možete unijeti naslove kako biste dijaprojekciju učinili privlačnijom.
4. korak Kada završite, nastavite sa spremanjem dijaprojekcije u mapu na radnoj površini
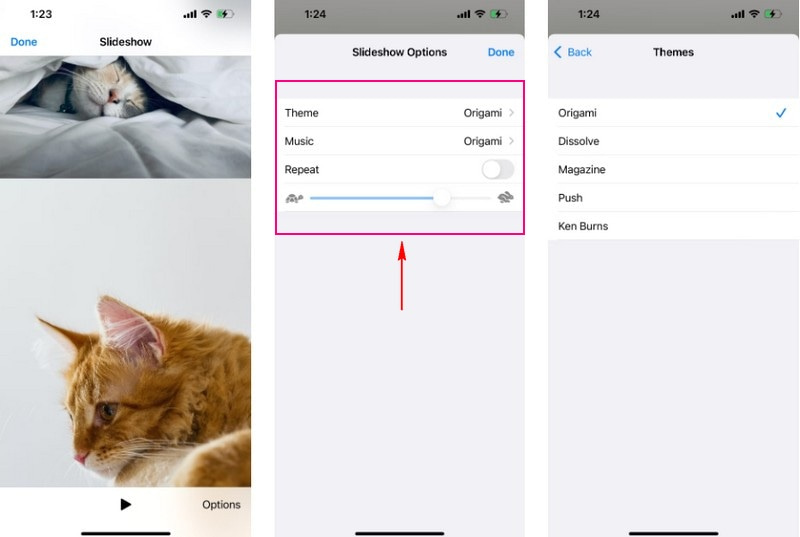
Dio 4. Kako koristiti Google fotografije za izradu dijaprojekcije s glazbom
Google Photos je servisna platforma za hosting fotografija i sinkronizaciju koja fotografije čini odmah dostupnima na svim platformama. To je također alat za dijeljenje fotografija za brzo dijeljenje slika s drugima. Osim toga, omogućuje vam stvaranje dijaprojekcije odabirom slika ili videozapisa iz određenog albuma. Također, možete dodati pozadinsku glazbu sa svog uređaja ili njegovu ugrađenu glazbu. Međutim, ne nudi korisne mogućnosti uređivanja za dijaprojekciju.
Prijeđite na korake da biste saznali kako funkcionira dijaprojekcija Google fotografija s glazbom:
Korak 1. Pokrenite aplikaciju Google fotografije pomoću mobilnog uređaja.
Korak 2. Nakon što se aplikacija otvori, imat ćete slike na prednjoj strani. Odaberite slike koje želite staviti u dijaprojekciju.
3. korak Pritisni (+) znak u gornjem desnom dijelu zaslona. Imat ćete razne opcije, ali odaberite Film. Za nekoliko sekundi stvorit će se dijaprojekcija. Vidjet ćete sve slike koje ste odabrali na vremenskoj traci. Ako želite izmijeniti trajanje, pomaknite ručicu na kraj videozapisa. Ako želite dodati više fotografija, kliknite gumb Dodaj fotografije i videozapise.
4. korak Google Photos automatski odabire zvučni zapis. Ali ako ga želite izmijeniti, kliknite glazba, muzika ikonu u desnom dijelu vašeg zaslona. Vidjet ćete tri opcije: Moja muzika, Tema, i Nema glazbe. Pritisnite Nema glazbe ako želite isključiti dijaprojekciju. Pritisnite Moja glazba ako želite odabrati glazbu sa svog uređaja. Na kraju kliknite Tematska glazba za dodavanje glazbe iz Googleove knjižnice.
Korak 5. Kada završite, pritisnite Uštedjeti gumb za spremanje dijaprojekcije na vaš uređaj.
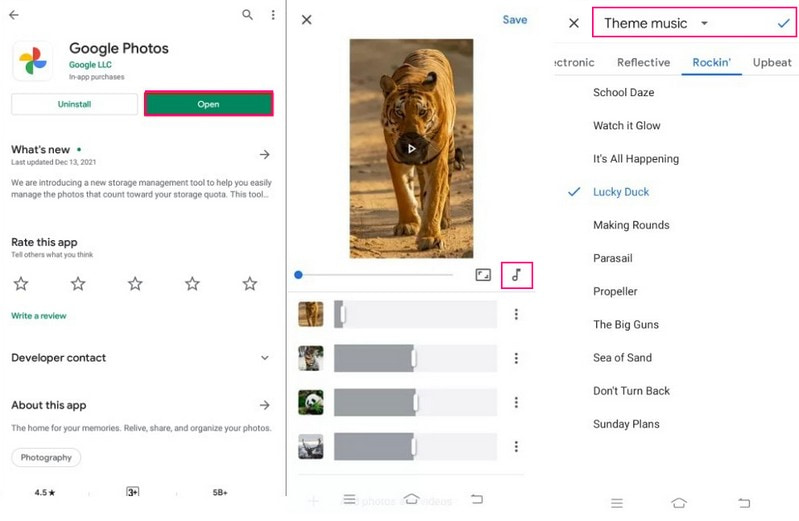
Dio 5. Kako napraviti prezentaciju s glazbom na iPhoneu
Aplikacija Photos je inovativna i osobna, s inteligentnim značajkama koje vam pomažu pronaći i podijeliti svoje najbolje fotografije. Ima ugrađeni alat za izradu dijaprojekcija, koji vam omogućuje uvoz slika ili videozapisa i njihovo pretvaranje u dijaprojekcije. Također, omogućuje vam dodavanje teme i promjenu brzine svake slike i glazbe u pozadini.
Prijeđite na korake kako biste naučili kako napraviti dijaprojekciju s glazbom na iPhoneu pomoću aplikacije Fotografije:
Korak 1. Otvori svoj Knjižnica, kliknite Sve fotografijei odaberite fotografije koje želite umetnuti u svoju dijaprojekciju.
Korak 2. Udari Udio potpišite i odaberite Dijaprojekcija s popisa predstavljenih opcija. Nakon toga će se vaše odabrane fotografije pretvoriti u dijaprojekciju. Zatim kliknite Opcije, i nastavite s promjenom Tema. Osim toga, dodirnite glazba, muzika da promijenite pjesmu, bilo ton ili iz Glazbena knjižnica. Također, koristite klizač za promjenu brzine prijelaza.
3. korak Kada završite, pritisnite Gotovo gumb u gornjem desnom kutu zaslona. Nakon toga, vaša stvorena prezentacija bit će spremljena u galeriju.

Dio 6. Često postavljana pitanja o dijaprojekciji s glazbom
Koja je svrha zvuka u videu?
Ako želite izazvati emocije, ništa nije važnije od dodavanja zvuka ili zvučnih efekata vašem videu.
Koje su prednosti pozadinske glazbe u videozapisima?
Pozadinska glazba može vam pomoći da dodate ili ispričate priču i dopustite publici da osjeti emociju koju želite. Na primjer, dodavanje glazbe kako biste ga učinili življim bilo bi bolje prilikom izrade dijaprojekcije.
Mogu li koristiti Spotify pjesmu u dijaprojekciji?
Spotify pjesme su šifrirane, što znači da ih ne možete izravno koristiti na nelicenciranoj usluzi. Pomoglo bi ako svoje Spotify pjesme pretvorite u MP3, AAC, FLAC, WAV, AIFF itd.
Zaključak
Ovaj post je predstavio razne alati za izradu slajdova s glazbom koji vam mogu pomoći da ostvarite svoj cilj. Svi oni mogu dodati glazbu vašem dijaprojekciji; međutim, nekima je potrebno više opcija za uređivanje. Uz to, koristite Vidmore Video Converter koji nudi brojne mogućnosti uređivanja za izradu slajdova.


