Kako napraviti film od fotografija
Obično će ljudi kompilirati slike i pretvoriti ih u prezentaciju kako bi projicirali prezentaciju fotografija. Izvrsna je alternativa za predstavljanje slika. Također, neki stvaraju montaže kako bi snimili seriju filmova i okupili ih kao jedan. Ali zahvaljujući tehnologiji koju danas imamo, to je sada moguće snimite film sa slikama sebe. Čini se nemogućim? Pa, ne baš, budući da programi mogu primijeniti efekte, filtre i pravi prijelaz za stvaranje filma. Dakle, ako se pitate kako to učiniti, pretražili smo i sastavili najbolje načine za stvaranje filma pomoću slika za računala i pametne telefone.


Dio 1. Profesionalni način za snimanje filma sa slikama, videozapisima i glazbom
Ako tražite jednostavan i lagan za korištenje video softvera za izradu filmova, Vidmore Video Converter je jedna od najboljih opcija. To nije samo pretvarač video formata već i uređivač video zapisa i proizvođač filmova. Njegova značajka MV izvrsno funkcionira kao kreator kratkog filma, dok u njemu možete napraviti i foto kolaže.
1. korak: preuzmite i instalirajte Movie Maker
Preuzmite i instalirajte Vidmore Video Converter. Besplatno probno razdoblje ima puno značajki, ali možete se odlučiti i za plaćenu verziju za dugotrajnu upotrebu. Otvorite program i idite na MV tab. Zatim odaberite prikladnu temu iz ugrađenih opcija.
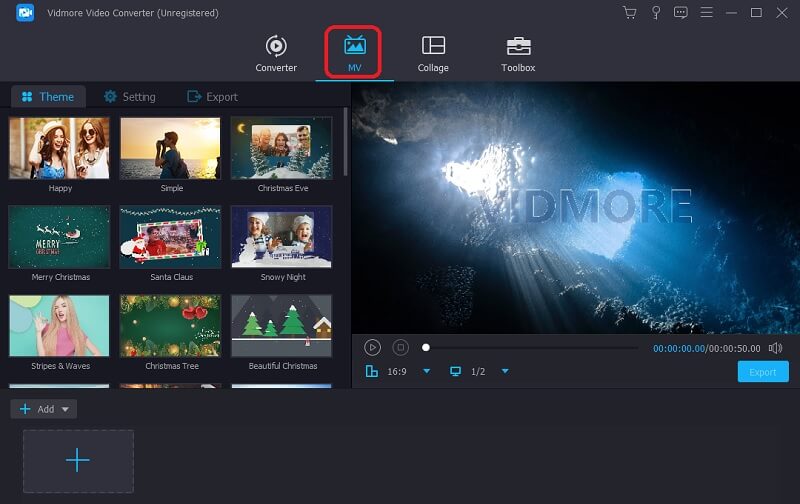
Korak 2: Prenesite slike
Zatim kliknite Dodati i odaberite slikovne datoteke koje želite uključiti u film. Odavde možete dodati i cijele mape ako postoji velika količina slika.
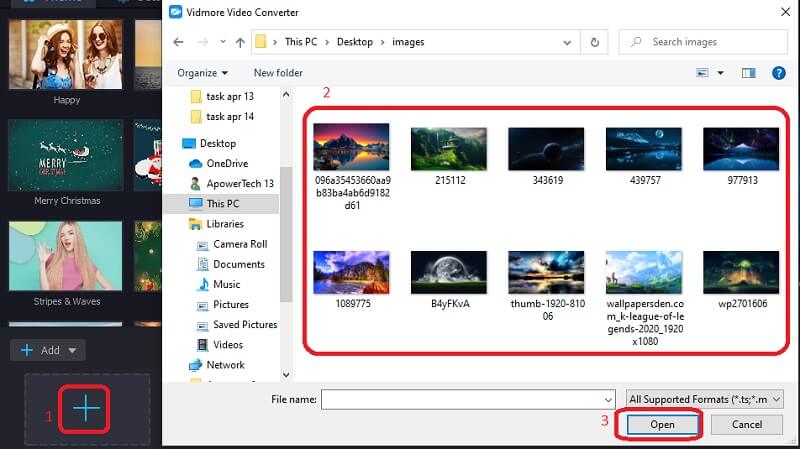
Korak 3: Prilagodite vremenske slotove slike
Prema zadanim postavkama, svaka će se slika prikazivati 5 sekundi, ali možete koristiti Obrezati tipku za podešavanje vremenskog razmaka za svaku sliku. Također možete promijeniti redoslijed prikazivanja slika. Odaberite fotografiju i koristite Naprijed i Unazad tipke za prikaz ranije ili kasnije.
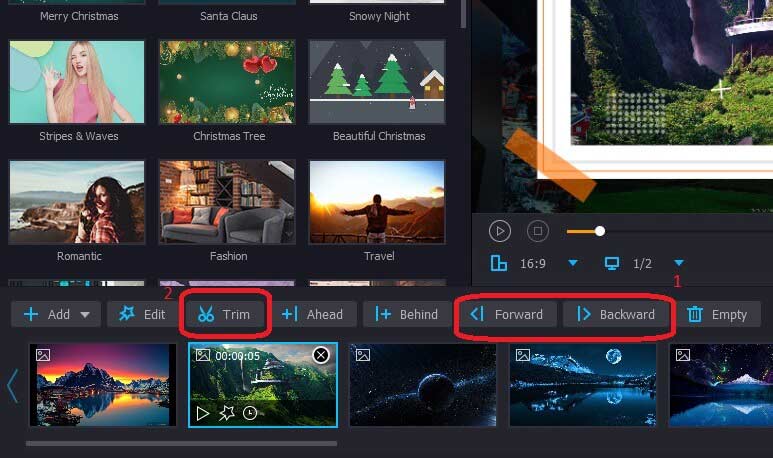
Korak 4: Primijenite efekte
Proizvođač video i slikovnih filmova također ima nekoliko efekata i filtara za poboljšanje vaših slika. Pritisnite Uredi gumb i idite na Efekti i filtri karticu na vrhu. Također možete prilagoditi veličinu i orijentaciju slika u prozoru Uredi pomoću Zakreni i obreži tab.
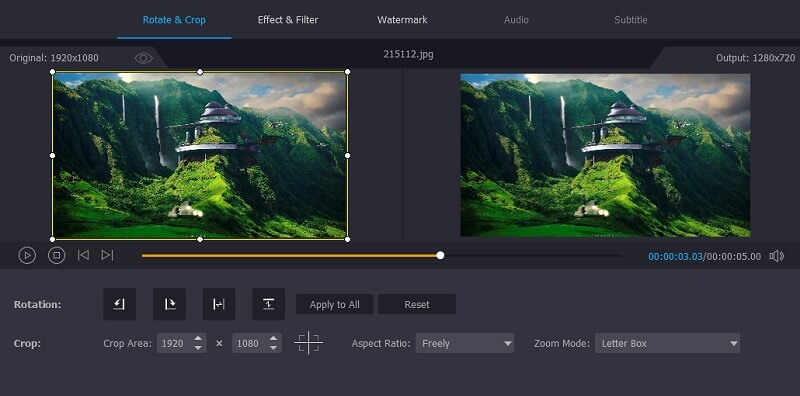
Korak 5: Dodajte pozadinsku glazbu
Možete dodati i svoju glazbu, umjesto da koristite onu koja dolazi s temom. Jednostavno kliknite Postavke tipku i poništite Zadržite izvorni audio zapis potvrdni okvir. Zatim dodajte audio datoteku po vašem izboru ako želite. Ovdje možete dodati i uvodnu i završnu napomenu / naslov.
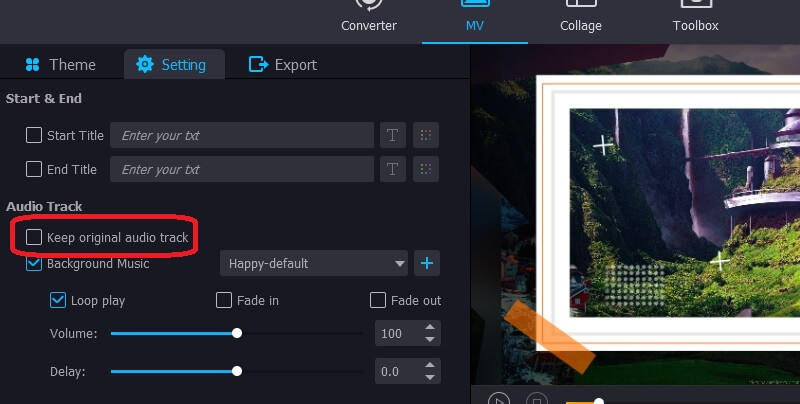
Korak 6: Stvorite film s fotografijama i videozapisima
Kad završite s uređivanjem, kliknite na Izvoz gumb u programu za izradu fotografija i filmova za spremanje videozapisa. Ovdje ćete pronaći opcije za odabir formata datoteke, brzine sličica i rezolucije video zapisa prema vašim zahtjevima.
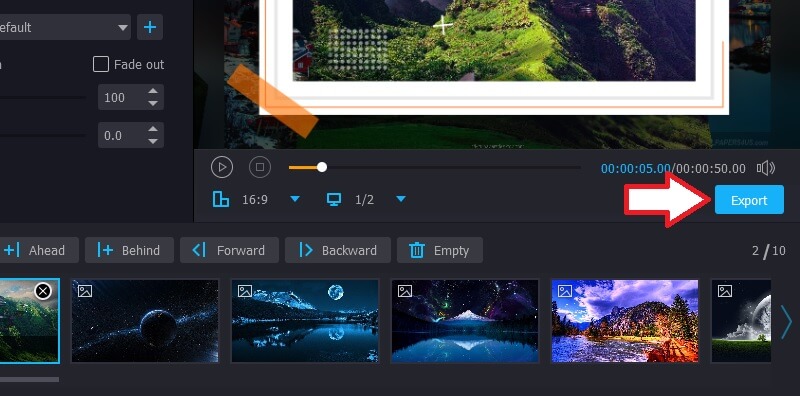
Dio 2. Kako napraviti film u Google Photos
Google Photos započeo je kao jednostavna aplikacija za pametni telefon koja prikazuje slike pohranjene na vašem uređaju i pohranjuje ih u vaš internetski prostor za pohranu na Google disku. Sada je dodao mnoge značajke, uključujući mogućnost snimanja filmova s fotografijama i glazbom na mreži. Alat je široko dostupan na svim platformama, uključujući Windows, Android i iOS. U slučaju da se pitate kako napraviti film s fotografijama na iPhoneu, ili bilo koja druga platforma u vezi s tim, evo kako:
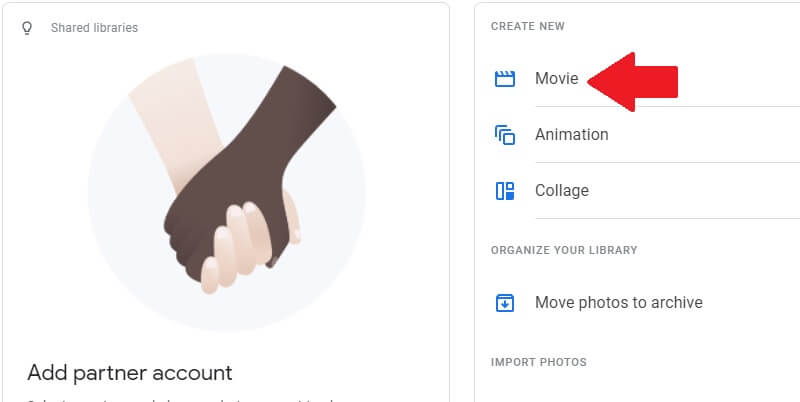
- Otvorite Google Fotografije i idite na Filmovi album na vrhu. Zatim na sljedećem zaslonu kliknite gumb Stvori film.
- Odaberite prikladnu temu iz dostupnih opcija ili započnite s praznim platnom. Temama je dodana i glazba, ali uvijek možete koristiti audio po svom izboru.
- Ako odaberete temu, odaberite zvijezdu emisije i kliknite Gotovo. U suprotnom, samo odaberite fotografije koje želite uključiti i pritisnite Stvoriti.
- Google fotografije također mogu prolaziti kroz sve slike na vašem uređaju i sastaviti one s istom osobom ili stvarom kojoj ste odabrali sliku.
- Za uređivanje filma pritisnite Postavke dugme. Ovdje ćete imati mogućnost:
• Dodajte još videozapisa i fotografija. Možete uključiti do 50 predmeta.
• Umetnite, duplicirajte ili uklonite isječke iz filma. To možete učiniti tako da dodirnete gumb s tri točke na desnoj strani.
• Promijenite redoslijed isječaka. Da biste to učinili, pritisnite i držite isječak kojem želite promijeniti položaj i premjestite ga na željenu točku.
• Pomaknite klizač da biste skratili ili produžili videoisječak. - Kad završite sa svim uređivanjima, pritisnite Uštedjeti na vrhu zaslona. Dakle, sada znate kako napraviti film na Google fotografijama. Pustite mašti na volju.
Dio 3. Ostale 3 slike autorima filmova za povremenu uporabu
Mnogi ljudi ne znaju kako napraviti film od fotografija. Profesionalni filmski producenti imaju svoj vrhunski softver i opremu za rad s njima cijeli dan. Ali većina nas samo traži kako napraviti kratki film s fotografijama i glazbom za povremenu upotrebu poput proslava rođendana, ispraćaja i drugih događaja.
1. Slika u video
Slika u video ima razne značajke koje vam omogućuju snimanje filma s videoisječcima i slikama. Ima mogućnosti za obrezivanje videozapisa i dodavanje 3D prijelaza između fotografija. Međutim, postoji ograničenje od 30 fotografija za upotrebu u jednom videozapisu. Web stranica je jednostavna za upotrebu. Jednostavno morate otvoriti web stranicu, prenijeti slikovne datoteke koje želite koristiti i preurediti ih. I ne samo to, u videozapis možete dodati i audio datoteke po vašem izboru, logotipe tvrtki i tekst. Prije spremanja promjena, možete pregledati videozapis kako biste se uvjerili da je na visini.
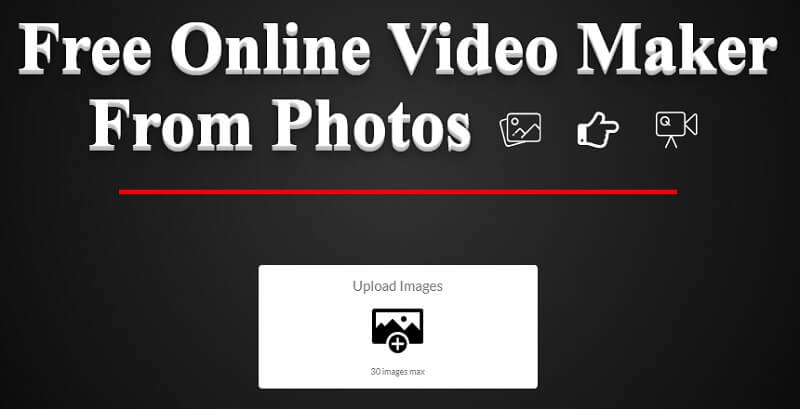
2. Kapwing
Kapwing je internetska usluga za uređivanje videozapisa s nekim ključnim alatima poput promjene veličine slika, obrezivanja videozapisa i dodavanja teksta. Iako nije vrlo napredna platforma, Kapwing je izvrstan za brza uređivanja za pretvaranje slika u videozapise i promjenu omjera u skladu s vašim kriterijima.
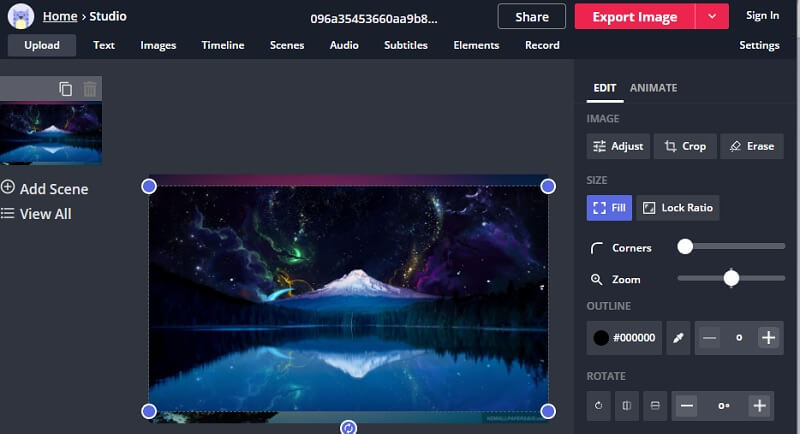
3. Picovico
Picovico je internetska platforma za uređivanje videozapisa koja je prilagođena snimanju videozapisa za proslavu rođendana pomoću fotografija. Da biste koristili alat, morate stvoriti račun i prijaviti se. Besplatna verzija ima prilično ograničene značajke; na primjer, trajanje i kvaliteta su ograničeni. Dakle, ako želite visokokvalitetne dugotrajne videozapise za proslavu rođendana vašeg sina, razmislite o kupnji plana pretplate na Birthday Bash. U planu je i nekoliko pjesama prilagođenih događaju, tako da ne morate pretraživati internet.
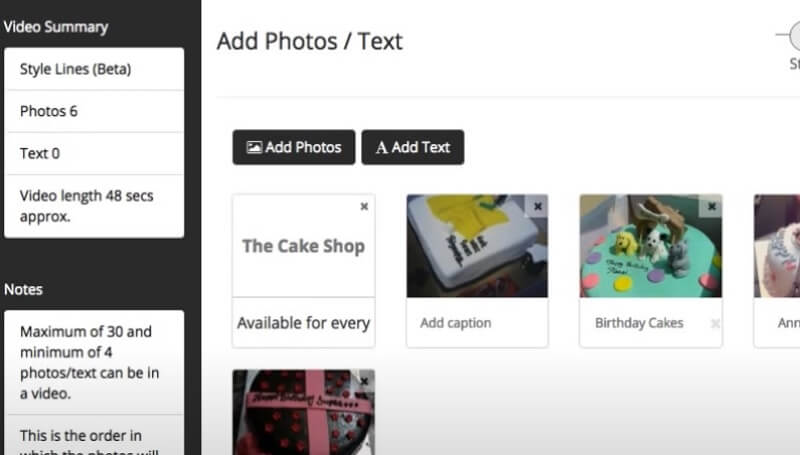
Dio 4. Česta pitanja o snimanju filma s Vidmore Video Converterom
1. Kako kombinirati nekoliko video datoteka u jednu?
Do kombinirati više videozapisa, možete isprobati značajku spajanja koju pruža Vidmore Video Converter. Nakon što dodate sve videoisječke i prilagodite ih ispravnom redoslijedu, morate odabrati Sjediniti u jednu opciju datoteke pored datoteke Pretvoriti dugme.
2. Kako dodati logotip videozapisu?
Idite na Uredi prozor i otvorite Vodeni žig tab. Ovdje u videozapis možete dodati logotip svoje tvrtke ili robne marke.
3. Kako podijeliti poduži videozapis na manje isječke?
pritisni Obrezati gumb iznad odjeljka u kojem se prikazuju slike i videozapisi. Otvorit će se novi prozor u kojem možete izrezati isječke iz svog videozapisa koji će se zasebno spremiti.
4. Kako povećati glasnoću zvuka u završnom videu?
Idite na Postavke odjeljak. Ovdje ćete pronaći klizač za glasnoću. Možete ga prilagoditi do 200% izvorne glasnoće zvuka na pojačajte zvuk videozapisa.
5. Kako ukloniti crni obrub oko videozapisa?
Odaberite razlučivost koja savršeno odgovara vašim zahtjevima izlazne datoteke. Zatim otvorite Uredi i kliknite na Usjev dugme. Pomoću miša možete prilagoditi i područje obrezivanja na fotografiji.
Zaključak
U ovom trenutku trebali biste znati sve različite načine kako napraviti film od fotografija. Možete isprobati način koji vam najviše odgovara da biste stvorili video sa slikama i pjesmama.
Uređivanje videa
-
Napravi film
-
Napravite prezentaciju


