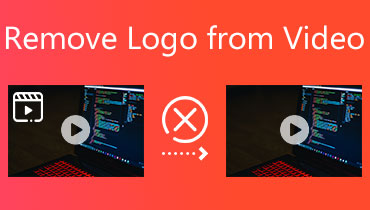Najbolji uređivači videozapisa s efektom zumiranja videozapisa - opsežan vodič
Nakon niza snimanja videozapisa, sada ste u procesu njihovog uređivanja kako biste dobili zapanjujući rezultat. Jedan poseban efekt koji želite primijeniti je video efekt povećavanja ili smanjivanja. Ono što ovaj efekt čini je da privlači pozornost vaših gledatelja ili publike. Točnije, gdje je objekt u videu uvećan ili smanjen. Dobro je što ste na pravoj stranici za čitanje, jer ćemo vam otkriti kako možete početi koristiti efekt povećavanja ili smanjivanja.
Ovdje ćemo predstaviti najbolje zoom video editor programe koji vam pomažu primijeniti video efekte povećavanja ili smanjivanja na video koji snimate. Zapravo, postoji nekoliko programa koji će vam pomoći da obavite ovaj zadatak. S druge strane, proveli smo istraživanje kako bismo vam pojednostavili rad. Aplikacije za PC, Android i iOS uređaje bit će dostavljene zajedno s njihovim pregledom i prednostima i manama. Čitajte dalje kako biste saznali više.
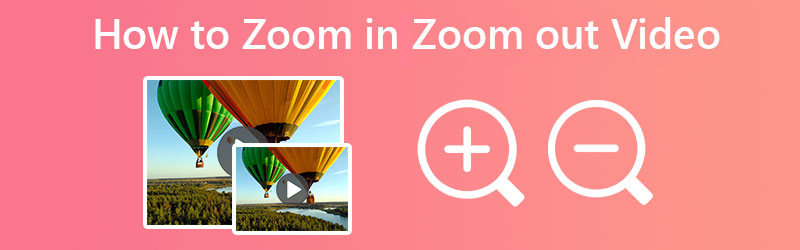
SADRŽAJ STRANICE
Dio 1. Kako povećati/smanjiti video na Windows i Macu
Jedna od najboljih aplikacija za povećavanje ili smanjivanje videa je Vidmore Video Converter. Pomoću ovog nevjerojatnog alata možete stvarati impresivne filmove kinematografske kvalitete i holivudskog stila putem korisničkog sučelja koje je jednostavno za navigaciju. Od videozapisa i filmova koje ste sami snimili možete ih spojiti u jedan i proizvesti nešto zapanjujuće. Alat nudi različite efekte zumiranja za vaše videozapise. Možete odabrati načine kao što su Letter Box, Pan & Scan i Full.
Također možete koristiti ručke okvira za zumiranje željenog objekta ili subjekta. Kada niste sigurni je li subjekt u fokusu, dolazi sa značajkom Center to Video za fokusiranje pogleda na subjekt. Da ne spominjemo, alat nudi ploču za pregled, tako da možete vidjeti promjene koje ste napravili u stvarnom vremenu. Ako ste spremni naučiti kako povećati video s ovim programom, pogledajte korake u nastavku.
Korak 1. Instalirajte i pokrenite program
Prije svega, preuzmite program tako da označite Besplatno preuzimanje gumb naveden u nastavku. Provjerite jeste li nabavili instalacijski program u skladu s OS-om vašeg računala. Zatim slijedite čarobnjak za postavljanje za instalaciju i pokrenite ga na svom uređaju.
Korak 2. Dodajte video datoteku
Sada počnimo dodavati video za povećavanje ili smanjivanje. Označite plus gumb za potpis na glavnom sučelju programa. Pokrenut će File Explorer na vašem računalu, gdje ćete pronaći i odabrati svoj ciljani video. Trebali biste vidjeti sličicu videozapisa na glavnom sučelju nakon uspješnog prijenosa videozapisa.
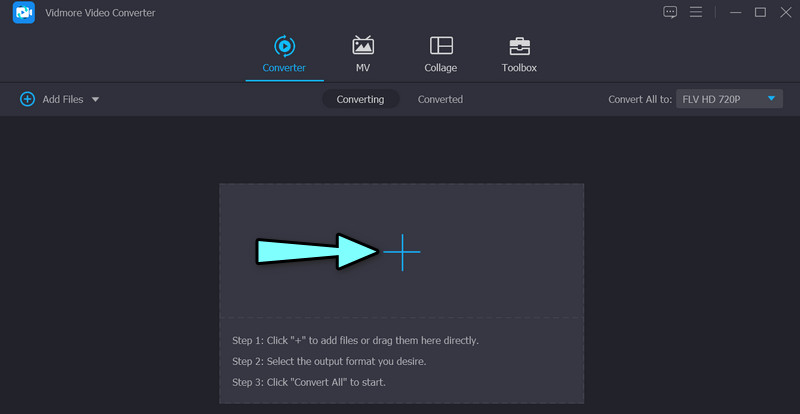
Korak 3. Otvorite zumiranje u video editoru
Da biste otvorili alat za uređivanje videozapisa za zumiranje, označite Uredi ikona koja izgleda kao čarobni štapić. Zatim će se pojaviti ploča za uređivanje videozapisa. Odavde ćete moći pristupiti efektu zumiranja, rotaciji i još mnogo toga.
Korak 4. Povećajte ili smanjite video
U početku će vas alat preusmjeriti na Zakreni i obreži ploča. Pod ovom karticom možete urediti video efekt zumiranja. Prije povećavanja ili smanjivanja, možete odabrati obrezivanje ili rotiranje videozapisa. Ako to učinite na svim videozapisima prenesenim u program, možete pritisnuti Primijeni na sve dugme. Sada označite Način zumiranja padajućeg izbornika i odaberite između Letter Box, Pan & Scroll, i Puna opcije. Pogoditi u redu u donjem desnom kutu za potvrdu promjena.
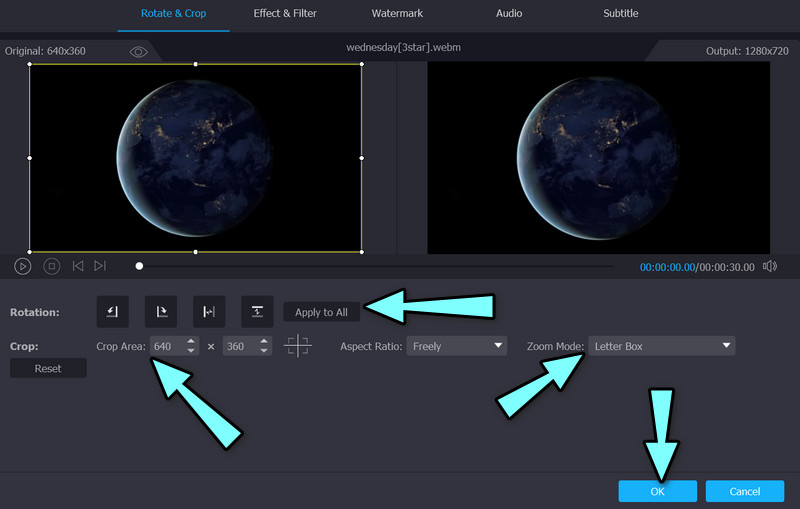
Pros
- Efekti zumiranja Full, Pan & Scroll i Letterbox.
- Značajka Center to Video za trenutno fokusiranje na objekte.
- Skupno uređujte videozapise pomoću aplikacije za sve značajke.
Protiv
- Neke su značajke ograničene u besplatnoj verziji alata.
Dio 2. Kako povećati/smanjiti video na iOS-u i Androidu
Za Android i iOS korisnike, možete razmisliti o korištenju aplikacije CapCut kao svog mobilnog programa za zumiranje videa. Ovaj program dostupan je u Google Play Storeu i App Storeu. To znači da ovaj alat možete koristiti na svojim Android i iOS uređajima. Nudi osnovne značajke za uređivanje videozapisa, poput podrezivanja i skraćivanja isječaka, spajanja videozapisa i mnoge druge. Napredne značajke ovog alata uključuju video animaciju s ključnim kadrovima, stvaranje glatke usporene slike s alatom za krivulju brzine i značajke optičkog protoka.
Osim toga, možete animirati videoisječke pomoću efekata povećavanja/smanjivanja programa. Možete upotrijebiti alat za ključne slike ili primijeniti ovaj efekt iz njegove zbirke efekata. S druge strane, ovdje je vodič o tome kako povećati alat za uređivanje videa.
Korak 1. Za početak preuzmite i instalirajte ovaj alat na svoje mobilne uređaje iz App Store ili Google Play Store. Nakon toga otvorite ga na pametnom telefonu.
Korak 2. Na glavnom sučelju programa dodirnite Novi projekt gumb, a zatim odaberite videozapis koji želite povećati iz galerije telefona.
3. korak Trebali biste vidjeti izbornik ispod zaslona. Sada pritisnite gumb Efekti, a zatim Video efekte. Zatim idite na karticu Osnovno i dodirnite Objektiv za zumiranje.
4. korak Na kraju dodirnite malu kvačicu za primjenu efekata. Nakon toga pojavit će se ljubičasti isječak na vremenskoj traci. To je način na koji možete povećati video pomoću CapCuta.

Pros
- Podesite postavke video efekata: raspon, brzinu itd.
- Nudi mnogo video efekata.
- Radi na Android i iOS mobilnim uređajima.
Protiv
- Neki video efekti dostupni su samo na premium računima.
Dio 3. Kako povećati/smanjiti video zapise na mreži
Ako namjeravate zumirati video putem interneta, tako da ne morate preuzimati aplikaciju, možete se pouzdati u Clideov Video Zoomer. Smanjuje videozapise na jednostavan način. Postoje komplicirane postavke koje trebate podesiti da biste povećali ili smanjili videozapise. Osim toga, radi s gotovo svim video formatima. Stoga možete očekivati da će prihvatiti bilo koji format video datoteke. Pogledajte korake u nastavku da biste saznali kako radi ovaj uređivač videozapisa s efektom zumiranja.
Korak 1. Pokrenite bilo koji preglednik na računalu i posjetite službenu stranicu programa. Udari Odaberite datoteku gumb za prijenos videozapisa s pogona vašeg lokalnog računala.
Korak 2. Ovaj put odaberite omjer slike s popisa opcija na desnom dijelu sučelja. Također možete pomicati okvir omjera slike kako biste oponašali efekt zumiranja.
3. korak Na kraju, odaberite format za video i pritisnite Izvoz dugme.
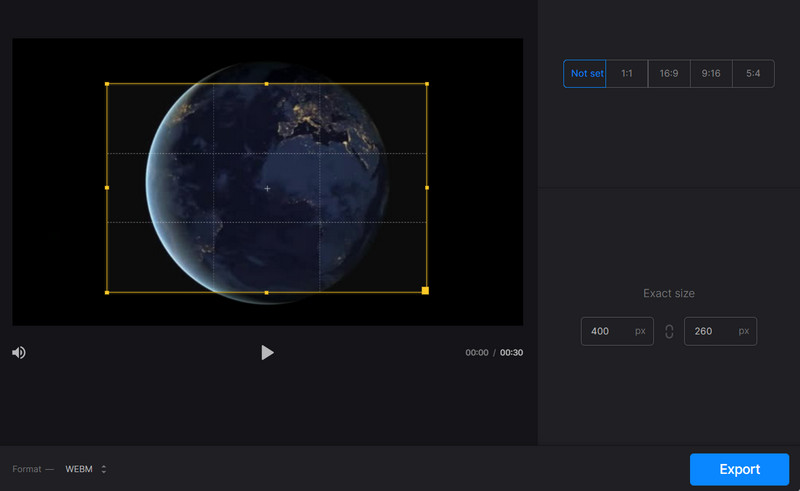
Pros
- Slobodno pomičite omjer slike kako biste oponašali učinak povećanja ili smanjenja.
- Nema potrebe za preuzimanjem i instalacijom.
- Radi na većim web preglednicima.
Protiv
- Nije namijenjen za povećavanje ili smanjivanje videozapisa.
Dio 4. Često postavljana pitanja o povećavanju i smanjivanju videozapisa
Mogu li povećavati i smanjivati videozapise bez korištenja aplikacija?
Da, moguće je. Tijekom snimanja videa možete snimiti uvećani ili smanjeni video. To možete učiniti, pogotovo kada koristite mobilni uređaj. Dok snimate videozapis, pomičite i zumirajte snimku.
Je li moguće zumirati videozapise bez gubitka kvalitete videozapisa?
Moguće je zadržati kvalitetu izvornog videa odabirom istog izvora video formata nakon što ste izvršili neke promjene. Možete koristiti Vidmore i koristiti Video Enhancer za poboljšanje kvalitete vaših video datoteka.
Što znači zumiranje?
Zumiranje videozapisa omogućuje vam da bolje pogledate subjekt ili objekt. U tom se procesu mijenjaju dimenzije videa i projekta.
Zaključak
Videozapise je najbolje dijeliti kada u njima ima nečeg zanimljivog. Kao što znamo, videozapisi s efektima zumiranja privlače više publike, a videozapisi su bolji od videozapisa bez ikakvih začina. Stoga možete koristiti zoom video uređivači iznad kako biste dodali začin i okus svojim videozapisima. Neće biti jednostavno i dosadno, već uzbudljivo i zapanjujuće.