Kako čitati metapodatke na Windows i Macu pomoću 5 alata
Mogli biste se zainteresirati za gledanje informacija o videozapisu u mnogo različitih konteksta. Na primjer, odaberite popis za reprodukciju koji bi trebao sadržavati film ako želite saznati naslov filma koji sada gledate. Također možete odrediti veličinu i format videa, između ostalog. Osim toga, možete odabrati je li prikladan za učitavanje procjenom njegove prihvatljivosti. Nakon toga, koji je najučinkovitiji pristup gledanju metapodataka videozapisa? Preglednik metapodataka videozapisa korisna je alternativa. Možete vidjeti i čak mijenjati video metapodatke uz pomoć mnogih gledatelji video metapodataka koji su uključeni na ovu stranicu. Ovi gledatelji su i offline i online.

SADRŽAJ STRANICE
Dio 1. Najlakši način za pregled metapodataka na Windows i Macu
Na Mac ili Windows računalu, pomoću Vidmore Video Converter je najbrži i najjednostavniji način pristupa informacijama povezanim s videom. Iz naziva programa može se zaključiti da je Vidmore Video Converter izvanredan video konverter. U redu. Međutim, također sadrži skrivene funkcije, kao što je mogućnost pristupa metapodacima. Korisnici mogu ispitati izvorne videopodatke, koji mogu uključivati informacije kao što su naslov, izvođač, podaci o produkciji, žanr, naziv albuma, datum kodiranja i više. Dodatno, omogućuje korisnicima ažuriranje metapodataka, pojednostavljujući organizaciju videozapisa i čineći ga lakšim za razumijevanje.
Korak 1: Možete kliknuti na Besplatno preuzimanje opciju za preuzimanje i instaliranje preglednika metapodataka na vaš uređaj. Nakon toga pustite pokretač da završi svoj rad.
Korak 2: Možete početi učitavati datoteku koju želite vidjeti nakon što je program već pokrenut na vašem uređaju. Bez obzira radi li se o Windowsima ili Macu. Da biste to učinili, idite na glavno sučelje i odaberite Plus opcija. Zatim prenesite videozapis
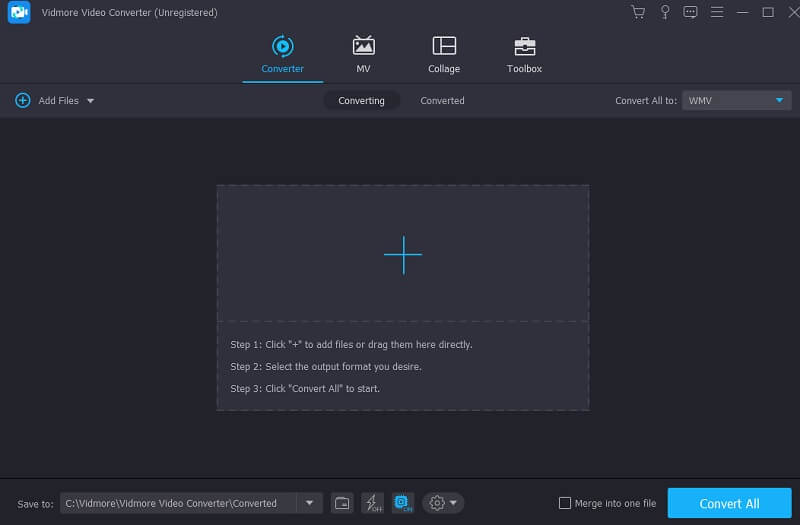
Korak 3: Nakon što se video ili audio učita, morat ćete dodirnuti sićušno slovo I koje se nalazi pored datoteke kako biste označili da je to Izvorna datoteka. S te lokacije možete dobiti sve podatke koje tražite. Prozor možete zatvoriti odabirom u redu gumb na alatnoj traci. Osim toga, možete dobiti informacije o datoteci klikom na Kopirati u međuspremnik dugme. I tu bi bio kraj!
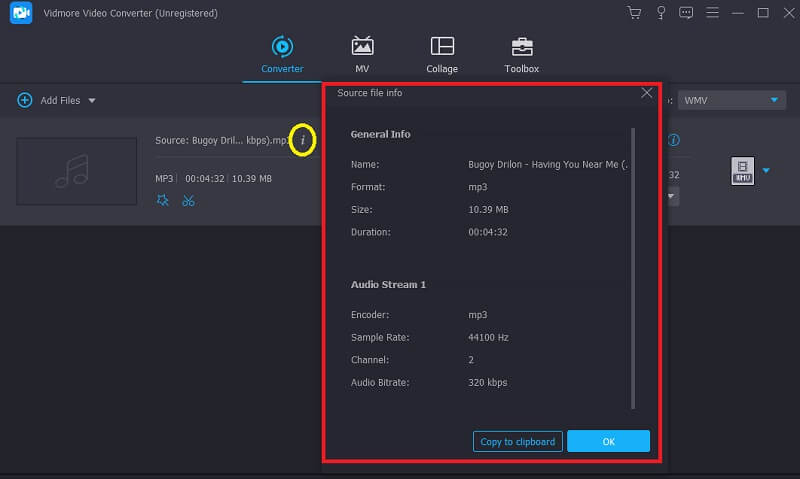
Dio 2. Pregledajte metapodatke u Photoshopu
Kada je riječ o radu s digitalnim fotografijama, Photoshop je jedna od aplikacija za uređivanje koja je stekla zasluženu reputaciju za pružanje iznimne funkcionalnosti. Ogromna većina fotografa koji su postigli visoku razinu stručnosti u svom području priznaje važnost podrške koju pruža posebna oprema. Možete pristupiti širokom rasponu alata za uređivanje unutar Photoshopa, poput promjene veličine, rezanja, poboljšanja i bojanja vaših fotografija. Photoshop je još jedan pouzdan alat na koji se možete osloniti, a možete ga koristiti ako želite ispitati podatke koji su uključeni u datoteku na kojoj radite. Ovdje prikazani vodič će vas naučiti kako pomoću Photoshopa vidjeti informacije uključene u vašu datoteku.
Korak 1: Pokrenite sliku za koju želite pregledati podatke kako biste je vidjeli.
Korak 2: Nastavite do Datoteka izbornik, zatim odaberite Datoteka detalje iz tog izbornika. U sustavu Windows također možete koristiti prečac Ctrl + Alt + Shift + I; na Macu, možete koristiti Command + Option + Shift + I.
Korak 3: Možete kopirati i uređivati metapodatke s ove lokacije. Kliknite na u redu kada završite za spremanje promjena.
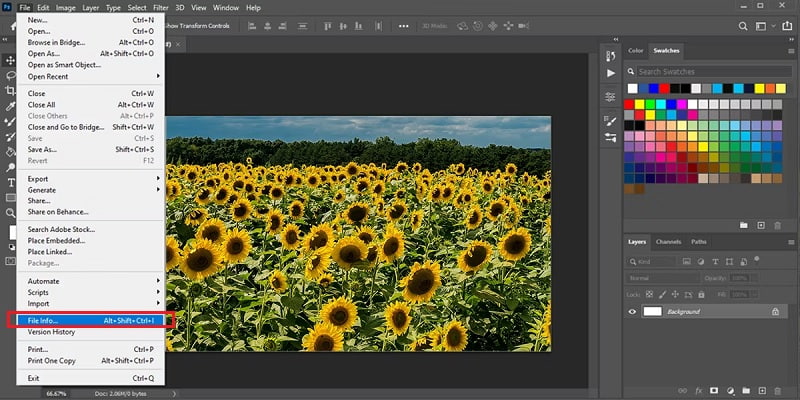
Dio 3. Pregledajte metapodatke na Macu
Besplatni uređivač video metapodataka već je uključen u VideoProc Converter. Kao rezultat svoje nenadmašne kompatibilnosti s video formatima, može uređivati metapodatke, oznake i svojstva videa u više od 300 različitih formata. Nasuprot tome, nije ograničen na služenje kao video oznaka ili uređivač metapodataka. Podatkovne datoteke, autori, žanr, opaska, medijska naslovnica i komentar su metapodaci koje možete uređivati u VideoProc Converteru. Nalazi se zajedno s albumom i pjesmama u audio datotekama. Pomoću njegove funkcije pretvorbe videa možete promijeniti video kodek, vrstu nosača, veličinu, broj sličica u sekundi i još mnogo toga. Osim toga, možete promijeniti spremnik u kojem je video pohranjen.
Korak 1: Nakon što ste uspješno preuzeli i besplatno instalirali VideoProc Converter na svoje računalo, pokrenite program. Odaberite Video opciju kada dođete na početnu stranicu.
Korak 2: Stavite film ili brojne videozapise u njegovo sučelje pomoću metode povuci i ispusti. Nakon toga odaberite izlazni format klikom na Video karticu na donjoj traci.
Korak 3: Za otvaranje Naziv i oznaka kliknite ikonu olovke pored naziva datoteke. U ovom trenutku možete mijenjati informacije o nazivu izlaza, naslovu, izvođaču, žanru, primjedbi, pa čak i naslovnici medija. Nakon što ga dovršite, kliknite na Gotovo dugme.
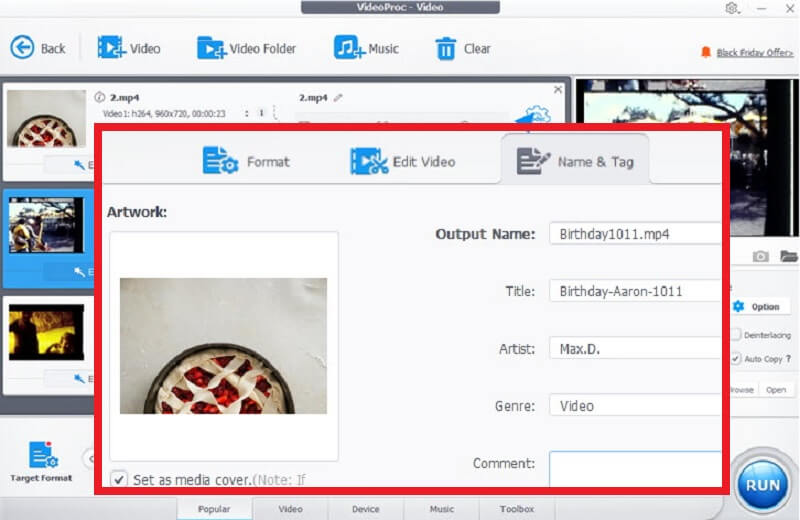
Dio 4. Pregledajte metapodatke na mreži
1. FlixClip
Mogućnosti izrade i uređivanja videozapisa FlexClipa dostupne su svima i svakome. Uz to, pruža jednostavnu metodu za gledanje video informacija na mreži. Nakon što prenesete film na FlixClip, možete pregledavati opširne informacije o videozapisu. Osim toga, omogućuje vam pretvaranje vašeg videozapisa ako niste zadovoljni određenim aspektom metapodataka videozapisa. To su veličina datoteke, format, rezolucija, kodek ili druge dostupne opcije.
Korak 1: Provjerite FlexClip Video Metadata Viewer. Za učitavanje željenog videa kliknite označenu opciju Pregledaj video.
Korak 2: Cijeli niz video informacija bit će prikazan na web stranici nakon što se video potpuno učita.
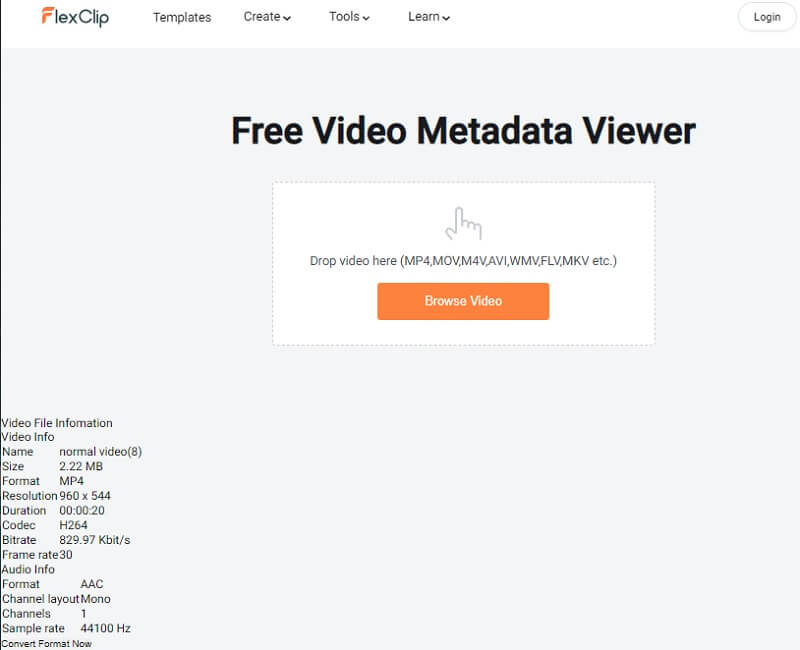
2. Besplatni mrežni preglednik EXIF i metapodataka
Još jedan čitač video metapodataka koji možete koristiti na mreži zove se Exifmeta. Otkriva metapodatke koji su bili skriveni u cijeloj video datoteci. Kada koristite EXIFMeta, možete vidjeti mnoge vrste metapodataka, kao što su informacije o uređaju, GPS koordinate, snimanje i naziv autorskih prava. Kompatibilan je sa svim najpopularnijim vrstama datoteka, uključujući dokumente, slike, audio i video formate. Osim toga, omogućuje vam pregled metapodataka videozapisa koje pronađete na mreži. Ovdje je opisan postupak pregledavanja metapodataka pomoću ovog alata.
Korak 1: Pogledajte službenu stranicu EXIFMeta. Za uvoz željenog videozapisa kliknite bilo gdje unutar točkastog okvira ili ga povucite i ispustite na odgovarajuće mjesto. Uzmite u obzir da je najopsežnija datoteka koju možete izvesti samo do 50 megabajta.
Korak 2: Nakon učitavanja videa, možete vidjeti sve informacije u metapodacima klikom na Ići dugme.
Korak 3: S te lokacije možete pregledati sve informacije o svojoj datoteci koje su vam potrebne.
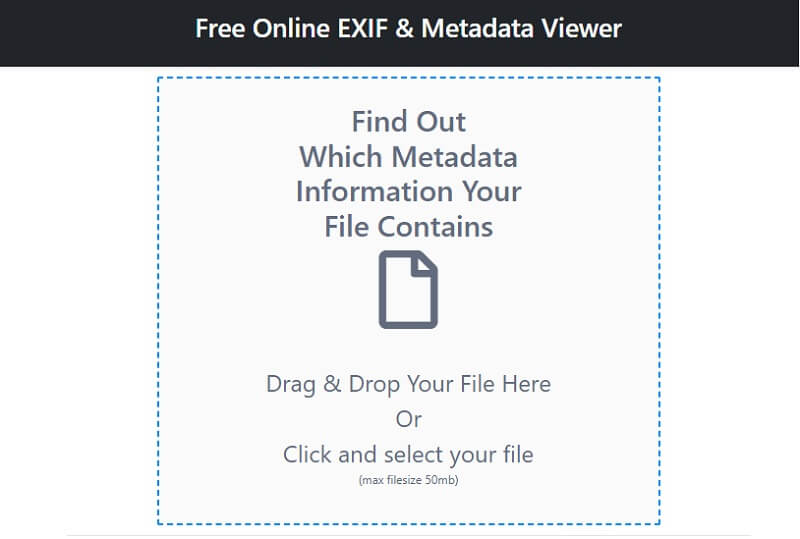
Dio 5. Često postavljana pitanja o preglednicima metapodataka
Što su metapodaci videozapisa?
Metapodaci videoisječka daju korisnicima mogućnost da identificiraju svojstva filma, što pojednostavljuje proces traženja, korištenja i upravljanja video zapisom. Datum kada ste izradili videozapis, identitet osobe koja ga je izradila, lokaciju videozapisa, datum kada ste ga prenijeli i ID kamere. Čak i svi parametri videozapisa mogu biti uključeni u metapodatke videozapisa.
Možemo li izbrisati metapodatke?
Metapodaci ostaju zakopani u datoteci dok ih vi ili netko drugi ne izbriše. Podaci će ostati netaknuti čak i ako pretvorite datoteku u drugi format. Pretpostavimo da postavite svoju fotografiju na web mjesto i netko je preuzme. U tom slučaju mogu ispitati informacije pomoću softvera za uređivanje slika.
Kako se metapodaci i podaci razlikuju?
Podaci se mogu odnositi na jednu informaciju, skup mjerenja ili opažanja, priču ili opis određene stavke. S druge strane, metapodaci specificiraju informacije o izvornim podacima i pomažu u identificiranju vrste i značajki tih podataka. Drugim riječima, metapodaci opisuju informacije o izvornim podacima.
Zaključci
Moglo bi biti teško kompilirati sve podatke koji se odnose na određenu slikovnu datoteku. Jer ima ih mnogo gledatelji video metapodataka dostupan i za Mac i za Windows, njegovo lociranje ne zahtijeva značajan napor s vaše strane. Pronađite najbolju metodu za sebe i izbjegavajte raditi stvari koje bi se mogle smatrati zamornima.


