Otkrijte ova 3 alata o tome kako rotirati video na iPhoneu
Kao što svi znamo, među mobilnim uređajima koje danas koristimo, iPhone ima jednu od sjajnih kvaliteta kada je u pitanju snimanje fotografija. Nije ni čudo da se ljudi pozivaju da snimaju puno selfija ili videa, čak i na običan dan. Međutim, postoje slučajevi u kojima snimka koju smo snimili nije u kutu koji želimo ili mislimo da bi bila privlačnija da je u poziciji koju želimo. Zato ćemo vam u ovom članku dati odgovarajuće alate koji će vam pomoći kako rotirati video na iPhoneu.
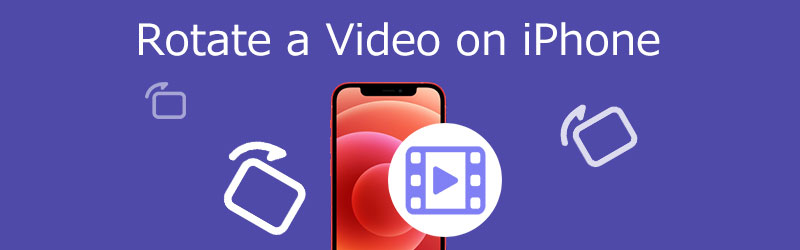
- Dio 1. Kako izrezati i zarotirati video na iPhoneu pomoću aplikacije Fotografije
- Dio 2. Kako rotirati video na iPhoneu u iMovieu
- Dio 3. Kako rotirati i preokrenuti video za iPhone na Windowsima
- Dio 4. Kako rotirati video na Macu koristeći QuickTime
- Dio 5. Često postavljana pitanja o rotirajućim videozapisima na iPhoneu
Dio 1. Kako izrezati i zarotirati video na iPhoneu pomoću aplikacije Fotografije
iPhone ima zadani alat za uređivanje gdje možete mijenjati svoju najomiljeniju datoteku. Ako želite vidjeti kako rotirati videozapis na iPhoneu u aplikaciji Fotografije, pogledajte jednostavan vodič u nastavku.
Korak 1: Dodirnite aplikaciju Fotografije na svom iPhoneu i odaberite Uredi iz videozapisa koji želite rotirati.
Korak 2: Na donjem dijelu zaslona pritisnite simbol za izrezivanje. Zatim, u gornjem lijevom kutu, pritisnite ikonu za rotiranje, prikazanu kao kvadrat sa strelicom na rubu.
Korak 3: Nastavite dodirivati simbol za rotiranje dok video ne bude u željenom položaju. Kada završite, kliknite Gotovo.
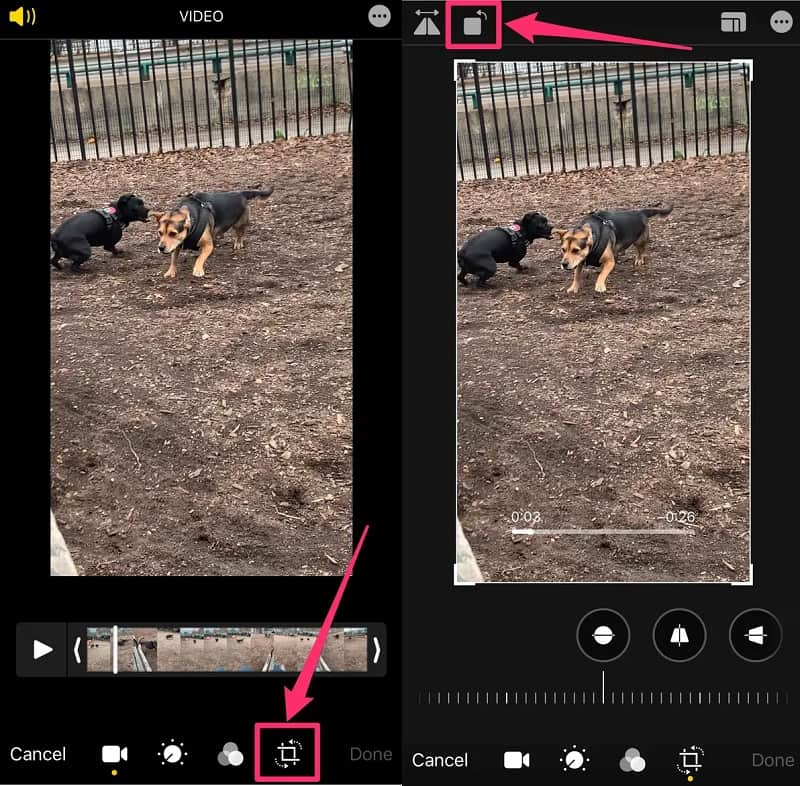
Dio 2. Kako rotirati video na iPhoneu u iMovieu
iMovie je jedna od najčešćih aplikacija koju možete instalirati na iPhone uređaj. To je uvodni program za uređivanje videa koji se može besplatno preuzeti s App Storea. Sadrži nekoliko više mogućnosti za uređivanje videozapisa od originalne aplikacije Fotografije, a prednost je kada kombinirate više isječaka kako biste napravili duži video. Uz to, ako želite rotirati svoj film uz korištenje drugih alata za uređivanje, iMovie je izvrsna opcija. Da biste dobili pozadinu kako ova aplikacija radi, pogledajte postupak korak po korak u nastavku.
Korak 1: Instalirajte iMovie na svoj iPhone i pokrenite ga. Zatim, na Plus simbol, odaberite Film. Zatim odaberite videoisječke koje želite uključiti u Vremenska Crta i kliknite Stvori film dugme.
Korak 2: Nakon što je vaš videoisječak na Vremenska Crta, vrtite palac i prste u smjeru kazaljke na satu ili suprotno od kazaljke na satu na zaslonu dok ne postignete željenu orijentaciju za svoj videozapis.
Korak 3: Ako ste zadovoljni izmjenama na vašem videu, kliknite na Gotovo dugme.

Dio 3. Kako rotirati i preokrenuti video za iPhone na Windowsima
Vidmore Video Converter savršen je softver koji možete koristiti za rotiranje svojih videozapisa u skladu s vašim potrebama. Ovo možete nabaviti i na Windowsima i na Macu. A ako tražite program s intuitivnim sučeljem, Vidmore je dobar. Omogućuje vam jednostavnu izmjenu slika, videozapisa i audio datoteka, kao što su rezanje, obrezivanje, spajanje i još mnogo toga. Vidmore Video Converter također vam omogućuje rotiranje videozapisa do 270 stupnjeva kako biste dobili željeni kut videoisječka. Također neće biti problema s formatom vaših videoisječaka jer podržava više od 200 formata audio i video datoteka. Ono po čemu se ovaj alat ističe među ostalima je to što se pretvara bez gubitka kvalitete.
Korak 1: Za početak idite na službenu stranicu programa i preuzmite aplikaciju. Ako sada želite primiti alat, kliknite na Besplatno preuzimanje gumb da biste dobili njegov instalacijski program.
Korak 2: Nakon toga možete prenijeti video datoteku za rotiranje. Da biste uvezli video datoteku iz svoje mape, kliknite na Plus simbol. Video se također može povući i ispustiti u Vremenska Crta.

Korak 3: Idite na odjeljak za uređivanje tako da označite Zvijezda ikona ispod minijature videozapisa. Kada kliknete na ikonu za uređivanje, ona će vas preusmjeriti na Zakreni i obreži odjeljak. Pritisnite okvire u nastavku dok ne dobijete željenu orijentaciju, a zatim kliknite u redu.
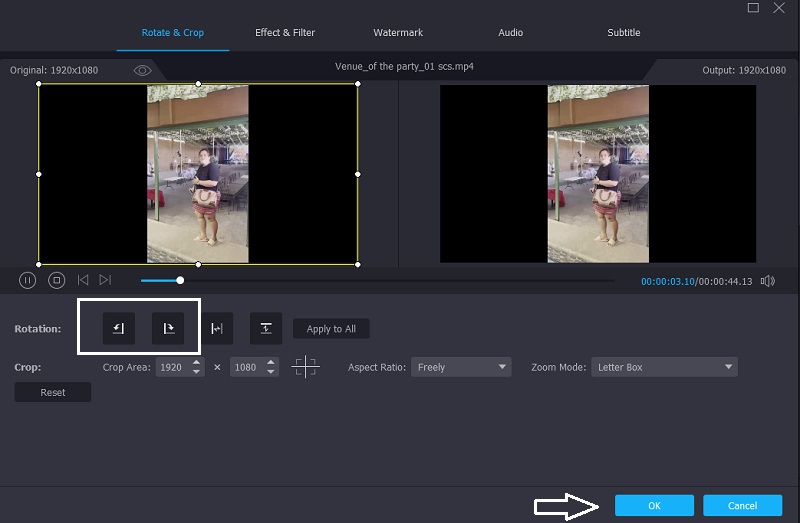
Korak 4: Ako ste zadovoljni izmjenama, kliknite na Pretvori sve i pričekajte da se vaš videozapis završi.
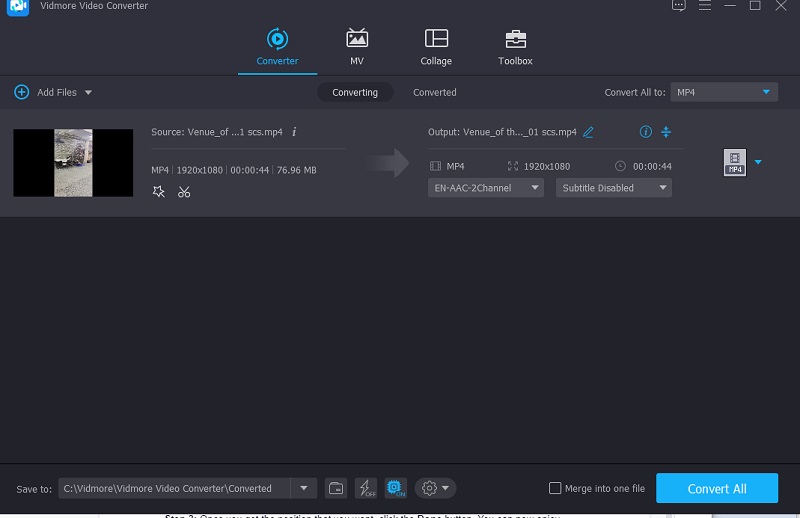
Dio 4. Kako rotirati video na Macu koristeći QuickTime
Ako ovisite o zadanom alatu na Macu, možete se osloniti na QuickTime Player. Također je dobar izbor ako želite rotirati svoje videozapise bez preuzimanja softvera treće strane. Ovaj alat ne nudi puno značajki za uređivanje. Dakle, ako želite pretvoriti svoje videozapise, možete se osloniti na Quicktime. Evo jednostavnog vodiča o tome kako rotirati video na Macu pomoću QuickTime-a.
Korak 1: Pristupite videozapisu u softveru QuickTime Player na svom Macu.
Korak 2: Zatim odaberite Prikaži isječke od Pogled Jelovnik. Dodirnite isječak nakon toga. Odaberite okretanje isječka naopako od Uredi izbornika dok ne dođete do željene orijentacije.
Korak 3: Nakon što dobijete poziciju koju želite, kliknite na Gotovo dugme. Sada možete uživati gledajući svoj video na mjestu koje želite.
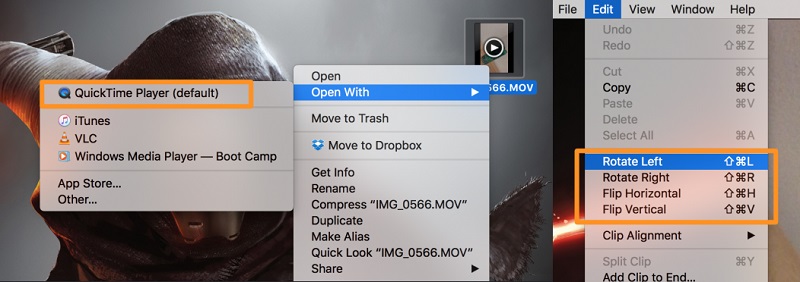
Dio 5. Često postavljana pitanja o rotirajućim videozapisima na iPhoneu
Kako mogu rotirati video na Androidu?
Na svom Android telefonu otvorite Google fotografije i dodirnite gumb za pretraživanje. Odaberite Videozapisi, a zatim videozapis koji želite vrtjeti. Bilo bi najbolje da dodirnete ikonu klizača. Rotirajte film dok se ne poravna u željenom smjeru.
Koja je najbolja tehnika za rotiranje videa u stranu?
Pristupite Google fotografijama na novoj kartici. Odaberite videozapis koji treba rotirati. Odaberite ikonu Uredi iz videozapisa. Odaberite opciju Rotate dok vaš video ne bude u poziciji koju želite. Na kraju, ali ne i najmanje važno, spremite video.
Koja aplikacija na Androidu može rotirati i uređivati moje videozapise?
Rotate Video Tool je koristan softver za Android koji vam omogućuje rotiranje videoisječka pod bilo kojim kutom koji odaberete. Također sadrži još nekoliko značajki.
Zaključak
Rotiranje videa jedno je od najčešćih rješenja za ljude koji snimaju video u položaju koji im se ne sviđa. Zato nam je trebao alat koji bi nam u tome pomogao. Uz pomoć gore navedenih urednika naučit ćete kako rotirati video snimljen na iPhoneu.
Video savjeti za iPhone
-
Rotirajte video
-
Uredi iPhone video
-
Reproducirajte video na iPhoneu


