Kako rotirati video u premijeri: zgodna rješenja o kojima biste trebali znati
Kad bilježite trenutke u svom životu, bilo da to može biti posebna prilika ili običan dan, naravno da želite da to bude pod pravim kutom. Ponekad, zbog naše želje da zabilježimo širi raspon tog trenutka, skloni smo zaboraviti da je snimljen u pejzažnom obliku ili obrnuto. Kao rezultat toga, utjeha u gledanju ovih snimljenih trenutaka se oduzima.
Uz pomoć Premierea sada možete uživati u gledanju omiljenih snimljenih trenutaka u udobnosti prave orijentacije. Možda se pitate i pitate Kako rotirati videozapis u Premijeri? Nema razloga za brigu oko načina navigacije alatom jer smo rezervirali pouzdana rješenja za rotiranje videozapisa.
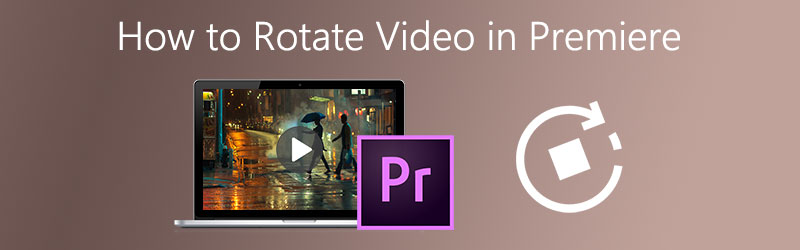

- 1. dio: Kako rotirati video u programu Adobe Premiere Pro
- 2. dio: Kako okrenuti video u Adobe Premiere Pro
- 3. dio: Lakši način rotiranja i okretanja videozapisa bez Adobe Premiere
- Dio 4: Dodatni savjeti pri rotiranju videozapisa u Adobe Premiereu
- Dio 4: Dodatni savjeti pri rotiranju videozapisa u Adobe Premiereu
1. dio: Kako rotirati video u programu Adobe Premiere Pro
Ponekad morate rotirati videozapis zbog nedosljednog stila snimanja. Naravno, ne želite više imati problema s gledanjem videozapisa pod krivim kutom. Zato će vam trebati video uređivač koji vam može pomoći u rotiranju vaših videoisječaka. Adobe Premiere Pro vrlo je koristan alat za jednostavno rotiranje vaših videozapisa. Postoji samo nekoliko načina kako rotirati videozapis u Adobe Premiereu, evo jednostavnog vodiča u nastavku.
Korak 1: Otvorite Adobe Premiere Pro i u izborniku kliknite Datoteka i odaberite Novi. U donjem dijelu izbornika Datoteka kliknite Uvoz.
Korak 2: Nakon uvoza vašeg videozapisa, on će se automatski pojaviti u odjeljku Projekt. Jednostavno povucite prema dolje uvezeni videozapis na Vremenska Crta ploča.
Korak 3: Na ploči Vremenska traka odaberite videozapis koji želite rotirati, a zatim kliknite Kontrole efekata.
Korak 4: Na kartici Upravljanje efektima jednostavno označite Pokret padajućem izborniku i na donjoj opciji kliknite Rotacija i odaberite željene stupnjeve. Opcije će biti 90, 180 i 270 stupnjeva.
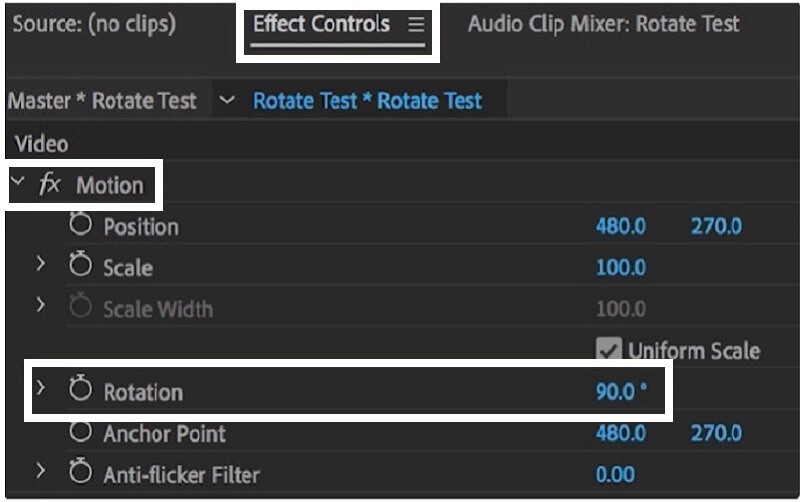
2. dio: Kako okrenuti video u Adobe Premiere Pro
Postoji i dodatni način da svoj video učinite remek -djelom, promjenom smjera da biste dobili željeni snimak. Pomoću programa Adobe Premiere Pro možete okreni svoj video naopako. To je moguće pomoću kartice Transform. Vrlo je kompatibilan u nekim visokim i niskim video formatima, uključujući FLV, MOV, WMV i MP4 datoteke. U nastavku su navedeni koraci za bolje razumijevanje načina okretanja videozapisa u adobe premijeri.
Korak 1: Na Projekt odjeljak, jednostavno idite na Učinci tab.
Korak 2: Nakon što označite Učinci karticu, kliknite na Iskriviti traku izbornika, a zatim dvaput kliknite Transformirati.
Korak 3: Ispod Transformirati karticu, sada možete promijeniti Visina ljestvice i Širina ljestvice na -100 za okretanje vašeg videozapisa vodoravno ili okomito.

3. dio: Jednostavan način rotiranja videozapisa bez Adobe Premiere
Ako tražite višenamjenski softver koji vam može pomoći u rotiranju ili okretanju videoisječaka, možemo reći da Vidmore Video Converter je najučinkovitiji. Ovaj besplatni program za preuzimanje omogućuje vam rotiranje videozapisa za 90 stupnjeva, bilo s lijeve ili desne strane. Osim toga, također može proširiti rotaciju sa 180 na 270 stupnjeva ovisno o željenom kutu korisnika.
Postoji primjer u kojem se želite usredotočiti na određeni dio isječka i ukloniti višak koji ne želite vidjeti, ne morate brinuti jer vam Vidmore može pomoći u prilagodbi veličine pomoću alata za obrezivanje. Sve što trebate učiniti je odabrati neku od opcija omjera širine i visine slike i automatski će obrezati videozapis prema vašoj željenoj veličini. Za bolje razumijevanje, evo kratkog vodiča u nastavku.
Korak 1: Instalirajte alat
Za početak idite u preglednik i tražite Vidmore Video Converter. Ili možete jednostavno odabrati neki od dolje navedenih gumba za preuzimanje i automatski će vas odvesti na službenu web stranicu. Tamo ćete dobiti mogućnost želite li je besplatno preuzeti ili je kupiti za vas.
Korak 2: Dodajte video datoteku
Nakon instaliranja softvera i njegovog pokretanja, sada možete započeti navigaciju alatom jednostavnim klikom na Dodaj datoteke ili plus (+) ikonu za brži način. Ili jednostavno jednostavno povucite prema dolje odabranu datoteku.

Korak 3: Uređivanje videoisječaka
Kad završite s dodavanjem videoisječaka u aplikaciju, počnite uređivati videozapise tako što ćete otići u odjeljak za uređivanje koji se nalazi u donjem dijelu minijature videozapisa. Odjeljak za uređivanje simbolizira Zvijezda ikona. Ova ikona za uređivanje sadrži značajke Vidmore koje će vam pomoći u poboljšanju vaših isječaka.
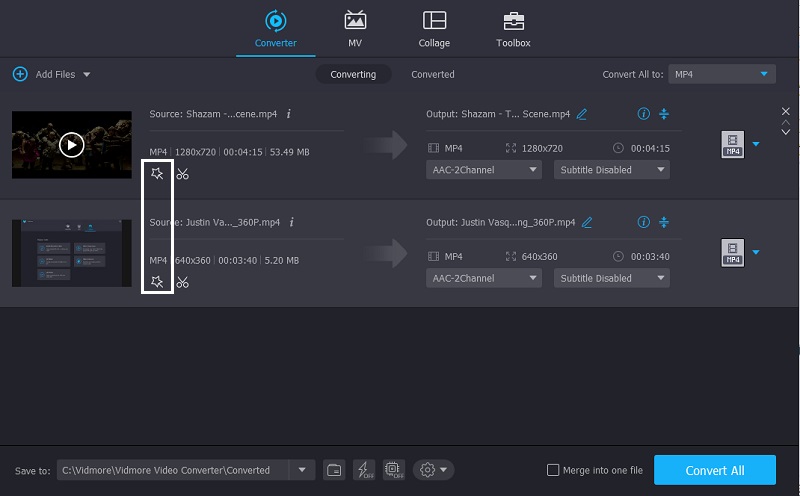
Korak 4: Rotirajte videoisječke
Nakon što kliknete na Zvijezda ikona, automatski će vas odvesti do prvog odjeljka Vidmoreovih značajki koji je Zakreni i obreži. U ovom odjeljku će se prikazati željene mogućnosti rotacije i okretanja. Zatim možete rotirati video za 90, 180, 270 stupnjeva. Kliknite na u redu gumb za primjenu promjena.
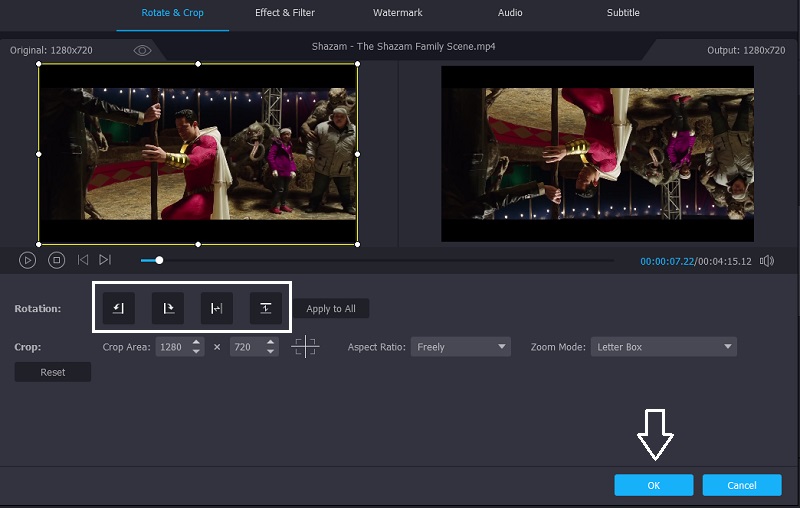
Korak 5: Spremite video izlaz
Nakon što ste primijenili sve gore navedene korake, u odjeljku vremenske trake možete odabrati željeni video format. Kada završite, pritisnite Pretvori sve gumb za uspješnu pretvorbu vašeg videozapisa. Nema potrebe gubiti život čekajući da se pretvori jer će potrajati samo nekoliko trenutaka!

Dio 4: Brzi savjeti pri rotiranju videozapisa u Adobe Premiereu
Ako ste osoba koja želi da se sve učini što je brže moguće, pripremili smo vam kratke savjete za jednostavno rotiranje vaših videoisječaka uz korištenje programa Adobe Premiere.
Nakon uvoza video datoteke na vremensku traku, kliknite znak plus (+) koji se nalazi s desne strane i prikazat će se drugi gumb, a zatim kliknite znak broja (#) i povucite ga prema dolje na monitor, a zatim pritisnite OK i kliknite taj gumb da biste ga omogućili. Nakon toga jednostavno idite na Upravljanje efektima, pritisnite Rotacija i pomaknite miš lijevo ili desno, ovisno o tome kakvu rotaciju želite. I to je to! Videozapis možete rotirati pomoću ovog kratkog savjeta.
Dio 5: Česta pitanja o rotirajućim videozapisima u Premijeri
Što je aplikacija koja može rotirati slike i videozapise?
Ako tražite prikladnu aplikaciju koja vam može pomoći u pretvaranju vaših slika i videozapisa, također možete preuzeti Vidmore Video Converter. Ne samo da se okreće ili okreće, već vam daje i mogućnost odabira željenog izlaznog formata za bolju kvalitetu!
Kako rotirati video bez preuzimanja bilo koje aplikacije?
Ako ne želite instalirati drugu aplikaciju jer je memorija vašeg telefona ili računala puna, možete rotirajte video na mreži. Da bismo vam dali ideju, ova mrežna rješenja imaju ograničenja kada je u pitanju spremanje više vrsta isječaka.
Kako rotirati video zapis bez gubitka njegove dobre kvalitete?
Za razliku od drugih aplikacija koje nakon pretvorbe gube dobru kvalitetu videa, Vidmore Video Converter je još jedna aplikacija. Ne morate se brinuti hoće li biti zamućen zbog unesenih promjena jer možete odabrati format izlaza koji vam je potreban.
Zaključak
Postoje videozapisi koje morate okrenuti ili rotirati da biste ispunili pravi kut. No, ako ne želite potrošiti niti lipe za dobivanje aplikacije, svoje videoisječke i dalje možete uređivati pomoću gore navedene opcije koja će vam pomoći pri kako rotirati video u Premijeri.
Uređivanje videa
-
Rotirajte video
-
Premijera
-
Spoji video


