Najbolja rješenja o tome kako tamni video učiniti vidljivim na Windows, Mac i iOS
Jeste li bili u situaciji da mislite da tako dobro snimate neki događaj, a na kraju imate mračan video? Nažalost, ova pojava je neizbježan događaj s kojim se morate znati nositi. I ovom mišlju potičemo vas da znate ili imate izvrstan alat za rješavanje takvog tehničkog problema. Srećom, s vrstom tehnologije koju danas imamo, možete zgrabiti mnoge alate. Međutim, sada je ključno kako posvijetliti tamni video učinkovito i nevjerojatno. Jer iako su dostupni brojni alati, ne rade svi učinkovito i izvrsno. Hoćete li svoj visokokvalitetni video povjeriti alatu koji bi ga mogao uništiti? Naravno da ne!
Stoga, dopustite nam da pronađemo savršena rješenja koja možete koristiti na stolnom računalu, Macu i iPhoneu. Rješenja koja mogu popraviti vaše tamne videozapise i pretvoriti ih u savršeno posvijetljene i osvijetljene isječke bez utjecaja na njihovu kvalitetu.

SADRŽAJ STRANICE
Dio 1. Kako učiniti vaš tamni video vidljivim na računalu (Windows i Mac)
Popravite tamne videozapise s potpunim softverom za uređivanje videozapisa za Windows i Mac Vidmore Video Converter. To je nevjerojatan softver koji može brzo pretvoriti vaše mračne videozapise u naizgled osvijetljene video datoteke. Najjednostavnije sučelje ovog alata za uređivanje videozapisa omogućuje svim razinama korisnika da rade i osjećaju se opušteno uz vibru poput profesionalne. U međuvremenu, brojnim alatima unutar kutije s alatima dodana je značajka korekcije boje u kojoj se događa čarolija. Zamislite, magično pretvara vaše najtamnije videozapise u one koji izgledaju kao da su snimljeni na dobro osvijetljenom mjestu. Zahvaljujući opcijama podešavanja koje nudi za svjetlinu, kontrast, nijansu i zasićenost, možete njime upravljati jednako brzo kao klizanjem. Osim toga, također nudi dodatnu postavku izlaza pored opcija poboljšanja tamnog videa. Uključen je dobar niz opcija, kao što su kvaliteta, razlučivost, format, broj sličica u sekundi, itd., koje možete slobodno proučiti.
Štoviše, Vidmore Video Converter također dolazi s bezbrojnim filterima i efektima koje možete primijeniti na svoj video. A ako vam iznenada zatreba i pretvarač, alat za uklanjanje vodenog žiga, alat za izradu vodenog žiga, alat za izradu 3D sadržaja, alat za izradu kolaža i GIF-ova? Vidmore Video Converter vas pokriva. Ostale zadivljujuće značajke alata potražite u nastavku.
- Isprobana i testirana tehnologija za uređivanje videa pokretana umjetnom inteligencijom.
- Ručno i automatsko podešavanje svjetline.
- Podrška za više od 200 video formata, uključujući MP4, AVI, WMV, MOV, VOB i tako dalje.
- Softver za više platformi najbolji i za profesionalce i za početnike.

Kako napraviti tamni video svjetlijim
Korak 1. Instalirajte Vidmore Video Converter
U početku nabavite softver klikom na gumbe za preuzimanje primjenjive na vrstu OS-a vašeg računala. Zatim instalirajte softver najsigurnijim postupkom.
Korak 2. Pristupite alatu za posvjetljivanje
Nakon instaliranja softvera, otvorite ga i idite na Kutija s alatima izbornik na vrhu. Zatim potražite Korekcija boja alat iz novog prozora i pritisnite ga. Nakon toga prijeđite na učitavanje videodatoteke klikom na Plus ikona.

Korak 3. Postavite na Posvijetli video
Nakon prijenosa videozapisa možete početi raditi na njegovom popravljanju. Prijeđite na Svjetlina opciju u novom prozoru, koji se nalazi ispod odjeljka za pregled. Zatim, od tamo, postavite klizač udesno kako biste poboljšali tamni video. Nakon toga možete prilagoditi i druge opcije za kontrast, zasićenost i nijansu.
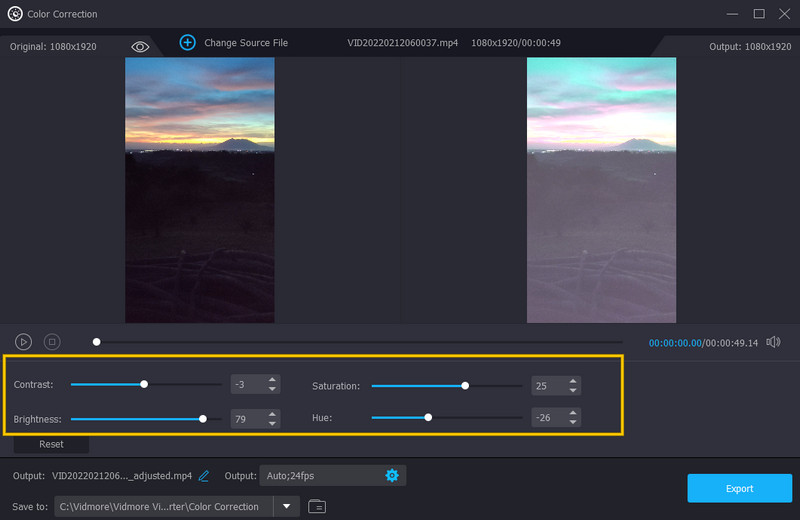
Korak 4. Postavite izlazni video
Jedna od dobrih postavki kojoj također možete pristupiti u istom prozoru je postavka izlaza. Ovdje možete optimizirati razlučivost, format, kvalitetu, broj sličica u sekundi, način zumiranja i koder. Da biste mu pristupili, pritisnite Coggle simbol ispod unaprijed postavljenih postavki zaslona.
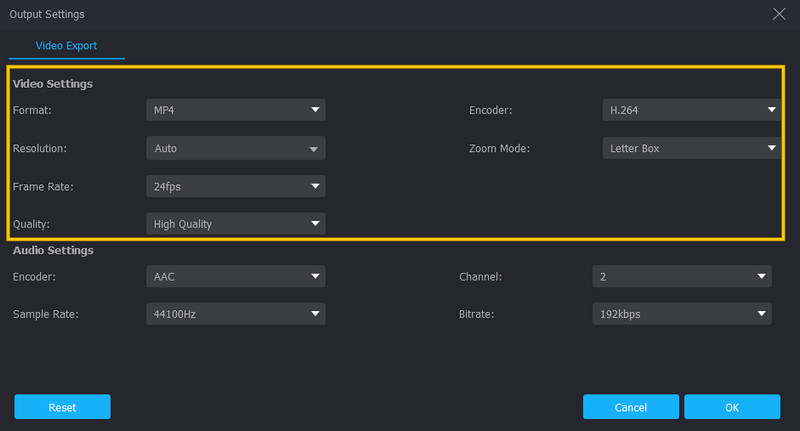
Korak 5. Spremite fiksni video
Nakon toga već možete spremiti i uživati u posvijetljenom videu. Kako? Kliknite na Izvoz gumb koji se nalazi u donjem desnom kutu sučelja i pričekajte da se proces izvoza završi.
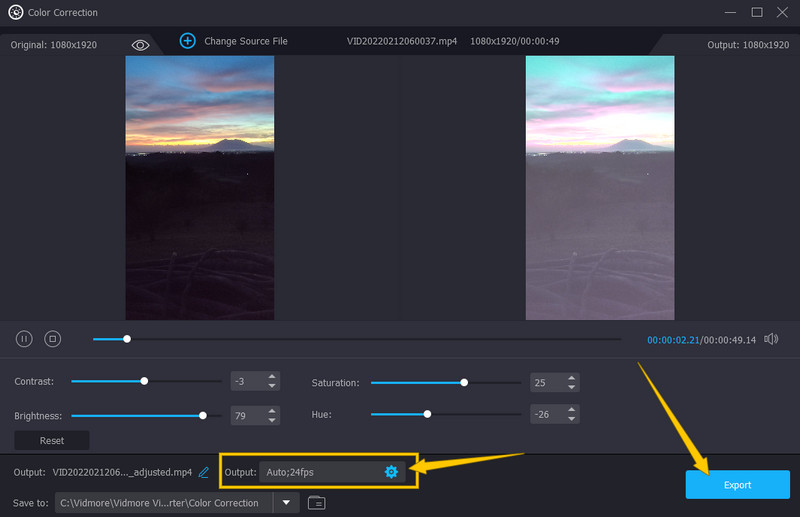
Dio 2. Kako posvijetliti tamni video na iPhoneu
1. Korištenje aplikacije Fotografije
Ovaj put, naučimo svi kako posvijetliti tamni video na iPhoneu. Ako ne želite nabaviti nikakvu aplikaciju na svom voljenom iPhoneu, možete se osloniti na njegov ugrađeni uređivač, aplikaciju Fotografije. Ovaj alat dolazi s osnovnim alatima za uređivanje, kao što su svjetlina, zasićenost, kontrast i mnogi drugi, koje možete koristiti za poboljšanje svojih video datoteka. Osim toga, prilično je impresivan jer vam pomaže napraviti sigurnosnu kopiju medijskih datoteka, jer je Googleov integrirani alat za pohranu. S tim u vezi, evo vodiča o tome kako posvijetliti svoj video pomoću aplikacije Fotografije.
Korak 1. Otvorite aplikaciju Photos koristeći svoj iPhone i odaberite videodatoteku koju želite posvijetliti.
Korak 2. Evo kako posvijetliti tamni video. Dodirnite Uredi gumb, zatim upotrijebite Prilagodi opciju iz alata za uređivanje koje ćete vidjeti u donjem dijelu zaslona.
3. korak Dodirnite Svjetlina alat koji ćete pronaći kada prijeđete s desna na lijevo. Zatim dodirnite i prilagodite traku na alatu Svjetlina kako biste svom videozapisu dodali svjetlinu. Nakon toga dodirnite gumb Gotovo i nastavite sa spremanjem videozapisa.
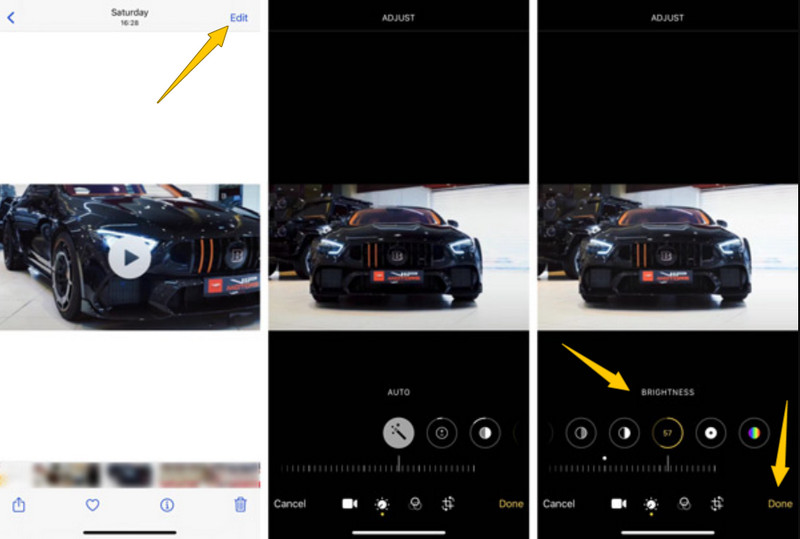
2. Korištenje iMoviea
Osim aplikacije Photos koju ima vaš iPhone, jedno od najboljih rješenja za korištenje je iMovie. Ova je aplikacija legitiman Appleov alat za uređivanje videozapisa. Nadalje, iMovie ima mnogo značajki za uređivanje koje vam pomažu poboljšati vaše tamne video datoteke. Jedna od onih značajki koje možete isprobati je njegova opcija filtra koju možete koristiti da posvijetlite svoj video. Ima mnogo lijepih filtara koje možete primijeniti na svoje videozapise. Evo kako to učiniti s iMovieom.
Korak 1. Pokrenite aplikaciju iMovie na svom iPhoneu i počnite raditi na novom projektu.
Korak 2. Zatim uvezite video na kojem trebate raditi i donesite ga na vremensku traku da vidite inspektora.
Korak 3. Sada dodirnite karticu Filtar i odaberite svijetli filtar koji ćete primijeniti na videozapis. Zatim dodirnite karticu Gotovo kada završite.
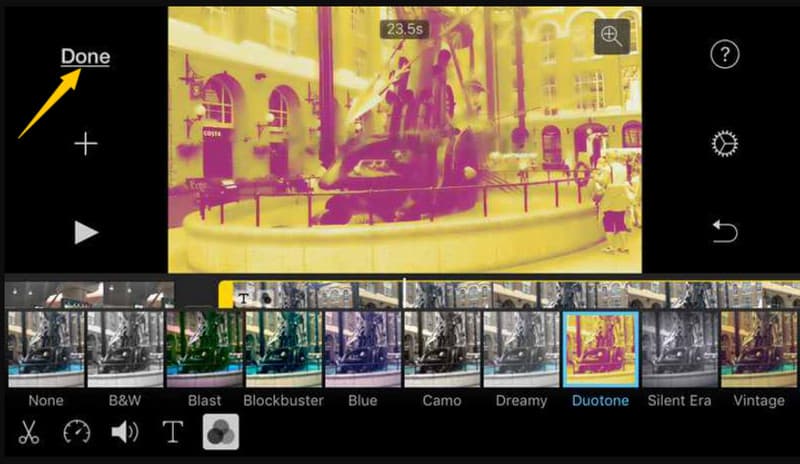
Dio 3. Često postavljana pitanja o popravljanju tamnih videozapisa
Kako napraviti tamni video svjetlijim u aplikaciji VLC na iPhoneu?
Nažalost, aplikacija VLC manje je fleksibilna od svoje verzije softvera. Stoga postoje druge mogućnosti osim posvjetljivanja vašeg videozapisa.
Je li postupak posvjetljivanja na iPhone aplikaciji Photos isti kao i na Androidu?
Da. aplikacija Photos dolazi s istim postupkom i na iPhoneu i na Androidu.
Mogu li posvijetliti svoj video na iMovieu pomoću radne površine?
Ne. iMovie je dostupan samo na Macu i iOS-u. Stoga, koristite Vidmore Video Converter kako biste glatko posvijetlili video na radnoj površini.
Zaključak
Ovaj se članak uglavnom bavio kako učiniti tamne videozapise vidljivima s gore navedenim najboljim rješenjima. S navedenim detaljnim koracima možete vrlo dobro obaviti zadatak. Unatoč tome, uvijek ćemo preporučiti Vidmore Video Converter, jer je to najbolji softver koji možete imati.


